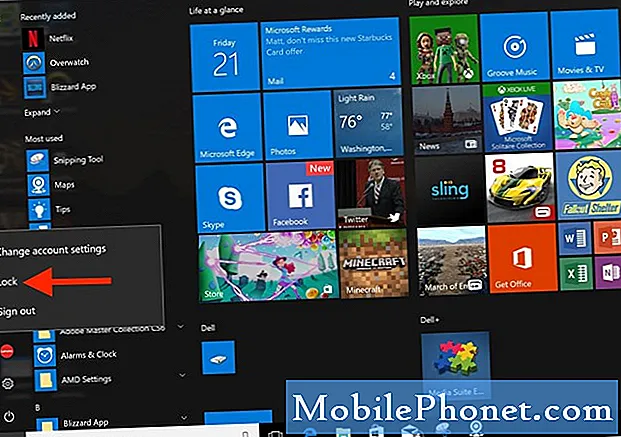
Contenu
Il est important de sécuriser immédiatement l'écran de votre nouveau Galaxy S10. Laisser l'écran de votre appareil sans verrou d'écran entraîne des incidents de sécurité. Ce didacticiel vous guidera à travers les étapes de configuration d'un verrouillage d'écran sur votre appareil.
Il existe 5 options sous Type de verrouillage de l'écran: Balayer, Modèle, Code PIN, Mot de passe et Aucun. Swipe et Note n'offrent aucune protection du tout et ne nécessitent aucune configuration. Nous allons vous guider à travers les étapes de configuration des options de modèle, de code PIN et de mot de passe.
Comment ajouter le verrouillage d'écran sur Galaxy S10 | configurer le modèle, le code PIN, le mot de passe
Vous trouverez ci-dessous les étapes de configuration du schéma, du code PIN et du mot de passe sur votre S10:
Comment configurer le verrouillage de l'écran de modèle
- Depuis un écran d'accueil, balayez vers le haut ou vers le bas depuis le centre de l'écran pour accéder à l'écran des applications.
- Ouvrez l'application Paramètres.
- Appuyez sur Écran de verrouillage.
- Appuyez sur Type de verrouillage de l'écran. (Si vous y êtes invité, entrez le code PIN, le mot de passe ou le modèle actuel.)
- Sélectionnez Motif.
- Dessinez un schéma de déverrouillage (reliant au moins 4 points), puis appuyez sur Continuer.
- Dessinez à nouveau le même motif.
- Appuyez sur Confim.
- S'il est présenté, appuyez sur le commutateur Notifications (en haut à droite) pour activer Activer ou désactiver Éteindre puis appuyez sur Terminé.
- Lorsqu'il est activé, configurez l'un des éléments suivants:
- Style de vue (par exemple, détaillé, icônes uniquement, bref).
- Masquer le contenu (appuyez pour activer ou désactiver.)
- Afficher sur toujours affiché (Remarque Appuyez pour activer ou désactiver.)
Comment configurer le verrouillage de l'écran par code PIN
- Depuis un écran d'accueil, balayez vers le haut ou vers le bas depuis le centre de l'écran pour accéder à l'écran des applications.
- Ouvrez l'application Paramètres.
- Appuyez sur Écran de verrouillage.
- Appuyez sur Type de verrouillage de l'écran. (Si vous y êtes invité, entrez le code PIN, le mot de passe ou le modèle actuel.)
- Sélectionnez PIN.
- Saisissez un code PIN numérique (4 à 16 chiffres), puis appuyez sur CONTINUER.
- Saisissez à nouveau le code PIN numérique, puis appuyez sur OK
- S'il est présenté, appuyez sur le commutateur Notifications (en haut à droite) pour activer Activer ou désactiver Éteindre puis appuyez sur Terminé.
- Lorsqu'il est activé, configurez l'un des éléments suivants:
- Style de vue (par exemple, détaillé, icônes uniquement, bref).
- Masquer le contenu (appuyez pour activer ou désactiver.)
- Afficher sur toujours affiché (Remarque Appuyez pour activer ou désactiver.)
Comment configurer le verrouillage de l'écran par mot de passe
- Depuis un écran d'accueil, balayez vers le haut ou vers le bas depuis le centre de l'écran pour accéder à l'écran des applications.
- Ouvrez l'application Paramètres.
- Appuyez sur Écran de verrouillage.
- Appuyez sur Type de verrouillage de l'écran. (Si vous y êtes invité, entrez le code PIN, le mot de passe ou le modèle actuel.)
- Sélectionnez PIN.
- Saisissez un mot de passe (4 à 16 caractères, dont au moins une lettre), puis appuyez sur CONTINUER.
- Saisissez à nouveau le mot de passe, puis appuyez sur OK.
- Lorsqu'il est activé, configurez l'un des éléments suivants:
- Style de vue (par exemple, détaillé, icônes uniquement, bref).
- Masquer le contenu (appuyez pour activer ou désactiver.)
- Afficher sur toujours affiché (Remarque Appuyez pour activer ou désactiver.)
Si vous trouvez cet article utile, aidez-nous en faisant passer le mot à vos amis. TheDroidGuy a également une présence sur les réseaux sociaux, vous pouvez donc interagir avec notre communauté sur nos pages Facebook et Twitter.


