
Contenu
Si vous avez plusieurs comptes de messagerie Gmail et un iPhone, voici comment ajouter tous vos comptes Gmail à votre iPhone pour pouvoir accéder à l'un d'entre eux lorsque vous êtes en déplacement.
Gmail est l'un des services de messagerie les plus populaires et l'iPhone est l'un des smartphones les plus populaires du marché. Ensemble, ils peuvent créer la combinaison ultime, mais vous devez d'abord savoir comment tout configurer. Heureusement, vous pouvez ajouter vos comptes Gmail à votre iPhone de plusieurs manières. Le choix de l’un ou de l’autre dépendra entièrement de la façon dont vous préférez consulter votre courrier électronique et du type d’interface utilisateur que vous souhaitez utiliser.
Une méthode consiste à ajouter votre compte Google à iOS dans Paramètres, puis à utiliser l'application Mail intégrée pour accéder à vos comptes Gmail. La deuxième méthode est la méthode la plus simple, il suffit de télécharger l’application Gmail depuis l’App Store. Chacune présente des avantages et des inconvénients, mais je vais vous montrer comment configurer Gmail en utilisant les deux méthodes. À partir de là, vous pourrez choisir celle qui vous convient le mieux.
Utilisation de l'application Stock Mail
Si vous souhaitez utiliser l’application Mail intégrée dans iOS 8 sur votre iPhone pour votre correspondance Gmail, expliquez comment importer vos informations Gmail dans l’application Mail et synchroniser vos courriels à partir de plusieurs comptes afin de vous offrir une expérience transparente.
Tout d'abord, ouvrez le Réglages app puis faites défiler et appuyez sur Courrier, Contacts, Calendriers. Vers le haut, appuyez sur Ajouter un compte.
Une liste des options disponibles s'affiche, notamment Google (Gmail), Yahoo, AOL et Outlook. Choisir Google, évidemment.

Sur la page suivante, vous saisirez votre nom, votre adresse e-mail et le mot de passe pour l’un de vos comptes Gmail. RobinetSuivant dans le coin supérieur droit lorsque vous avez terminé et iOS vérifiera les informations.
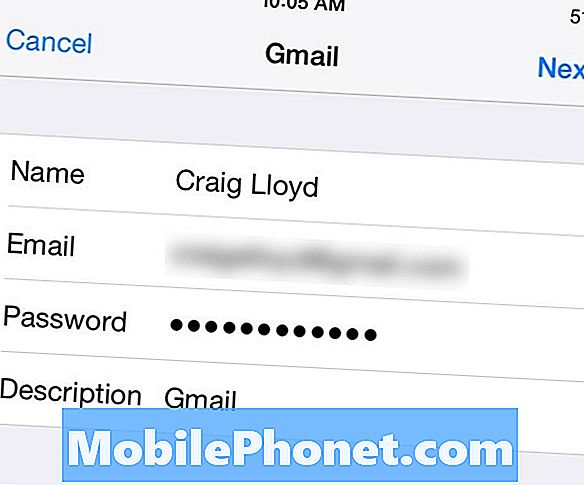
Une fois vérifié, la page suivante vous permettra de sélectionner les informations que vous souhaitez synchroniser à partir de Gmail, y compris votre email, vos contacts, votre agenda et vos notes. Basculez sur ceux que vous voulez, puis appuyez sur sauvegarder dans le coin supérieur droit.
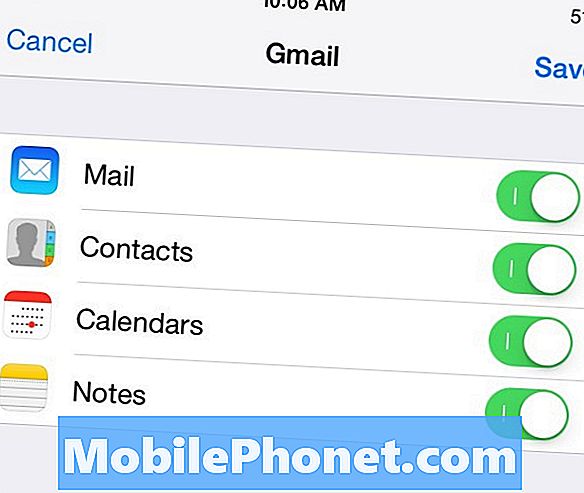
À partir de là, vous pouvez ouvrir l'application Mail et voir tous vos courriels comme vous le verriez sur Gmail. Répétez simplement cette procédure pour vos autres comptes Gmail.
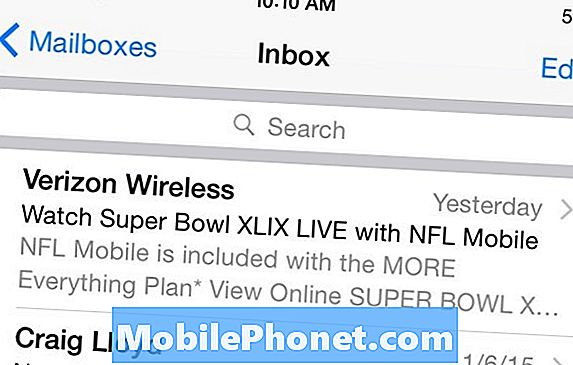
L’avantage de cette méthode est que l’application Mail est entièrement intégrée à iOS. Elle fonctionne donc bien avec les autres applications à partir desquelles vous vous connectez. Cependant, elle n’a pas les mêmes fonctionnalités que l’application Gmail, telles que les libellés et les courriers électroniques. Cependant, c’est là que la deuxième méthode entre en jeu, ce qui pourrait vous convenir davantage si vous préférez une expérience homogène entre Gmail sur le Web et l’expérience mobile.
Téléchargement de l'application Gmail
L'application Gmail comprend de nombreuses fonctionnalités identiques à celles de l'interface Web. Vous pouvez donc vous déplacer facilement entre les deux. Cependant, les mouvements de balayage trouvés dans l'application Mail par défaut facilitent grandement la navigation et la gestion de votre courrier électronique, alors que l'application Gmail n'inclut pas cela.
Personnellement, j'aime bien l'application Gmail car l'interface est similaire à l'interface Web, ce qui signifie que je peux me rapprocher des mêmes fonctionnalités sur les deux plates-formes et que les libellés fonctionnent également, ce qui est extrêmement utile. De même, si vous préférez utiliser l’application Gmail, voici comment la configurer et comment ajouter plusieurs comptes Gmail.
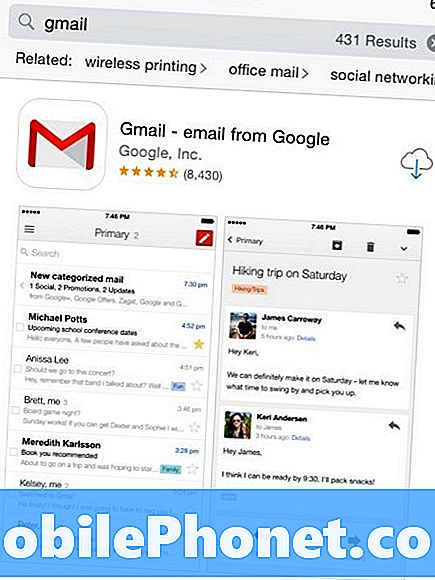
Tout d’abord, ouvrez le Magasin d'applications sur votre iPhone et recherchez Gmail. Ce devrait être le premier résultat qui apparaît, mais sinon, cherchez l’application développée par Google Inc., qui apparaîtra en petit texte sous le nom de l’application.
Après avoir téléchargé l'application, ouvrez-la et suivez le processus de configuration. C’est assez explicite, mais l’étape la plus importante est évidemment de saisir votre adresse e-mail Gmail et votre mot de passe. Après cela, vous serez traité avec une petite visite guidée du fonctionnement de l’application et de son utilisation.
À partir de là, une fois que vous aurez accédé à votre boîte de réception, vous serez traité avec une interface similaire à celle de l’interface Web, uniquement sur un écran plus petit et plus adapté pour taper que pour cliquer. Toutefois, si vous connaissez l’interface Web de Gmail, vous ne devriez pas rencontrer de problème pour apprendre le fonctionnement de l’application Gmail.
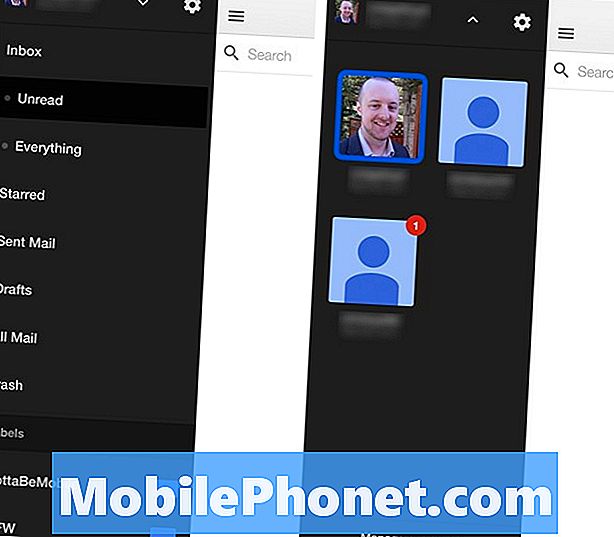
Maintenant, pour ajouter plus de comptes Gmail à l'application Gmail, appuyez sur le bouton de menu dans le coin supérieur gauche, ce qui fera apparaître la barre latérale. En haut, appuyez sur la flèche orientée vers le bas, puis sélectionnez Gérer les comptes en bas.
Ensuite, appuyez sur Ajouter un autre compte et entrez l'adresse e-mail et le mot de passe pour ce compte. À partir de là, vous serez prêt et il sera ajouté à l'application. Lorsque vous souhaitez passer à un autre compte Gmail, appuyez simplement sur le bouton de menu, puis sur la flèche vers le bas, à partir de laquelle vous pouvez passer d'un compte à l'autre.


