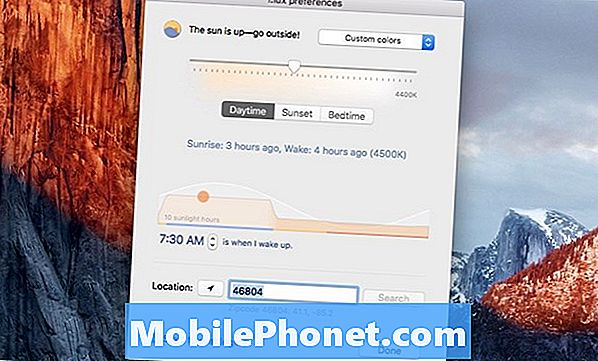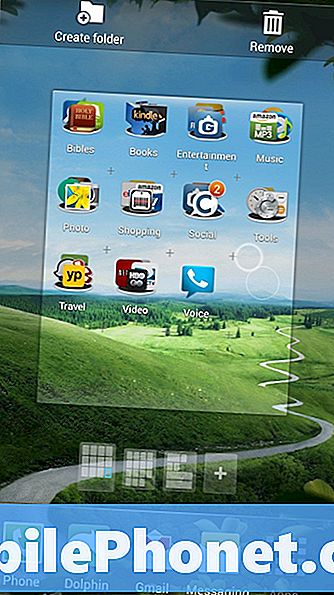
Contenu
- Déplacement d'applications
- Supprimer les applications inutiles
- Création de dossiers d'applications
- Travailler avec des pages
- Création de dossiers dans le tiroir d'applications
Une meilleure organisation des icônes d'applications rend les utilisateurs de téléphones intelligents plus productifs. Nous allons donc montrer aux utilisateurs comment organiser les icônes d'applications sur l'écran d'accueil, le dock et le dessin d'applications du Samsung Galaxy S4.
L’écran d’accueil Samsung Galaxy S4 n’aide pas beaucoup de gens à utiliser efficacement leur téléphone. C’est pourquoi nous vous suggérons de réorganiser les icônes des applications, de placer les icônes les plus utilisées sur le dock du téléphone et de regrouper des catégories d’applications dans des dossiers. De plus, certains utilisateurs peuvent vouloir ajouter de nouveaux écrans ou supprimer des écrans inutiles, également appelés pages. Cela facilite et accélère la recherche d'applications souvent utilisées et encore moins utilisées.
Déplacement d'applications
Pour déplacer une application, l'utilisateur doit maîtriser une compétence nécessaire tout au long de ce processus. Appuyez sur une icône d'application et maintenez-la enfoncée jusqu'à ce qu'elle devienne mobile. Voir la capture d'écran ci-dessous. Ensuite, sans lever le doigt, faites glisser l’icône de l’application, le dossier ou le widget vers un nouvel emplacement de l’écran.
![]()
Appuyez et maintenez l'icône de l'application jusqu'à ce que l'écran ressemble à ceci, puis faites glisser l'icône vers la corbeille.
Supprimer les applications inutiles
Commençons par nous débarrasser des applications ou des widgets indésirables. Pour supprimer une icône d'application ou un widget, maintenez votre doigt appuyé jusqu'à ce que l'écran ci-dessus apparaisse, puis déplacez-le vers le Retirer icône poubelle, ou le Créer le dossier icône. La suppression ne désinstallera pas l'application. Cela ne fait que sortir de l'écran d'accueil. L'icône Créer un dossier crée un nouveau dossier avec l'application à l'intérieur.
Création de dossiers d'applications
Lorsque vous créez un nouveau dossier en utilisant la méthode ci-dessus, attribuez-lui un nom. L'image ci-dessous apparaît. Tapez un nom comme Divertissement, Jeux ou Navigateurs.
![]()
Nous pouvons également créer des dossiers en déplaçant des icônes du tiroir d'applications vers l'écran d'accueil. Ouvrez le tiroir de l'application, l'icône intitulée applications cela ressemble à une grille de cases grises. Appuyez et maintenez une icône jusqu'à ce que le premier écran ci-dessus apparaisse. Ensuite, faites-le glisser sur une autre icône. Cela crée un dossier avec les deux icônes qu’il contient. Répétez maintenant avec toutes les icônes souhaitées dans le dossier en donnant un nom descriptif à chacune. Nommez les dossiers en les touchant, puis appuyez sur la zone de titre au-dessus des icônes.
Le téléphone permet aux utilisateurs d’ajouter de nouveaux dossiers à partir du bouton de menu du téléphone situé en bas à gauche du bouton d’accueil physique. Appuyez dessus pour faire apparaître un menu contenant un élément permettant de créer un nouveau dossier. Il existe également un élément permettant d’ajouter des applications et des widgets à l’écran d’accueil et de travailler avec des pages (voir plus bas).
![]()
Utilisez la méthode «touchez et maintenez» pour déplacer les applications vers le dock. L'application doit s'asseoir sur l'écran d'accueil, alors déplacez-la d'abord du tiroir de l'application si elle n'est pas déjà présente sur la page d'accueil. Lorsque vous déplacez une application sur le dock, si une application se trouve déjà dans cette fente, elle sortira et prendra la place de l'application précédemment déplacée sur la page d'accueil.
Travailler avec des pages
Les pages représentent les écrans d'applications, de widgets ou de dossiers. Faites glisser d’un côté à l’autre pour passer d’une page à l’autre. Au bas de l'écran d'accueil, remarquez les minuscules icônes situées entre les icônes et le dock. Chaque petit carré représente une page avec la page principale représentée par une icône d'accueil. Touchez-les pour aller rapidement à cette page. Par défaut, le Galaxy S4 offre aux utilisateurs cinq pages.
![]()
Ajoutez rapidement une page vierge en appuyant sur l'écran d'accueil et en le maintenant enfoncé. Un menu apparaît listant les actions possibles (voir ci-dessus). Le dernier permet à l'utilisateur d'ajouter une page vierge à l'écran d'accueil.
Lorsqu'un utilisateur appuie longuement sur une icône ou un dossier, l'écran qui apparaît comprend une vignette de toutes les pages du téléphone. Faites glisser les icônes sur ces vignettes pour les ajouter rapidement à cette page. Une des vignettes comprend un signe plus. Cela crée une nouvelle page avec cette icône ou ce dossier.
![]()
Un autre moyen de changer de page consiste dans le menu Paramètres qui apparaît lorsqu'un utilisateur appuie sur le bouton de menu situé au bas du téléphone, à côté du bouton d'accueil physique. Robinet Modifier la page et l'écran affiche une vignette de toutes les pages. Appuyez et faites glisser une page vers le Retirer bouton pour le supprimer. Tapez et maintenez une page pour en faire la nouvelle page d'accueil qui s'affiche lorsque vous appuyez sur le bouton d'accueil. Appuyez sur celui avec le signe plus pour ajouter une nouvelle page.
Création de dossiers dans le tiroir d'applications
Les utilisateurs peuvent également organiser les applications comme ils le souhaitent dans le tiroir des applications. Ouvrez-le en appuyant sur l'icône du tiroir de l'application, étiquetée applications. Appuyez ensuite sur le bouton de menu comme décrit ci-dessus. Une liste d'actions apparaît, y compris Créer le dossier.
![]()