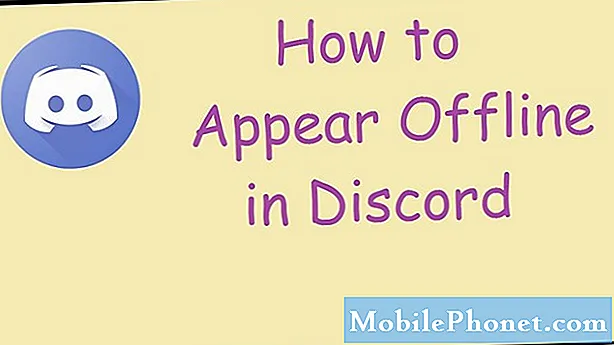Nous allons vous présenter cinq manières simples de sauvegarder des smartphones ou des tablettes Android. C'est le moyen le plus simple de protéger les applications, les données et les photos. Suivez ce guide et soyez prêt en cas de perte, de vol ou d’autres situations.
Pour de nombreux utilisateurs, un smartphone est plus important qu'un ordinateur personnel ou même leur seul ordinateur. Les gens ont leur téléphone avec eux 24 heures sur 24, 7 jours sur 7, et ils sont remplis d’emails importants, de contacts et de calendriers, ainsi que de nombreuses photos et vidéos. Nous allons économiser tout cela et plus avec les applications, l'aide de Google et plus encore.
Ci-dessous, nous allons passer en revue plus de 5 étapes simples et rapides que les propriétaires peuvent entreprendre pour être mieux protégés des pertes de données liées aux appareils mobiles. Tout, des applications aux contacts et aux paramètres du système, en passant par la sauvegarde de photos ou de vidéos et même de SMS (textes). Que ce soit par précaution ou pour changer d’appareil, comme Note 7, vous êtes couvert.

Tout ce qui a de la valeur sur un smartphone peut être sauvegardé en quelques étapes simples. Permettre une transition en douceur vers un nouveau périphérique, peu importe la situation. Nous partagerons certaines solutions tout-en-un, mais la plupart du temps, quelques réglages rapides et quelques étapes préalables vous protégeront complètement.
Sauvegarde et restauration Google
Pour commencer, Google vous a couvert pour la plupart des informations de contact et de courrier électronique importantes. Toutes les données de votre application (telles que les sauvegardes de jeu), l'agenda, le navigateur, les contacts, Gmail, les photos, la musique, les informations relatives aux personnes, ainsi que des informations plus détaillées telles que les mots de passe WiFi et d'autres paramètres de l'appareil. Tout cela peut être synchronisé avec les serveurs de Google avec deux ou trois tapotements dans les paramètres de votre appareil, et restauré lorsque vous obtenez un nouvel appareil.
Allez dans Paramètres> Comptes (appuyez sur Google)> Sélectionnez Compte Google> cochez tout ce que vous souhaitez synchroniser. Assurez-vous que tous les paramètres sont activés sous Paramètres> Sauvegarder et réinitialiser. Il devrait être activé par défaut, ce qui est agréable. C’est l’un des outils les plus puissants pour les choses importantes, mais nous allons aussi examiner les SMS et d’autres choses. Sauvegarde et réinitialisation sauvera presque tout. Une nouvelle fonction de restauration est arrivée avec Android 5.0, et Android 6.0 Marshmallow l'a encore améliorée et sauvegarde tout. Comme les sauvegardes de jeux, les paramètres, les données d'applications et plus encore. C’est une solution complète ici en 2016. Mais vous devez utiliser Android 5.0 ou une version ultérieure pour en tirer parti. La plupart devraient être.

Comme vous pouvez le voir ci-dessus, Google fait un excellent travail de sauvegarde de presque tout. Une fois que vous vous êtes connecté à votre compte Google sur le nouveau téléphone ou la nouvelle tablette, tous vos contacts, les signets de votre navigateur, les films, la musique et même les photos s'affichent instantanément si vous sélectionnez cette option. Enregistrer et sauvegarder des photos est un autre sujet de préoccupation majeur. C’est donc notre prochain sujet.
Lire: Comment sauvegarder automatiquement des photos sur Android
Le deuxième aspect de l’outil de sauvegarde intégré de Google concerne les mots de passe WiFi et d’autres paramètres de périphérique. Pour cela, vous devez vous rendre dans Paramètres> Sauvegarder et réinitialiser. Puis cochez Sauvegarder mes données et restaurer automatiquement. Cela garantira que tous ces paramètres et mots de passe plus profonds seront enregistrés pour vous, sécurisés sur les serveurs de Google et immédiatement renvoyés sur votre nouvel appareil. Ceci est indiqué ci-dessus, et encore une fois ci-dessous pour les versions antérieures à Android 6.0. Il semble similaire et a globalement les mêmes options.
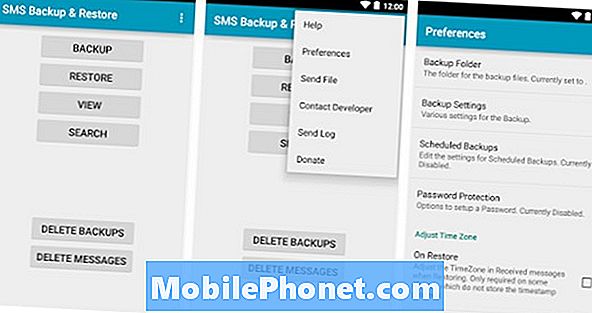
Sauvegarde de photo
Le prochain outil de sauvegarde important est pour les photos. Nous en avons tous des centaines à ne pas perdre. Le problème ici est qu’il ya des centaines de façons différentes de sauvegarder vos photos. Beaucoup sont extrêmement faciles alors choisissez ce qui vous convient le mieux. Personnellement, j'utilise l'application Google Photos et la sélectionne à partir des instructions de synchronisation de Google ci-dessus. Google Photos stocke une copie en résolution maximale de chaque photo prise, jusqu'à 1 000 Go. Ou bien diminuez la résolution et elle peut contenir un montant illimité, ce que nous recommandons. Trouvez rapidement une photo d'il y a 3 ans, ou même cherchez des «chapeaux», des «chats» ou d'autres choses et laissez-la vous les trouver.
Cela étant dit, le lien ci-dessus pour savoir comment sauvegarder automatiquement les photos sera votre meilleur ami. Que vous utilisiez Google Photos, Dropbox ou d’autres options de cloud, vous ne perdrez plus jamais de photo. Ils seront tous instantanément sauvegardés et récupérables à partir d’un PC ou d’un appareil mobile. Google Photos est devenu l'une de mes applications Android préférées.
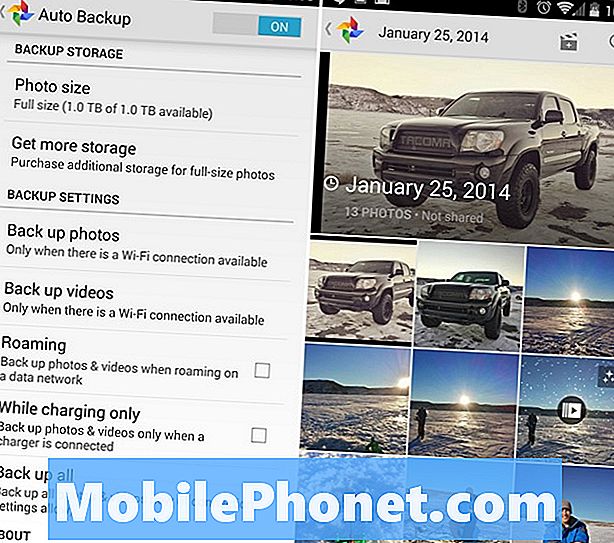
Ensuite, bien sûr, il existe d’autres options telles que Flickr, Photobucket, Dropbox, Box ou même Microsoft Skydrive. L'option Google de 1 000 Go (1 To) présentée ci-dessus garantira que des milliers et des milliers de photos seront enregistrées. Beaucoup mieux que les 5-10 Go offerts par d’autres gratuitement. Dropbox est l'un d'entre eux, mais beaucoup l'utilisent, nous le mentionnerons ci-dessous.
Rendez-vous sur le Google Play Store et récupérez Dropbox, puis activez simplement la sauvegarde de photos comme vous le voyez ci-dessous.

Vous pouvez y accéder depuis n'importe quel appareil avec le lien Dropbox ou en vous rendant sur leur site Web sur votre smartphone et tablette Android ou sur un ordinateur. C’est simple, efficace et rapide. Les versions les plus récentes peuvent sembler quelque peu différentes, et Dropbox propose plus d'options que jamais auparavant. Comme la sauvegarde automatique et plus encore.
Sauvegarde manuelle
Une troisième sauvegarde, pour plus de confort et de redondance, consiste à copier et coller manuellement toutes les photos et vidéos de mon smartphone sur l'ordinateur. Cela fonctionne également pour d'autres données. Il s'agit donc de notre troisième étape facile. Connectez simplement votre téléphone à votre ordinateur via le câble micro-USB fourni. Il apparaîtra alors comme un disque dur externe. Les utilisateurs de Mac devront télécharger l'outil de transfert de fichiers Android.
Maintenant, il suffit de cliquer et de faire glisser n'importe quoi et tout dans un dossier de votre ordinateur ou de votre ordinateur portable. Pour les photos que vous dirigerez vers Android> DCIM ou Appareil photo> et que vous faites glisser toutes vos photos et vidéos pour les sauvegarder sur votre PC. De toute façon, c’est toujours une bonne chose à faire et une fois par mois ne serait pas une mauvaise idée.
Si vous avez un appareil Samsung Galaxy ou un autre téléphone Android avec une carte micro-SD, vous pouvez toujours le retirer de dessous le couvercle de la batterie, l'insérer dans l'ordinateur et copier les fichiers de cette façon pour une protection supplémentaire.
Sauvegarde du texte et des journaux d'appels
Une autre chose que beaucoup de consommateurs détestent perdre quand ils obtiennent un nouveau téléphone, ce sont tous ces messages texte importants. Sans parler du journal des appels, bien que cela ne me concerne jamais. Si vous souhaitez enregistrer ces messages texte et image précieux ou amusants, nous pouvons le faire en quelques minutes.
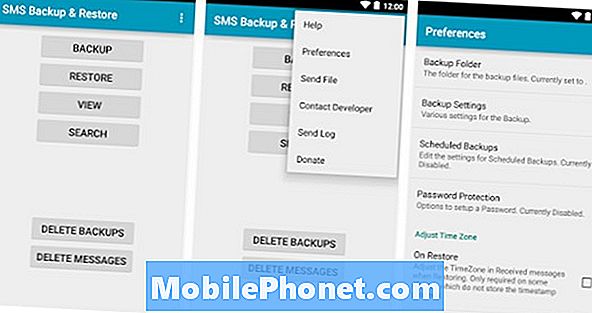
L’application de mon choix est SMS Backup & Restore (Sauvegarde et restauration SMS), tout simplement parce que c’est simple et facile. Cette application va rapidement sauvegarder tous vos messages texte SMS et l'intégralité du journal des appels sur le cloud. Ou vous pouvez les enregistrer directement dans Gmail ou Dropbox. Vous pouvez le faire manuellement, définir des sauvegardes hebdomadaires ou bi-hebdomadaires, etc. Une autre bonne option est SMS Backup +.
Sauvegarde tout-en-un
Enfin, il existe quelques solutions tout-en-un qui vous permettront de sauvegarder presque tout et n'importe quoi. Celles-ci ont généralement des limites ou coûtent de l'argent, mais sont un excellent moyen de vous assurer que tout est bien enregistré sur votre appareil. Non seulement cela, mais il fait presque tout le travail. Des applications comme MyBackup Pro existent depuis toujours, simplement parce que cela fonctionne. La racine n'est pas obligatoire, mais aide, ainsi l'utilisateur moyen peut acheter la version professionnelle à 4,99 $, la configurer et l'oublier. Essentiellement.

MyBackup Pro fait tout ce qui est mentionné ci-dessus dans une seule application. Il enregistre le tout dans un nuage sécurisé, ou sur votre carte SD et votre ordinateur, et peut être restauré en quelques clics. Cela signifie que tous les aspects de votre appareil seront automatiquement sauvegardés (et même selon des calendriers définis) et prêts à être restaurés sur un nouveau téléphone si nécessaire.
Si vous souhaitez enregistrer des applications, ou même sauvegarder une application, nous pouvons le faire. Je sauvegarde beaucoup d'applications comme Textra, donc si un développeur la met à jour, je peux revenir à ce que j'aime. Bien que ce ne soit pas idéal, cela fonctionne très bien. Que vous fassiez de même ou que vous souhaitiez simplement sauvegarder toutes les applications, essayez App Backup & Restore. C’est facile et gratuit.
Helium est un favori des amateurs d’Android et une autre excellente solution de sauvegarde tout-en-un. N'oubliez pas que ces deux opérations peuvent nécessiter une configuration initiale ou du travail, mais une fois terminé, vous avez terminé. Helium offre même la synchronisation entre Android, vous permettant ainsi de copier tout ce que vous voulez d'un appareil à un autre ou d'un téléphone à une tablette.
Si vous êtes un utilisateur de Samsung, la société dispose de quelques outils formidables qui font littéralement tout pour vous. Il s’appelle SmartSwitch et transférera 100% de votre ancien Galaxy S6 vers ce nouveau Galaxy S7 Edge. Cela fonctionne étonnamment bien avec un câble ou même un transfert WiFi. Voici plus de détails et un guide complet.
Devriez-vous faire cela?
C’est un fait triste, mais de nos jours, les smartphones sont la chose la plus importante pour beaucoup. Je serais perdu sans le mien, sans parler de mon portefeuille, mais vous voyez l’idée. Avoir un smartphone volé, perdu ou cassé est une expérience frustrante. Ce n’est pas nécessairement le cas.
En prenant les mesures ci-dessus, vous obtiendrez un nouveau téléphone et transférerez toutes vos données anciennes et importantes en un rien de temps, ce qui ne sera pas si intimidant. Laissez Google s'occuper de tout, achetez MyBackup Pro et soyez prêt en cas d'accident ou de vol. Celles-ci fonctionnent même si vous perdez un appareil, car la plupart du contenu est généralement stocké ailleurs. Cela ou cela peut être transféré sur une carte SD ou l’ordinateur.
Lire: Android Tap & Go restaure votre téléphone en quelques minutes
Même si vous n’effectuez pas beaucoup de ces étapes, la connexion à votre compte Gmail sur un nouvel appareil est presque tout ce dont vous avez besoin. Il ne fait pas de texte, mais fait le reste. Le lien ci-dessus est une vidéo illustrant une fonctionnalité d'Android 5.0 ou d'une version ultérieure appelée restauration Tap & Go. Tapez un nouveau téléphone sur un ancien et il transfère tout, ou vous permet de parcourir manuellement une liste et de sélectionner les comptes, les applications, etc., puis de le restaurer en quelques minutes à l'aide de Bluetooth et du WiFi. C’est vraiment incroyable quand ça marche, alors essayez-le lors de votre prochain smartphone ou tablette.
Tout ce qui est décrit ci-dessus vous permettra de sauvegarder vos informations, vos textes, vos appels, vos applications, vos données, etc. Mieux vaut prévenir que guérir, non?