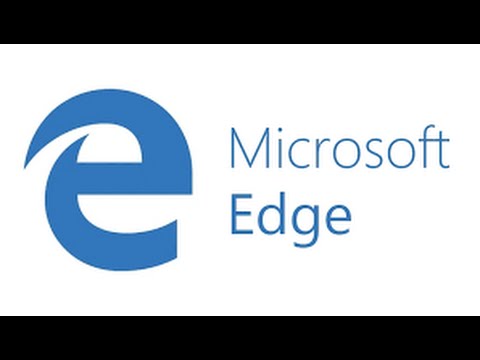
Contenu
- Bloquer les annonces dans Microsoft Edge - Avant de commencer
- Blocage des annonces dans Microsoft Edge
Il est difficile de trouver quelqu'un qui n'ait rien à dire sur Internet Explorer. Si mauvaise est sa réputation que Microsoft avait besoin de repenser son approche pour Windows 10. Une mise à niveau énorme et gratuite du système d'exploitation était le moment idéal pour Microsoft de laisser tomber Internet Explorer. Microsoft Edge est ce que Windows 10 offre aux utilisateurs d'aujourd'hui. Edge a récemment choisi une fonctionnalité indispensable: les utilisateurs ont désormais la possibilité de bloquer les publicités dans Microsoft Edge pour Windows 10.
Des millions d’utilisateurs utilisent encore Internet Explorer, mais Microsoft n’envisage pas de le mettre à niveau de manière majeure. Edge fonctionne mieux lorsqu'il fonctionne sur batterie. Touch et une souris sont pris en charge, ce qui signifie que les utilisateurs n'ont plus besoin de basculer entre deux navigateurs différents qui ont leurs propres particularités. Nouveauté de la mise à jour anniversaire de Windows 10, Microsoft Edge permet désormais aux utilisateurs de bloquer les ajouts.

Voici comment bloquer les annonces dans Microsoft Edge pour Windows 10.
Bloquer les annonces dans Microsoft Edge - Avant de commencer
Il est nécessaire de bloquer les publicités dans le nouveau navigateur de Microsoft. Le plus important est que Windows 10 n’inclut pas la possibilité pour Edge de bloquer les annonces par défaut.
La fonctionnalité sur laquelle le blocage des publicités s'appelle s'appelle Extensions. Malheureusement, ce n’était pas fini à temps avec Windows 10 l’été dernier. Au lieu de cela, il est inclus avec la mise à jour d'anniversaire de Windows 10. Avant de pouvoir bloquer les publicités dans Microsoft Edge, vous avez besoin de la mise à jour. C’est pourquoi il est avantageux que la mise à niveau soit totalement gratuite pour tous ceux sur lesquels Windows 10 est installé.
Notez également que vous devez avoir accès au Windows Store de Microsoft. Les extensions sont comme les applications en ce sens qu’elles sont uniquement disponibles via le Windows Store. Si vous n'envisagez pas d'utiliser Microsoft Edge, vous disposez d'autres options pour bloquer les publicités avec Google Chrome et Mozilla Firefox.
Blocage des annonces dans Microsoft Edge
Déverrouillez votre PC Windows et cliquez sur le bouton Windows à l'écran pour afficher l'écran de démarrage.

Dans l’écran de démarrage / le menu de démarrage, appuyez ou cliquez sur le bouton le magasin tuile. Ce sera un carré ou un rectangle avec un sac à provisions dessus. Selon la configuration de votre ordinateur, vous devrez peut-être localiser l'application dans la liste alphabétique des applications installées sur le bord gauche du menu Démarrer. Notez également qu'en mode Tablette, les éléments de départ seront différents. Vous devrez appuyer sur le bouton de menu pour afficher la liste des applications installées.

Rechercher dans le magasin pour AdBlock. Si vous n'avez jamais utilisé de compte Microsoft sur votre appareil, vous devez en ajouter un maintenant. Il existe également AdBlock Plus, une version améliorée du plug-in standard conçu spécialement pour les utilisateurs expérimentés. Vous n'avez pas forcément besoin de la puissance d'AdBlock Plus pour bloquer les publicités lorsque vous naviguez sur Internet avec désinvolture.

Téléchargez AdBlock à partir du Windows Store. Attendez qu'il installe.
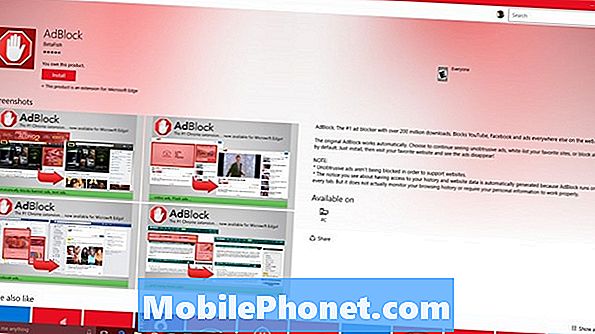
Maintenant, appuyez ou cliquez sur le lancement bouton.
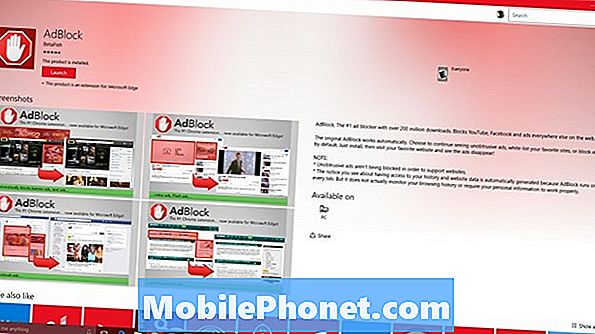
Après avoir cliqué sur le bouton Lancer, vous devriez être redirigé vers Microsoft Edge. Tapez ou cliquez sur le Allume ça bouton.
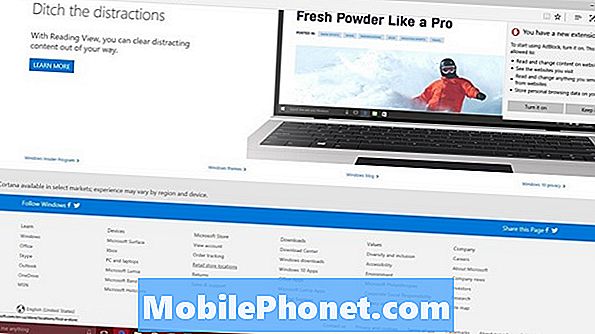
Attendez que AdBlock soit installé. Ici, vous pouvez apporter une contribution monétaire à l’équipe qui procède à l’extension, mais ce n’est pas nécessaire.
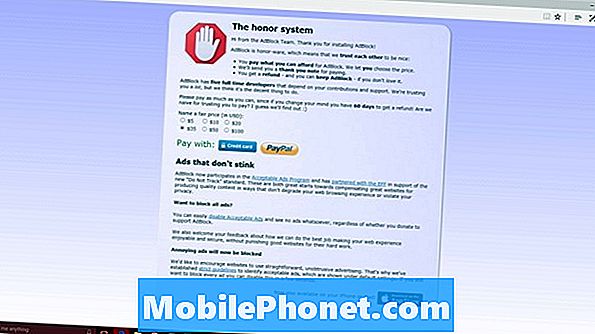
C'est tout. À partir de ce moment, les annonces sont bloquées sur votre PC Windows 10. À tout moment, vous pouvez revenir à la zone Extensions pour désactiver AdBlock et permettre aux annonces de revenir sur vos sites Web. En outre, il existe des paramètres permettant de bloquer les annonces importunes et de laisser passer des annonces raisonnables. La plupart des sites Web ne vous obligent pas à bloquer toutes les annonces.
Lié à cela; certains sites cesseront de fonctionner lorsqu'ils auront détecté l'installation d'un bloqueur de publicité. Dans ces cas, vous devrez désactiver Adblock en appuyant ou en cliquant sur son bouton.
![5 meilleurs téléphones AT&T [février 2015] 5 meilleurs téléphones AT&T [février 2015]](https://a.mobilephonet.com/att/5-Best-ATT-Phones-February-2015-1.webp)

![Top 5 des alternatives au Galaxy Note 4 [janvier 2015] Top 5 des alternatives au Galaxy Note 4 [janvier 2015]](https://a.mobilephonet.com/android/Top-5-Galaxy-Note-4-Alternatives-January-2015.webp)