![[ROOT] personnaliser son clavier d’origine android](https://i.ytimg.com/vi/M_Vqhh8ckio/hqdefault.jpg)
Avec Android 5.0 Lollipop fonctionnant maintenant sur plusieurs appareils Nexus et faisant l'objet d'une mise à jour logicielle pour de nombreux smartphones de Motorola, LG, Samsung, HTC, etc., les propriétaires voudront savoir effectuer certaines tâches. Nous avons déjà commencé à nous poser des questions sur le changement de clavier sous Android 5.0, car il a légèrement changé par rapport aux versions précédentes d’Android.
Une grande partie d'Android consiste à modifier des composants clés du système d'exploitation, comme le clavier. Google Play Store propose de nombreuses options, y compris l'option clavier de Google pour les appareils dotés de périphériques Samsung, HTC ou LG. Ci-dessous, nous expliquerons comment modifier les claviers dans Android 5.0 Lollipop.
Lecture: Android 5.0 vs Android 4.4 KitKat: Nouveautés de Lollipop
Dans les versions précédentes d'Android, une icône de notification apparaissait en haut de l'écran lorsque vous n'utilisiez pas le clavier standard. Il s'agissait d'une notification persistante. Google a maintenant déplacé cela vers le bas sous Android 5.0 avec le Nexus 6, et les options de paramètres sont également légèrement différentes. Il y a quelques nouvelles étapes, alors poursuivez votre lecture pour savoir comment changer rapidement de clavier.

Avec Android, les utilisateurs disposent de nombreuses options en matière de clavier. Chaque fabricant a sa propre option d’achat d’actions et il existe de nombreuses possibilités de téléchargement à partir du Google Play Store. Les plus populaires sont SwiftKey, Swype, Google Keyboard et bien d’autres.
Si vous venez de mettre à jour Android 5.0 Lollipop sur un Nexus et que vous n'aimez pas la nouvelle apparence du «clavier matériel», vous pouvez facilement le ramener à l'ancienne version d'Android 4.4 KitKat. C’est la même application, et les utilisateurs doivent simplement changer le thème dans les paramètres. Cela dit, de nombreux autres propriétaires de smartphones ou de tablettes voudront probablement essayer SwiftKey, Swype ou essayer le nouveau clavier de Google.
Lire: Nexus 6 Review
Si vous souhaitez modifier le clavier de votre smartphone ou de votre tablette Android 5.0, les instructions et les images ci-dessous vous aideront à le faire en quelques clics, et en moins de quelques minutes. C’est très facile, alors commençons.
Instructions
Pour commencer, vous entrerez dans les paramètres en touchant l’icône en forme d’engrenage dans la barre de notification, puis faites défiler et sélectionnez «Langue et saisie». Ce menu aura toutes les options dont vous avez besoin. De changer de clavier, à choisir un thème différent pour le clavier actuel.
Ensuite, vous devrez appuyer sur «clavier actuel», ce qui affichera une fenêtre indiquant quel clavier est actuellement utilisé. Très probablement le clavier Google normal. Sélectionnez ensuite l'option «Choisir les claviers», comme illustré ci-dessous.
À partir de là, les utilisateurs obtiendront une grande liste de claviers installés, ainsi que des options de langue supplémentaires, le cas échéant. J’ai installé SwiftKey, et c’est l’une des options ci-dessous. Si aucun autre clavier n’est installé, vous n’avez pas d’option. Appuyez simplement sur SwiftKey (ou le clavier de votre choix) pour activer ce clavier. Cependant, cela ne l’a activé que et n’a pas changé votre clavier.
Vous allez maintenant revenir à l’écran de saisie Langue et entrée précédent et appuyez à nouveau sur «Clavier actuel», ce qui vous donnera deux choix. Le clavier Google et le clavier SwiftKey nouvellement activé. Il ne vous reste plus qu'à sélectionner le clavier que vous souhaitez utiliser sur votre smartphone, et vous avez terminé. C’est aussi simple que de changer de clavier dans Android 5.0 Lollipop.
Ensuite, si vous souhaitez essayer un thème différent sur le clavier Google (ou n’importe quel fabricant), ils disposent généralement de cette option dans le même menu de paramètres. Nous allons expliquer Google Keyboard, mais les autres sont très similaires.
Dans Langue et saisie, appuyez sur «Clavier Google», puis sélectionnez Apparence et disposition> thème> et sélectionnez le thème de votre choix.
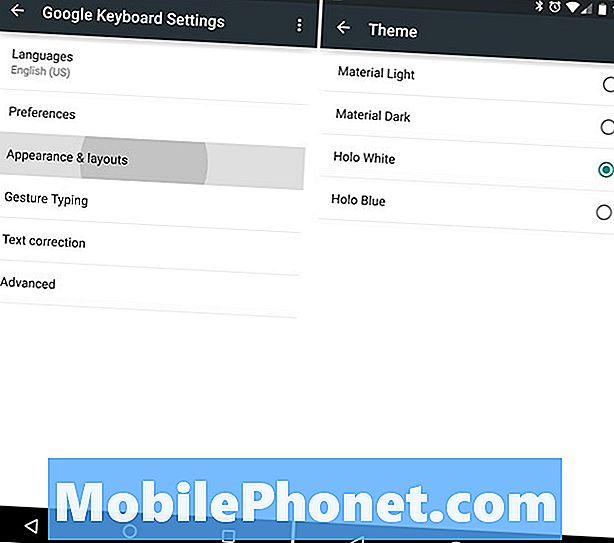
Android 4.2 a commencé avec Holo Blue et Android 4.4 KitKat en a fait Holo White, où les fenêtres contextuelles et les traces de saisie des gestes sont de couleur bleue ou blanche. C’est le clavier que vous connaissez depuis Android 4.4 KitKat et les versions antérieures, si les nouveaux matériaux proposés ne sont pas vos favoris.
Ça y est, vous êtes tous ensemble. Profitez maintenant du clavier ou du thème de votre choix.


