
Contenu
Le système d'exploitation Android de Google a de nombreux avantages, mais aucun d'entre eux n'est aussi essentiel à l'expérience Android que ses options de personnalisation. Il appartient aux utilisateurs de décider de l'apparence de leur smartphone sous Android. Intelligemment, Moto n’interfère pas avec ce choix. Vous décidez de l’allure de votre Moto Z. Vous pouvez opter pour un contrôle total via les lanceurs ou vous pouvez vous contenter de changer le fond d'écran et le message de l'écran verrouillé Moto Z. C’est très facile de le faire.
Le Moto Z n’utilise pas de logiciel spécial et n’est pas fourni avec un skin qui fonctionne sur le système d’exploitation de Google. Au lieu de cela, les personnalisations logicielles que Moto a choisies sont intégrées au téléphone et mises à jour via des applications. Changer le fond d'écran Moto Z fonctionne de la même manière que sur d'autres appareils Android, pour la plupart propres. En ce qui concerne le message lockscreen, vous voudrez en ajouter un pour vous donner une chance de récupérer votre appareil si vous le perdez un jour.

Lire: Moto 2016: les mods Moto Z et Moto Z détaillés
Voici comment modifier le papier peint Moto Z et le message de verrouillage de l'écran.
Comment changer le message MotoZ Lockscreen
Commençons par changer le message de l'écran de verrouillage Moto Z. Encore une fois, avoir un message lockscreen décent avec un contact d'urgence pourrait être la clé pour récupérer votre téléphone en cas de perte. Comme ce message peut être n'importe quoi, vous ne devez pas l'utiliser à cette fin. Vous pouvez ajouter une citation ou un message amusant qui vous fait sourire chaque fois que vous le voyez.
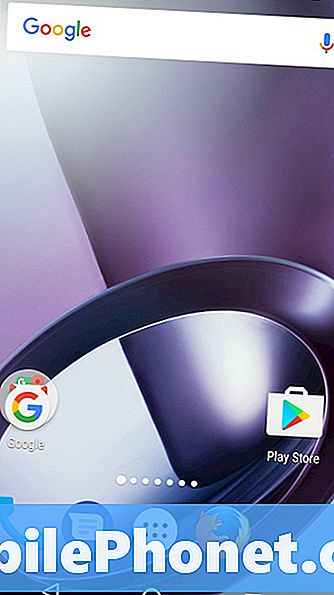
Accédez à l’application Réglages de votre Moto Z. Vous pouvez le faire en glissant depuis le bord supérieur de l’écran de votre Moto Z pour afficher la zone d’ombre des notifications. Appuyez sur la partie grise de la zone de notification pour faire apparaître l'accès aux paramètres rapides. Maintenant, tapez sur le cog Paramètres dans le coin en haut à droite de votre écran.
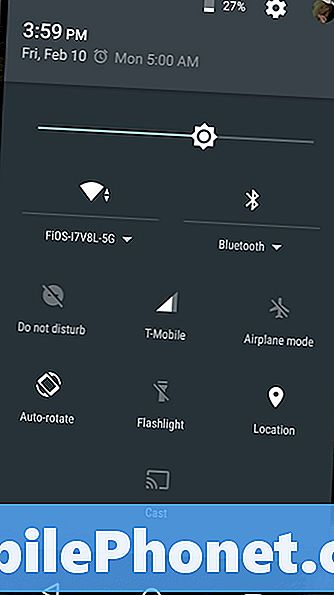
Bienvenue dans l'application Paramètres. Ne faites pas défiler vers le bas ou sélectionnez une catégorie. Au lieu de cela, appuyez sur le bouton de recherche dans le coin supérieur droit de l'application Paramètres et entrez «verrouiller l'écran». Appuyez sur «choisir le verrouillage de l'écran».
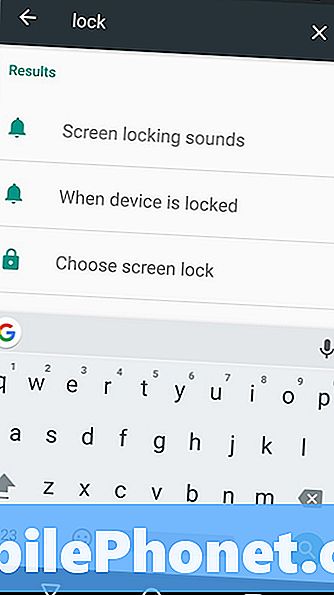
Maintenant, appuyez sur Message de verrouillage d'écran. C’est le quatrième élément à partir du haut de la capture d’écran ci-dessous.
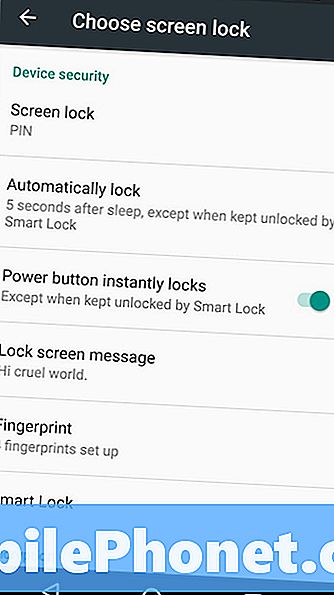
Tapez votre nouveau message d’écran de verrouillage Moto Z et appuyez sur Sauvegarder. À partir de ce moment, tout ce que vous avez entré dans le champ apparaîtra sur votre téléphone lorsqu'il sera verrouillé. Cela est vrai quelle que soit la méthode de sécurité que vous utilisez sur votre appareil.
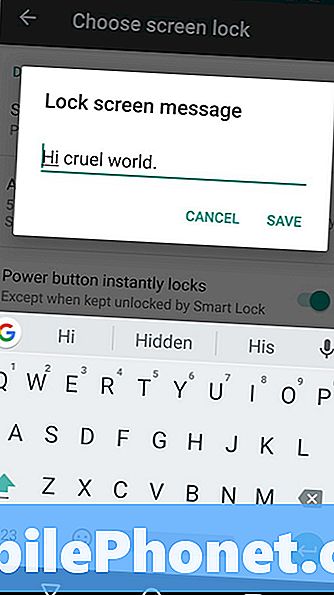
Comment changer le papier peint Moto Z
Votre fond d'écran Moto Z ne peut pas être modifié directement à partir de l'application Paramètres. Les fonds d'écran font partie du lanceur que vous utilisez. Encore une fois, le Moto Z utilise le Google Now Launcher. Cela maintient votre appareil propre et lui permet de fournir des mises à jour rapidement.
Cela signifie également que vous allez probablement connaître le processus de modification de votre fond d'écran Moto Z. Débloquez votre Moto Z.
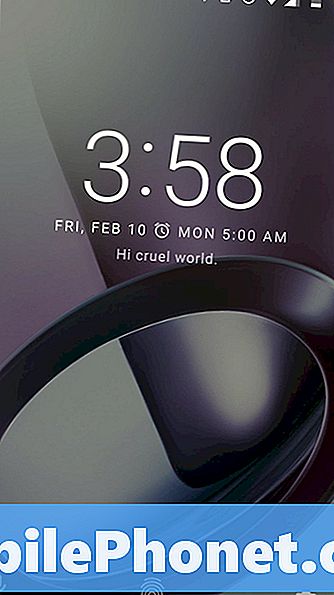
Maintenant, placez votre doigt sur l'écran d'accueil partout où il n'y a pas déjà d'icône d'application. Ne bougez pas votre doigt tant que vous n’avez pas senti votre Moto Z vibrer dans vos mains.
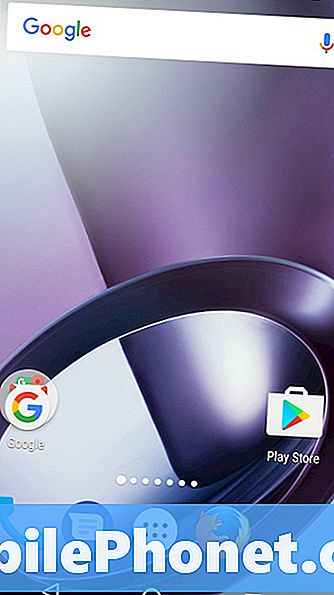
Vous devriez maintenant avoir une vue agrandie de votre écran d'accueil par défaut et de tout écran d'accueil supplémentaire que vous avez ajouté. C'est la zone de personnalisation de l'écran d'accueil. Appuyez sur le Fond d'écran option à l'extrême gauche de votre écran.
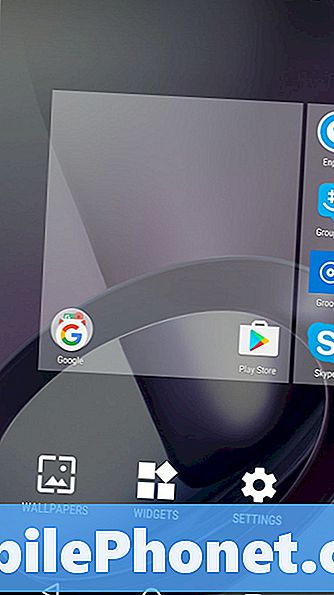
Utilisez le premier bouton à gauche pour explorer les photos que vous avez prises vous-même. Les fonds d'écran Moto Z ajoutés par Moto à Android sont affichés à l'écran. Tous les fonds d'écran par défaut fournis avec la version d'Android installée sur votre Moto Z se trouvent à droite de ces deux fonds d'écran. Si vous continuez à feuilleter des images vers la gauche, vous rencontrerez le Live Wallpapers d’Android. Live Wallpapers sont animés. Ils changent en fonction des entrées et des mouvements du téléphone.

Notez que vous n’avez pas à vous fier aux photos que vous avez prises ni aux fonds d’écran déjà chargés sur votre appareil. Rendez-vous sur le Google Play Store pour des applications qui vous donneront encore plus de fonds d'écran. Vous pouvez également télécharger des images de vos sites préférés sur le Web en les parcourant et en les enregistrant via Google Chrome. Tenez votre doigt sur une image que vous souhaitez enregistrer pendant que vous naviguez sur le Web. Pour une expérience optimale, vous aurez besoin d’une photo de taille correcte. L’écran Quad HD de 5,5 pouces du Moto Z est capable de montrer beaucoup de détails.
Une fois que vous avez choisi un fond d'écran, appuyez sur Définir le papier peint dans le coin supérieur gauche de votre écran.
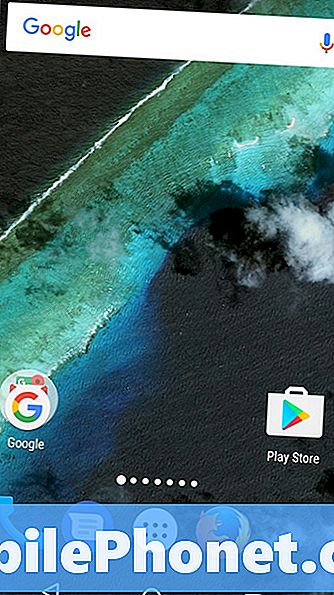
Tout ce que vous avez choisi apparaîtra maintenant derrière les raccourcis de votre application, la barre Google et les widgets de la zone d’accueil. Étant donné que Google Now Launcher ne dispose pas de paramètres distincts pour le fond d'écran de l'écran verrouillé et le fond d'écran de votre maison, vous devriez voir le fond que vous avez choisi lorsque votre Moto Z est également verrouillé.
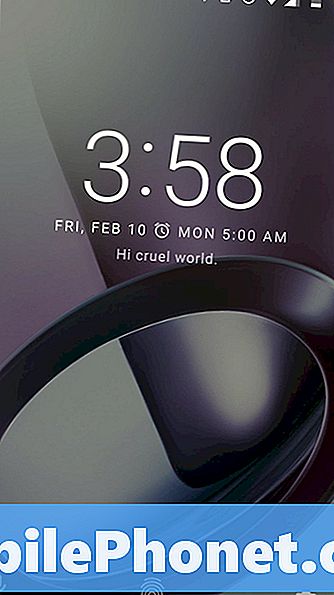
Bonne chance avec votre Moto Z.


