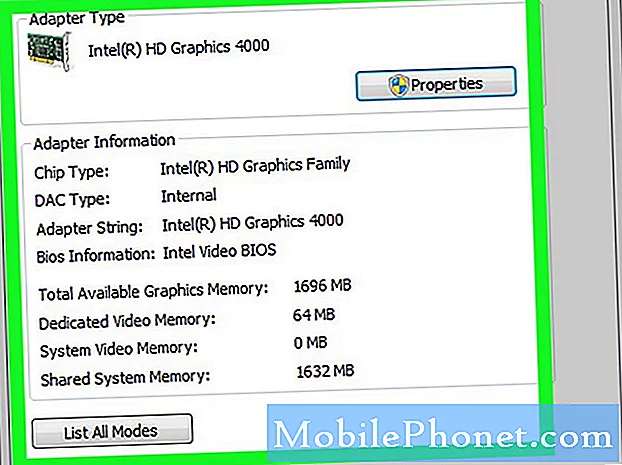
Contenu
Il existe plusieurs méthodes que vous pouvez utiliser pour vérifier les spécifications de la carte graphique sous Windows 10. Au niveau de base, vous pouvez le faire à l'aide de l'invite de commande. Si vous avez besoin de plus d'informations sur le GPU, vous pouvez utiliser DXDIAG, le gestionnaire de périphériques ou le gestionnaire de tâches.
Une carte graphique ou une carte vidéo est un composant matériel informatique qui permet d’afficher des graphiques de haute qualité à une vitesse élevée. Pour les tâches de bureau normales, le type de GPU utilisé par votre ordinateur ne vous dérange pas vraiment, mais si vous êtes un joueur ou que vous travaillez avec des tâches de traitement vidéo et photo, le type de carte graphique que votre PC utilise est important.
Vérifiez quelle carte graphique ou GPU se trouve dans votre PC Windows 10
Il est important de savoir quels composants matériels votre PC utilise. Cela vous permet d'identifier facilement si votre ordinateur peut exécuter un logiciel ou un jeu particulier, par exemple. Voici ce que vous devez faire.
Méthode 1: vérifier la carte graphique à l'aide de l'invite de commande
Si vous souhaitez connaître le modèle du GPU de votre ordinateur, un moyen rapide de le faire est à partir de l'invite de commande.
Temps nécessaire: 3 minutes.
Obtenir des informations sur le GPU
- Tapez «cmd» dans la barre de recherche.
Ceci est situé sur le côté inférieur gauche de l'écran après le bouton Démarrer.

- Cliquez sur Exécuter en tant qu'administrateur.
Faites-le sur l'application d'invite de commande qui apparaît.

- Cliquez sur Oui dans la fenêtre Contrôle de compte d'utilisateur.
Cela vous permettra d'ouvrir l'application.

- Tapez "wmic path win32_VideoController get name" puis appuyez sur Entrée.
Cela affichera le modèle de carte graphique que votre ordinateur utilise.

- Tapez "wmic path win32_VideoController get DriverVersion" puis appuyez sur Entrée.
Cela vous montrera la version du pilote de la carte graphique.

Méthode 2: vérifier le type de GPU à l'aide de l'outil DXDIAG
DxDiag est un outil de diagnostic qui vous permet de résoudre tout problème lié à la vidéo ou au son.
- Tapez "dxdiag»Dans la barre de recherche.
- Ouvrez l'application dxdiag qui apparaît.
- Cliquez sur l'onglet Affichage. De là, vous obtiendrez des informations détaillées sur la carte vidéo, telles que son nom, son fabricant et sa mémoire, pour n'en nommer que quelques-uns.
Méthode 3: vérifier la carte graphique à partir du gestionnaire de périphériques Windows 10
Le Gestionnaire de périphériques est un outil qui vous permet de contrôler le matériel connecté à votre ordinateur.
- Cliquez avec le bouton droit sur le bouton Démarrer.
- Cliquez sur Gestionnaire de périphériques.
- Cliquez sur la flèche vers l'avant avant Cartes graphiques.
- Cliquez avec le bouton droit sur la carte graphique, puis cliquez sur Propriétés. Vous obtiendrez des informations détaillées sur le type de périphérique, son fabricant et le pilote qu'il utilise, pour n'en nommer que quelques-uns.
Méthode 4: obtenir des informations sur la carte vidéo à l'aide du gestionnaire de tâches
Le gestionnaire de tâches est un outil qui vous permet de surveiller les services, processus et applications exécutés sur votre ordinateur.
- Cliquez avec le bouton droit sur le bouton Démarrer.
- Cliquez sur Gestionnaire de tâches.
- Cliquez sur l'onglet Performance.
- Cliquez sur GPU dans le volet gauche. Vous verrez les informations détaillées du GPU.
Après avoir effectué les étapes répertoriées ci-dessus, vous vérifierez avec succès les spécifications de la carte graphique sous Windows 10.
Visitez notre chaîne Youtube TheDroidGuy pour plus de vidéos de dépannage.
Lisez aussi:
- Comment mettre une vidéo YouTube sur PowerPoint


