
Contenu
- Comment effacer l'historique de vos recherches sous Windows 10: recherche intégrée et Bing
- Comment effacer l'historique de vos recherches sous Windows 10: Microsoft Edge
- Comment effacer l'historique de vos recherches sous Windows 10: Internet Explorer
- Comment effacer l'historique de vos recherches dans Windows 10: Chrome
Aucun de nous ne compte combien nous cherchons en ligne, mais rassurez-vous, nous le faisons autant de fois par jour. Les entreprises technologiques telles que Microsoft savent que nous avons besoin d’aide pour explorer le vaste trésor d’informations en ligne. C’est pourquoi nous avons intégré la recherche dans tous les navigateurs utiles dans Windows 10. C’est aussi la raison pour laquelle Windows 10 possède sa propre fonctionnalité de recherche intégrée. Si utile que soient toutes ces fonctions de recherche, vous voudrez peut-être effacer l’historique de vos recherches sous Windows 10. Vous voudrez probablement aussi effacer l’historique de votre navigateur.
Peut-être essayez-vous de vous débarrasser de certaines publicités issues d'une recherche que vous avez effectuée ou essayez-vous de nettoyer votre ordinateur avant que quelqu'un d'autre ne l'utilise? Quoi qu’il en soit, vous souhaiterez supprimer localement toute trace de vos recherches.Les nombreux navigateurs Web que vous pouvez installer sur Windows facilitent la suppression de l'historique de vos recherches. Supprimer les recherches de la fonctionnalité de recherche de Windows 10 n’est pas aussi simple, mais reste réalisable.

Voici comment effacer l’historique de vos recherches sous Windows 10.
Comment effacer l'historique de vos recherches sous Windows 10: recherche intégrée et Bing
La tâche consistant à effacer l’historique de vos recherches doit commencer par Windows 10 lui-même. Avec la dernière mise à jour de son système d’exploitation, Microsoft a profondément intégré la recherche Bing dans Windows 10. La recherche montre comment l’assistant personnel de Cortana peut répondre à vos questions, par exemple. Si vous avez déjà utilisé le champ Me demander dans la barre de recherche, vous avez utilisé la recherche intégrée de Windows 10.
Tapez ou cliquez sur le Demande-moi n'importe quoi zone de votre barre des tâches.

Avec le fly off Cortana ouvert, appuyez sur ou cliquez sur le bouton Réglages bouton près du bas sur le bord gauche. Notez que cette fenêtre peut avoir un aspect un peu différent si vous n’avez pas encore activé Cortana.

Une fois dans la zone des paramètres, faites défiler jusqu'en bas de la liste des paramètres.

Maintenant, appuyez ou cliquez sur le Historique des recherches réglages bouton.

Vous devriez maintenant vous retrouver dans une fenêtre Microsoft Edge. C’est parce que Microsoft délègue la gestion de l’historique des recherches au site Web de Bing. Une fois la page chargée, appuyez ou cliquez sur le bouton Modifier les paramètres de l'historique texte.
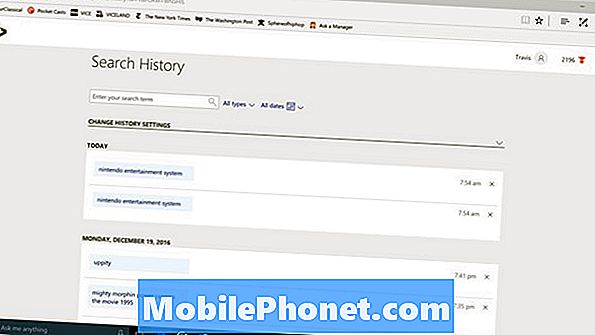
Maintenant, appuyez ou cliquez sur le Tout effacer bouton au centre de la fenêtre.
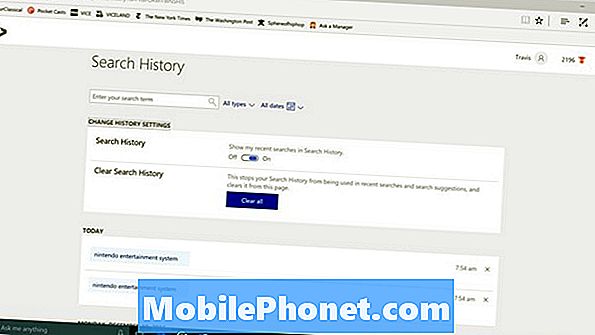
Dans quelques instants, l’historique de vos recherches devrait être clair pour Windows 10 et Cortana.
Comment effacer l'historique de vos recherches sous Windows 10: Microsoft Edge
Effacer l'historique de recherche dans Windows 10 diffère de l'effacement de votre historique de navigation et de recherche avec le navigateur Microsoft Edge intégré à Windows 10. Pour effacer ce que vous avez stocké ici, vous devez le faire explicitement.
Ouvrez Microsoft Edge et attendez le chargement de votre page d'accueil.
Tapez ou cliquez sur le trois points dans le coin supérieur droit de Microsoft Edge.
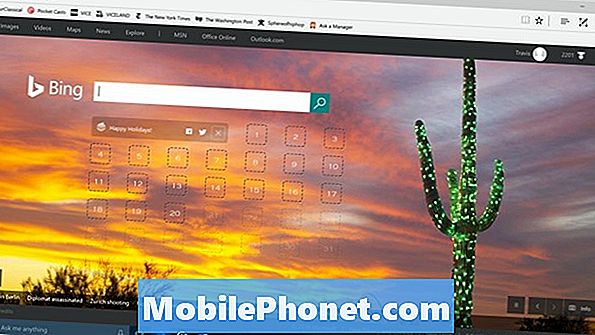
Sélectionner Réglages dans le menu déroulant.
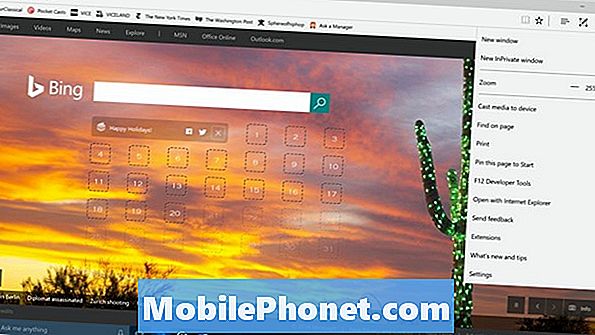
Tapez ou cliquez sur le Choisir quoi effacer bouton sous Effacer les données de navigation.
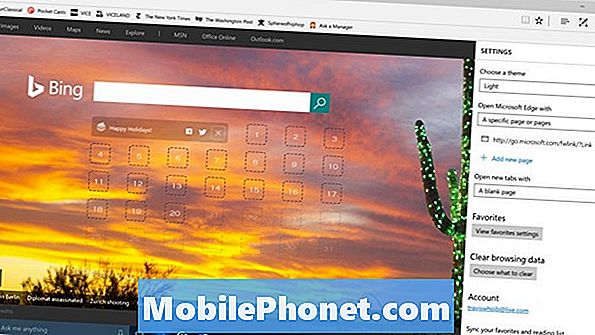
L'historique de navigation, les cookies et les sites stockés sur votre ordinateur pour les rendre un peu plus rapides lors de la navigation sont sélectionnés par défaut. Vous pouvez décocher ces options ou les effacer avec uniquement l'historique de votre navigateur. Maintenant, appuyez ou cliquez sur le Clair bouton. Microsoft Edge vous offre également la possibilité de toujours effacer l'historique de votre navigateur lorsque vous fermez la fenêtre. Cette option est en dessous de la Clair bouton.
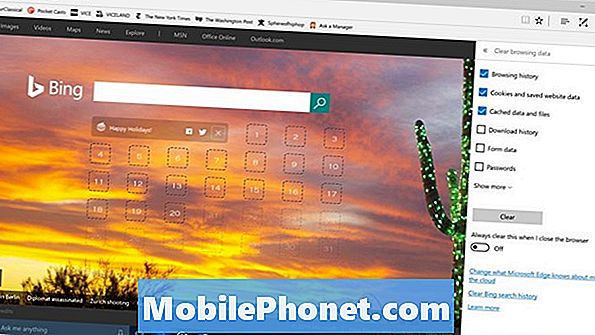
Comment effacer l'historique de vos recherches sous Windows 10: Internet Explorer
Microsoft Edge est différent d’Internet Explorer, qui est toujours fourni avec Windows 10. Si vous n’utilisez pas Internet Explorer, vous n’aurez plus à vous soucier de l’effacer. Si vous en avez, vous pourriez aussi bien effacer son histoire.
Ouvrir Internet Explorer.
Tapez ou cliquez sur le Réglages engrenage dans le coin en haut à droite de la fenêtre.

Maintenant, sélectionnez options Internet.
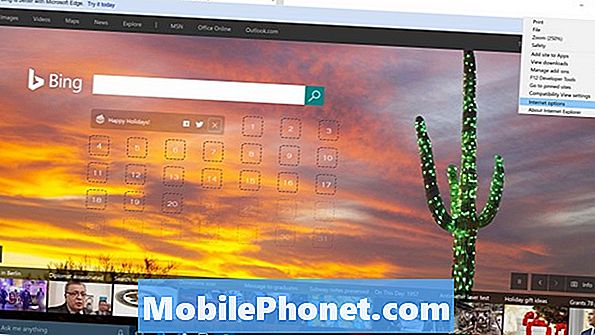
Tapez ou cliquez sur le Effacer… bouton sous Historique de navigation.
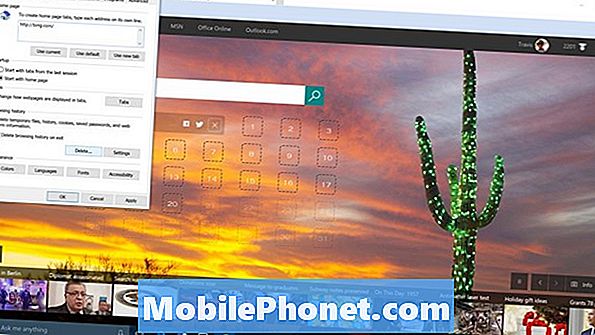
Allez-y et cliquez sur le Effacer bouton.
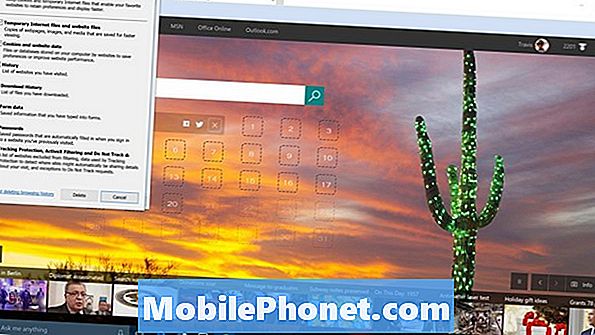
Comment effacer l'historique de vos recherches dans Windows 10: Chrome
Windows 10 est un système d’exploitation extrêmement populaire, mais les navigateurs de Microsoft ne sont plus les plus utilisés. Cet honneur revient au navigateur Web Google Chrome. Effacer l'historique de vos recherches dans Windows 10 dans Chrome est également assez simple.
Ouvrir Chrome. appuyez sur la CTRL + MAJ + Supprimer touches de votre clavier en même temps.
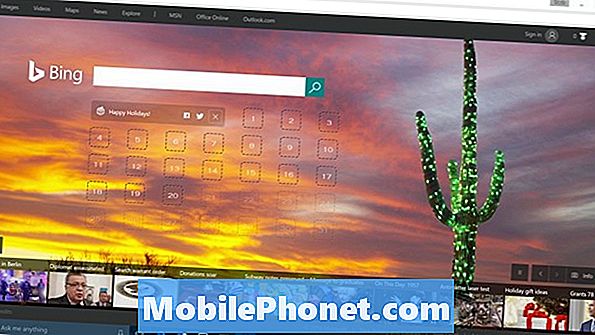
Bienvenue dans la zone Effacer les données de navigation. Vous devez maintenant décider dans quelle mesure vous voulez effacer votre historique de navigation. La valeur par défaut correspond à la dernière heure de navigation, mais vous pouvez sélectionner le début du temps dans le menu déroulant pour effacer tout votre historique.
Cliquez sur Effacer les données de navigation.
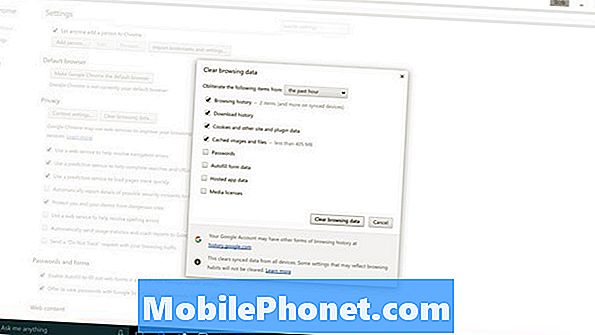
Vous savez maintenant comment effacer votre historique de navigation et de recherche dans Windows 10, ainsi que la plupart des navigateurs les plus répandus. Bonne chance avec votre PC Windows 10.


