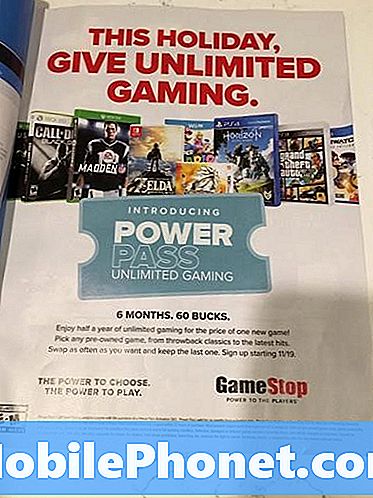Contenu
- Comment configurer Facebook dans iOS 6
- Contacts et calendriers Facebook
- Comment publier sur Facebook avec Siri
iOS 6 permet aux utilisateurs de connecter Facebook à l'iPhone pour publier et partager plus facilement des photos et des liens.
Ce guide vous expliquera comment configurer Facebook sous iOS 6 sur iPhone, iPad et iPod Touch et comment simplifier le partage via le réseau social.
Grâce à l'intégration de Facebook dans iOS 6, les utilisateurs d'iPhone et d'iPad peuvent publier sur Facebook à partir du Notification Center et même utiliser leur voix pour publier sur Facebook avec Siri. Il y aura également une icône Facebook dans le menu de partage pour les photos et les liens, pour faciliter la publication sur Facebook.
Comment configurer Facebook dans iOS 6
Appuyez sur Paramètres.
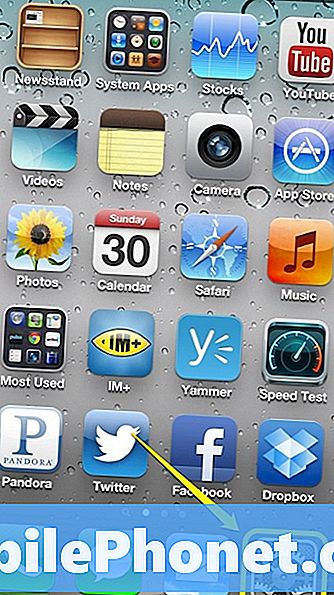
Faites défiler vers le bas et Sélectionnez Facebook.
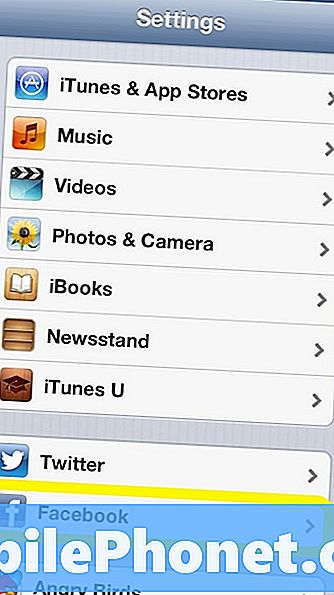
Suivant entrez les informations de connexion pour Facebook.
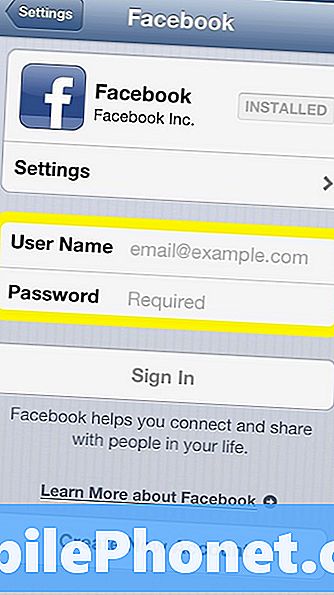
Connectez Facebook à l'iPhone dans iOS 6.
Après ça Appuyez sur Connexion et cet écran suivant apparaîtra.
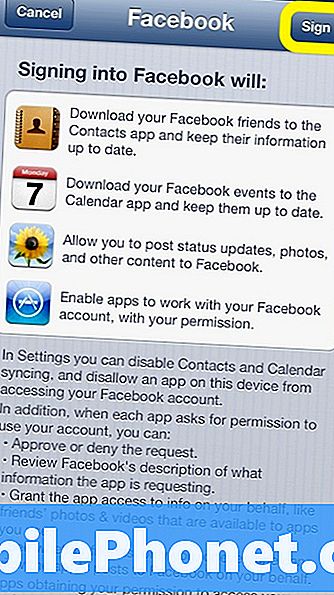
Appuyez sur Connexion pour terminer le processus d'installation.
L'écran devrait maintenant afficher un compte Facebook connecté.
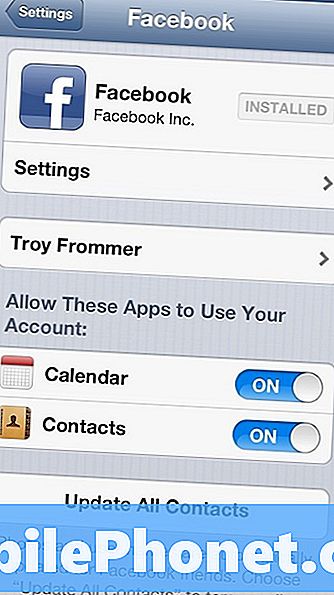
Avec cette option activée, le centre de notification aura désormais un bouton indiquant «Appuyez sur pour poster», il est donc facile d'envoyer un post rapide à Facebook.
Les fonctionnalités vont également plus loin lorsqu'il s'agit de partager des photos ou même des liens vers des pages Web.
Contacts et calendriers Facebook
Après la connexion de Facebook à l'iPhone, les événements, les anniversaires et les informations de contact peuvent se répandre dans les applications Contacts et Calendrier.
Facebook ajoute des informations aux contacts et affiche les anniversaires des amis de Facebook par défaut. Pour les papillons sociaux, c’est une excellente «fonctionnalité», mais pour ceux qui dépendent du calendrier, c’est davantage une gêne, en particulier pour les utilisateurs qui planifient des réunions avec Siri, car Siri considère les anniversaires Facebook comme des événements quotidiens.
L’intégration ajoute également des informations de contact de Facebook, y compris les adresses électroniques de @ facebook.com, dont beaucoup d’utilisateurs ne voudront pas.
À moins qu'il ne soit important d'ajouter des événements, des anniversaires et des informations de contact d'amis Facebook à l'iPhone, de nombreux utilisateurs voudront laisser ces paramètres désactivés.
Aussi ne frappe pasMettre à jour tous les contactslorsque le calendrier et les contacts sont activés, sinon les données sont entrées et le seul moyen de les supprimer est manuellement.
Comment partager des photos sur Facebook
Photos ouvertes.
Recherchez ensuite la photo à publier et cliquez sur Partager dans le coin inférieur gauche. Il est également possible de partager plusieurs photos.

Suivant Choisissez Facebook.
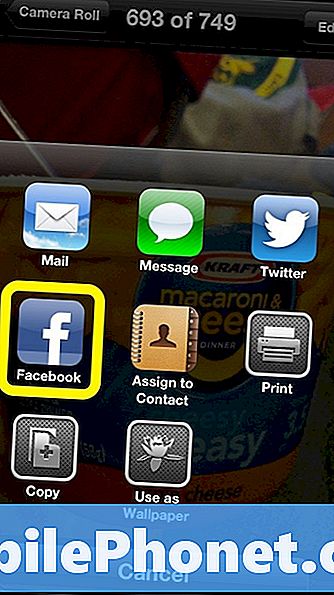
Partagez des photos sur Facebook dans iOS 6.
Après avoir choisi Facebook, la photo apparaît dans une boîte aux lettres avec l'option d'ajouter du texte, choisissez l'album dans lequel elle se trouvera et les autres éléments Facebook courants.
Une fois la photo prête à être postée simplementappuyez sur Poster dans le coin en haut à droite.
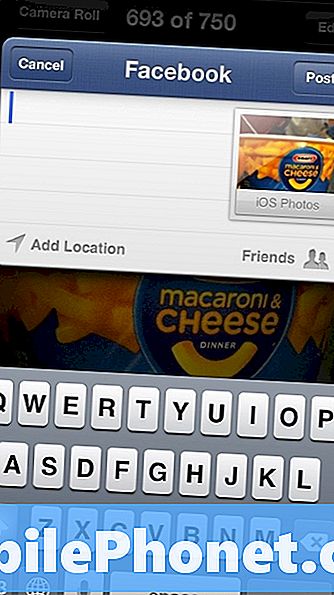
Choisissez un album et entrez le texte avant de poster sur Facebook.
Il est également pratique de partager des liens de page Web vers Facebook.
Comment publier des liens vers Facebook à partir de Safari
Open Safari et allez sur la page Web pour partager sur Facebook.
Une fois làAppuyez sur Partager en bas au milieu de l'écran.
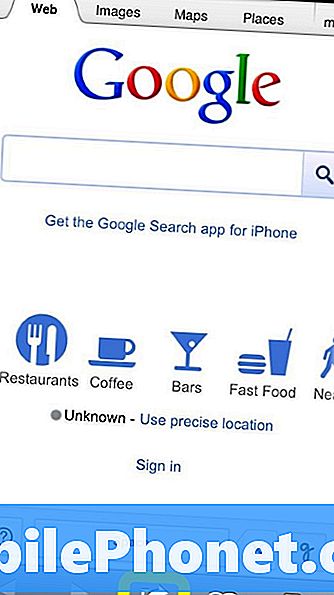
Suivant,Appuyez sur Facebook.
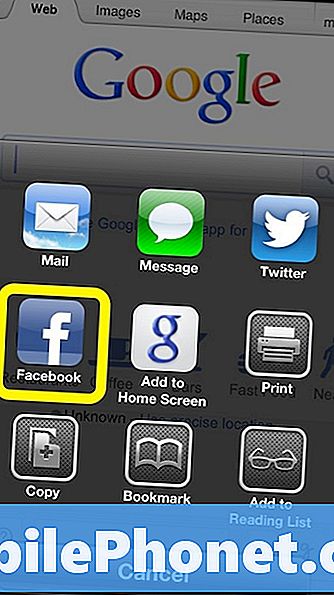
Après cela, ajoutez du texte au message et touchez Post dans le coin supérieur droit.
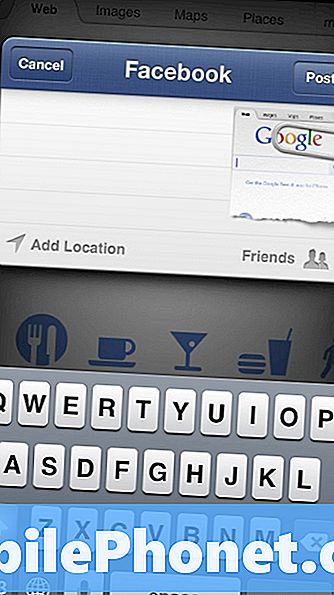
Partagez des liens Web vers Facebook dans iOS 6.
Comment publier sur Facebook avec Siri
L'iPhone 5, le nouvel iPad et l'iPhone 4S peuvent publier sur Facebook avec Siri.
Pour ce faire, activez Siri avec un appui long sur le bouton d'accueil.
Dire, "Publier sur Facebook".
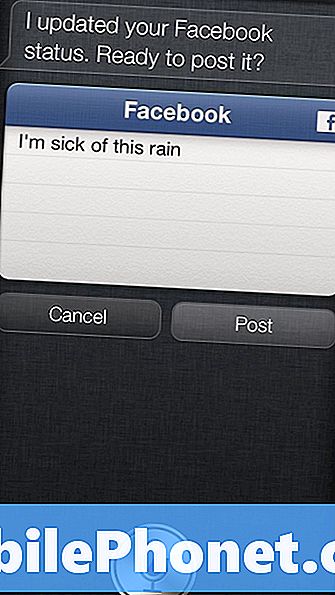
Utilisez Siri pour publier sur Facebook sous iOS 6.
Lorsque vous y êtes invité, indiquez à Siri ce que le statut doit indiquer. Si le statut est incorrect, dites «Modifiez-le» pour indiquer à nouveau la mise à jour à Siri ou «Annuler» pour quitter sans poster.