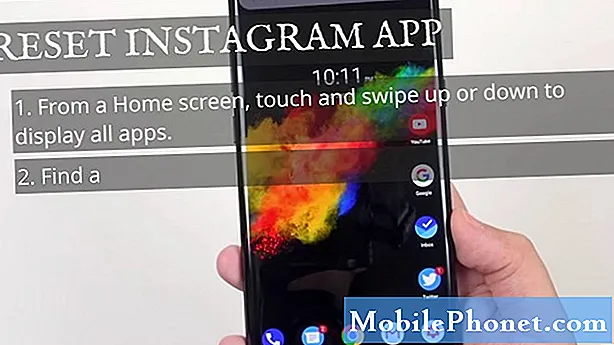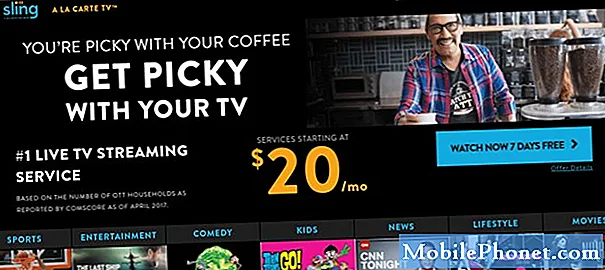![comment réparer la recherche windows 10 [TUTO]](https://i.ytimg.com/vi/PNDCWqho0VU/hqdefault.jpg)
Contenu
Microsoft n’a jamais dit cela publiquement, mais pour Windows 10, la société s’est clairement fixé pour objectif de réduire sérieusement le temps requis par les utilisateurs pour effectuer leurs tâches quotidiennes. Eteindre votre ordinateur sous Windows 8 avant la mise à jour de Windows 8.1 nécessite au moins deux clics. Pour rechercher des fichiers ou des objets sur Internet, vous devez ouvrir une fenêtre d’explorateur de fichiers ou Internet Explorer. La nouvelle mise à jour Windows 10 de Microsoft n’exige aucune de ces tâches.
La recherche est plutôt intégrée à la barre des tâches de Windows 10. Une fois configurée, Cortana vit ici, ce qui vous permet de poser des questions et de donner des commandes en les tapant simplement ou par une commande audio. Ce que beaucoup ne lâchent pas, c’est que cette boîte de recherche leur permet également de rechercher des fichiers stockés sur leur PC et sur le Web. C’est un remplacement parfait pour l’écran Bing SmartSearch ajouté par Microsoft avec la mise à jour Windows 8.1.
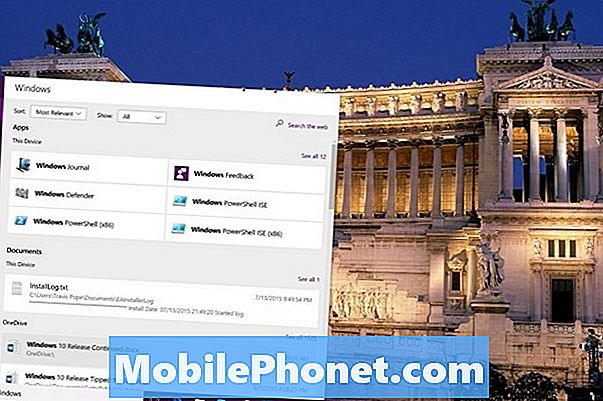
Lire: Comment utiliser Cortana dans Windows 10
Voici comment rechercher dans Windows 10 des fichiers et à peu près tout.
Avant de commencer, sachez que vous devrez télécharger la mise à jour Windows 10 à partir de serveurs Microsoft avant que ce que vous avez sur votre PC ne ressemble en rien à ce que nous montrons ici. Windows 10 est une mise à jour gratuite de Microsoft. Vous devriez déjà avoir reçu une notification vous invitant à réserver votre copie si vous utilisez Windows 7 ou Windows 8.
Lire: Comment obtenir la mise à jour gratuite de Windows 10
Une fois la progression de la mise à niveau terminée, vous obtiendrez ce que vous voyez ici.
Recherche de fichiers
Après avoir terminé la mise à niveau de Windows 10 ou démarré votre ordinateur pour la première fois, vous remarquerez qu'une partie importante de votre barre des tâches est occupée par une zone de texte. Par défaut, cette zone de texte vous invite à rechercher n'importe quoi. Si et quand vous configurez l'assistant personnel Cortana, cette zone de texte indique simplement «Demandez-moi n'importe quoi».
Cliquez ou appuyez sur le Barre de recherche et commencez à taper le nom de la chose que vous recherchez.

Par défaut, vous obtiendrez une ventilation limitée des éléments associés. Souvent, le fichier que vous recherchez apparaîtra tout en haut de la fenêtre. Souvent, cela ne se produit pas. Au lieu de cela, vous avez besoin d’un contrôle plus granulaire sur ce que vous recherchez. Cliquez ou appuyez sur le Mes affaires bouton en bas de la fenêtre.

Désormais, Windows 10 indexera l’ensemble de votre ordinateur et recherchera tout élément contenant le terme recherché. Vous pouvez trier les résultats qu'il vous envoie avec les menus déroulants en haut de votre écran. Les résultats sont généralement séparés par types de contenu. Ainsi, par exemple, Applications et Programmes apparaissent en haut. Vos documents et photos apparaissent un peu plus bas que cela.
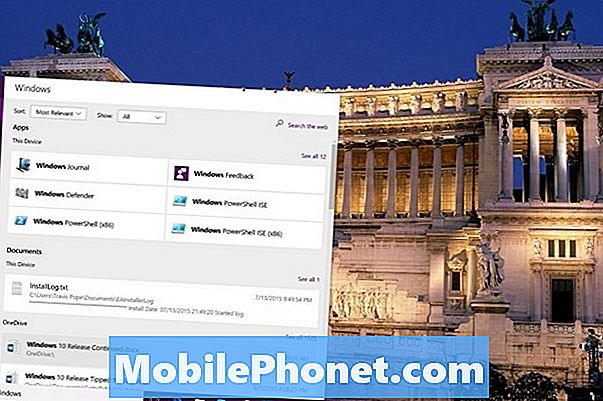
Recherche de sites Web
La recherche de sites Web fonctionne exactement de la même manière. Commencez à taper votre terme dans le champ de recherche et vous verrez immédiatement des résultats plus généraux. Il y a généralement des entrées pour la recherche sur le Web aussi. Pour obtenir uniquement les résultats Web, vous devez cliquer ou appuyer sur le bouton Web bouton juste au-dessus de la zone de texte.

La recherche sur le Web vous mènera à une nouvelle fenêtre Microsoft Edge contenant le terme recherché. Bing, le moteur de recherche de Microsoft, est intégré par défaut à Windows 10, mais vous pouvez modifier votre moteur de recherche dans les paramètres avancés de Microsoft Edge. Microsoft Edge est le nouveau navigateur Web qui remplace Internet Explorer dans Windows 10.
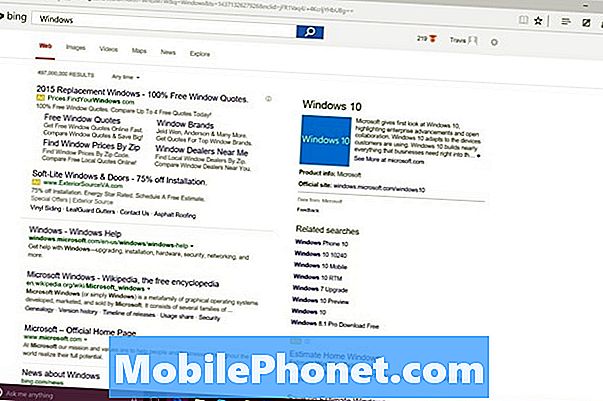
appuyez sur la les fenêtres touche sur ton clavier et la lettre S pour commencer une recherche où que vous soyez dans Windows 10. N'oubliez pas que vous ne devez pas simplement utiliser les commandes de texte saisies pour effectuer une recherche dans Windows 10. Un clic ou un appui sur le bouton du microphone permet également de prononcer vos termes de recherche. Par exemple, vous pouvez dire «Quel temps fait-il?» Ou simplement «Météo» pour connaître les dernières conditions météorologiques dans votre région. Pour attirer l’attention de Cortana et utiliser la recherche vocale, appuyez sur la touche les fenêtres clé et la lettre C sur votre clavier.
Soyez rassuré, si vous n'aimez pas la recherche intégrée et Cortana, vous n'êtes pas obligé de les utiliser. La saisie d’un terme dans la barre d’adresse de Microsoft Edge vous permet toujours de rechercher sur le Web. Chaque fenêtre de l’explorateur de fichiers contient encore un champ de recherche.
Supprimer le champ de recherche
Vous pouvez remplacer le champ de recherche par une simple icône en cliquant avec le bouton droit de la souris sur la barre des tâches si vous avez une souris et un clavier ou en appuyant longuement sur la barre des tâches si vous avez appuyé.

Bonne chance avec votre mise à jour gratuite Windows 10 ou votre nouveau PC.