
Contenu
Si vous avez acheté un Mac et que vous envisagez de l’utiliser comme ordinateur familial, voici comment créer un compte utilisateur pour que chaque membre de la famille puisse avoir son propre compte.
Bien que vous puissiez utiliser un seul compte utilisateur auquel tout le monde se connecte et qu’il utilise, il est bien mieux d’avoir des comptes utilisateur individuels où chaque utilisateur dispose de son propre espace pour stocker ses fichiers et applications, plutôt que de devoir partager cet espace avec d’autres utilisateurs.
Il est particulièrement utile d’avoir différents comptes d’utilisateur lorsque le ménage compte de nombreux membres de la famille. En règle générale, le partage d'un compte d'utilisateur entre trois personnes ou plus est correct, mais plus que cela et les comptes d'utilisateur individuels ont tout simplement plus de sens.
Il est également avantageux que chaque utilisateur ait son propre ensemble de fichiers qu’il souhaite stocker sur son ordinateur. Parfois, le simple fait d'avoir tous ces fichiers dans un même compte utilisateur partagé par les utilisateurs peut convenir, mais si vous avez des fichiers sensibles qui n'ont pas vraiment besoin d'être vus par quelqu'un d'autre, le fait d'avoir votre propre compte d'utilisateur est un bon moyen de tout conserver. à toi.
Lire: Comment créer un compte invité sur Mac
De plus, si vous êtes un parent, vous pouvez activer le contrôle parental sur certains comptes d’utilisateur en limitant le nombre de sites Web qu’ils peuvent visiter et le temps qu’ils peuvent consacrer à leur ordinateur.
Si vous souhaitez avoir plusieurs comptes utilisateur, voici comment créer un compte utilisateur sur Mac.
Création de comptes d'utilisateurs sur Mac
Sous OS X, il est très facile de créer un compte utilisateur et de personnaliser ses options. Il suffit de suivre ces étapes simples.
S'ouvrir Préférences de système à partir du quai ou allez jusqu'au logo Apple dans la barre de menus et sélectionnezPréférences de système De là. Puis cliquez surUtilisateurs et groupesdans la fenêtre qui apparaît.
Si vous avez un mot de passe administrateur configuré (ce que vous avez probablement tendance à faire), cliquez sur le cadenas dans le coin inférieur gauche et entrez votre mot de passe administrateur afin de commencer à apporter des modifications.

Vous devriez voir que vous avez au moins un compte d'utilisateur et que c'est probablement votre compte en tant qu'administrateur. Pour ajouter un autre compte d'utilisateur, cliquez sur la petite icône plus vers le bas et une fenêtre contextuelle apparaîtra qui vous permettra d'ajouter des détails sur le nouveau compte d'utilisateur.
La plupart du temps, vous voudrez juste un la norme compte d'utilisateur, mais si vous en voulez un sous contrôle parental, veillez à cliquer sur le menu déroulant et à sélectionner Géré avec le contrôle parental.
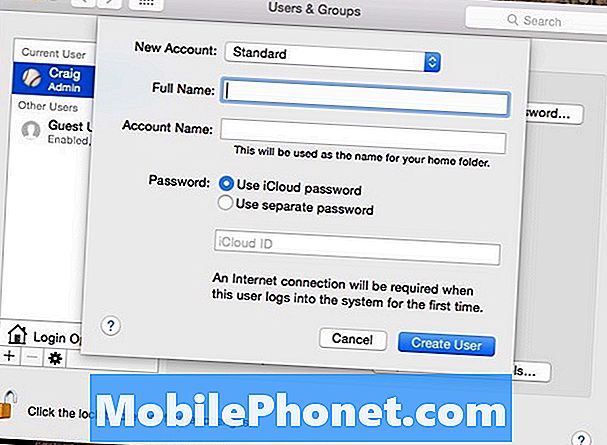
Ensuite, entrez le nom de l'utilisateur, ainsi qu'un nom de compte. Ensuite, vous pouvez définir un mot de passe pour ce compte utilisateur, soit en utilisant le mot de passe iCloud de cet utilisateur, soit en créant un tout nouveau mot de passe spécifiquement pour la connexion à ce compte.
Une fois que vous avez terminé, cliquez sur Créer un utilisateur pour finaliser le processus de création de ce compte utilisateur. À partir de là, vous pouvez sélectionner le compte d'utilisateur, puis cliquer sur Contrôle parental ouvert pour gérer ces paramètres pour ce compte utilisateur.
Les contrôles parentaux sont très utiles si vous avez des enfants, car ils les protègent en toute sécurité lorsqu'ils naviguent sur Internet et les empêchent de passer tout leur temps à l'ordinateur, surtout s'ils ont des devoirs à faire.
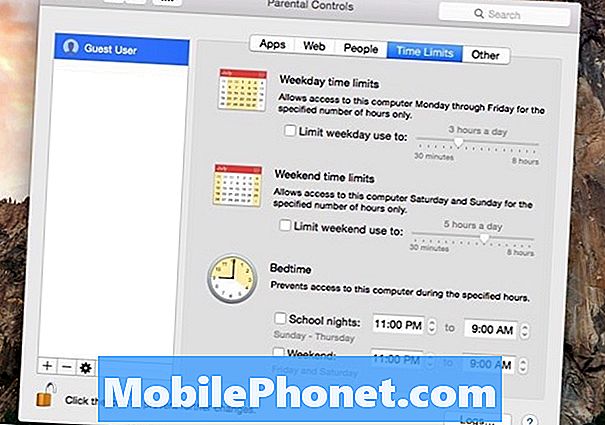
Avec les contrôles parentaux, vous pouvez régler de nombreux paramètres et définir plusieurs restrictions. Par exemple, vous pouvez définir les applications auxquelles les utilisateurs peuvent ou non accéder, ainsi que créer une liste de sites Web à bloquer lorsqu'ils accèdent à Internet. Vous pouvez également laisser Apple essayer de bloquer automatiquement tous les sites Web inappropriés.
En outre, vous pouvez même définir des limites de temps quant au temps passé sur l'ordinateur.Vous pouvez l’ajuster de manière à ce qu’ils ne puissent accéder à l’ordinateur que pendant des heures définies et qu’ils ne disposent que d’un certain nombre de minutes.
Vous pouvez également bloquer ou limiter d'autres fonctionnalités aléatoires d'OS X, telles que la désactivation de la caméra frontale, le blocage de la dictée et leur prévention de la gravure de CD et de DVD. Vous pouvez également masquer les mots profanes dans le dictionnaire et limiter l'accès à l'imprimante, ce qui peut empêcher les enfants de modifier les paramètres de l'imprimante et risquer de gâcher quelque chose.


