
Dans ce guide, nous allons vous montrer comment supprimer rapidement l'historique de votre navigateur Galaxy Note 8. Si vous essayez de vous débarrasser de la récente activité Internet ou de cacher une preuve d’achat de vacances ou d’anniversaire, voici comment.
Nos smartphones ont mis en place de nombreuses mesures de sécurité, mais il s'agit d'une étape supplémentaire pour la sécurité de vos informations. Nous allons procéder à la suppression de votre activité Internet, du cache, des cookies, des données de formulaire et même de la saisie automatique des mots de passe.
Lire: 15 problèmes courants de Galaxy Note 8 et comment les résoudre
Sauf si vous naviguez avec un navigateur privé, presque chaque recherche ou site Web que vous visitez est enregistré et mémorisé. Et bien que cela soit correct la plupart du temps, certains voudront la plus grande confidentialité qui leur est offerte de se débarrasser de toute trace. Nous avons tous nos raisons et voici comment commencer.

Avant de commencer, il convient de noter que de nombreux smartphones Android utilisent plusieurs navigateurs. Avec le Galaxy Note 8, vous disposez de l’application «Internet» de Samsung ou de Google Chrome. Nous allons couvrir les deux dans nos instructions ci-dessous.
Comment supprimer l'historique de navigation de votre Galaxy Note 8
Beaucoup d'utilisateurs d'Android téléchargent probablement Google Chrome lorsqu'ils obtiennent un appareil pour la première fois. Cependant, des millions de propriétaires de Samsung Galaxy utilisent l’application Internet de Samsung. Nous allons commencer par effacer l’historique de votre navigateur, puis continuer à lire pour Google Chrome.
Instructions
- Ouvrir Samsung l'Internet application de navigateur Web
- Appuyez sur le Bouton de menu à 3 points en haut à droite
- Cliquer sur Réglages
- Faites défiler et sélectionnez Intimité

- Dans la section Confidentialité, appuyez sur Supprimer les données personnelles
- Choisissez ce que vous voulez supprimer de la pop-up d'informations sauvegardées
- Sélectionnez tout ce qui s'applique et appuyez sur le gros Bouton Supprimer
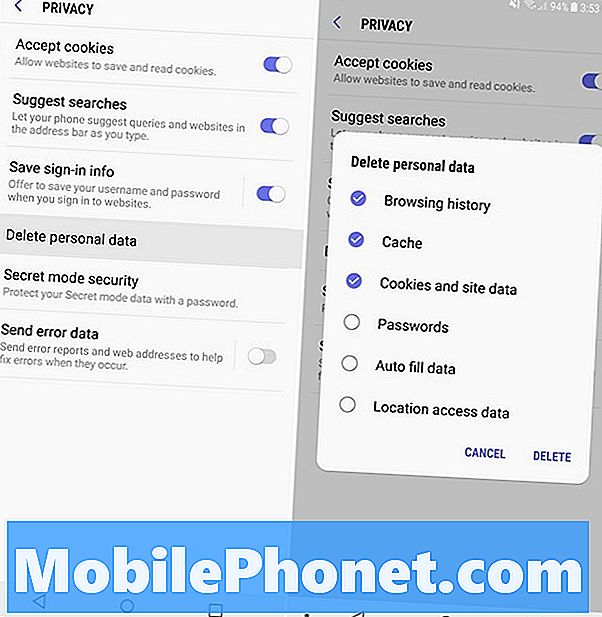
Par défaut, l’application Internet de Samsung supprimera instantanément l’ensemble de votre historique de navigation Web, de votre cache, de vos cookies et de vos données de site. Cela n'effacera aucune information de connexion d'Amazon ou de Netflix et des autres sites que vous visitez, et vos mots de passe ne seront pas effacés.
Si vous souhaitez également les supprimer, sélectionnez-les simplement dans la fenêtre ci-dessus, puis cliquez une nouvelle fois sur le bouton Supprimer. Gardez à l'esprit que cela efface tout. Chaque site que vous visitez, vos informations de connexion pour ces sites et tout le reste. Désormais, les informations de connexion et les mots de passe ont disparu jusqu'à ce que vous les insériez à nouveau et laissez le navigateur les enregistrer. Si vous ne voulez pas perdre les données de formulaire et les mots de passe, laissez-les décochés.
Effacer l'historique de navigation sur Google Chrome
Ensuite, nous expliquerons le même processus pour le navigateur Google Chrome. Il est à noter que Google donne aux utilisateurs beaucoup plus de contrôle sur l’historique de navigation, y compris sur ce que vous supprimez ou non. Vous pouvez effacer votre historique pendant une heure, 24 heures ou jusqu'à la fin des temps. De cette façon, il ne semble pas que vous essayiez de cacher quelque chose ou de supprimer votre historique.
Instructions
- Ouvrir la Navigateur Google Chrome
- Appuyez sur le Bouton de menu à 3 points en haut à droite, et sélectionnez L'histoire
- Sélectionnez le poubelle supprimer l'historique de navigation un à la fois
- Ou appuyez sur Effacer les données de navigation pour plus d'options
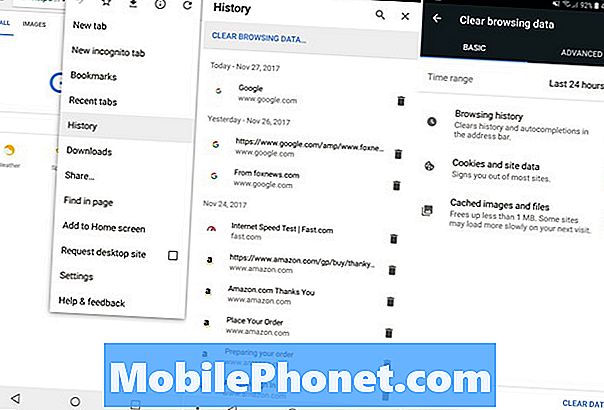
À partir de là, Google affiche les éléments de base que la plupart des utilisateurs voudront supprimer. De plus, vous pouvez appuyer sur Avancé pour plus de contrôle sur tout. Comme vous pouvez le voir sur notre image, Google vous permet de choisir entre une heure et la fin du temps. Vous donnant un contrôle total sur la quantité d'informations supprimées.
- Sélectionner combien d'histoire vous voulez supprimer du menu déroulant
- Robinet Effacer les données au bas de l'écran
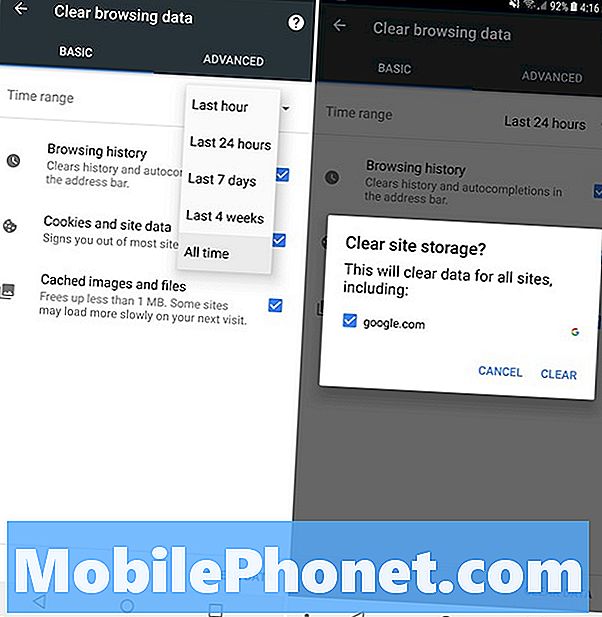
C’est tout. Nous avons également terminé avec Google Chrome. Si vous ne modifiez pas la durée, Google supprime uniquement la dernière heure d’historique de navigation. Assurez-vous donc de choisir la distance que vous souhaitez effacer.
Nous aimons les options sur Google Chrome. Plus précisément, vous pouvez supprimer chaque résultat ou site Web, un à la fois, avant de procéder à une suppression en masse, en suivant les instructions ci-dessus. Choisissez la méthode qui vous convient le mieux et c’est tout. De cette façon, vous pouvez supprimer tout ce dont vous souhaitez vous débarrasser sans le rendre évident.
En conclusion, tous les navigateurs ont un mode privé ou «mode navigation privée» qui n’enregistre pas votre historique de navigation ni quoi que ce soit. Ouvrez Google Chrome et sélectionnez un nouvel onglet de navigation privée pour éviter ce problème au début. Pendant que vous êtes ici, découvrez comment modifier et télécharger des polices sur le Galaxy Note 8.


