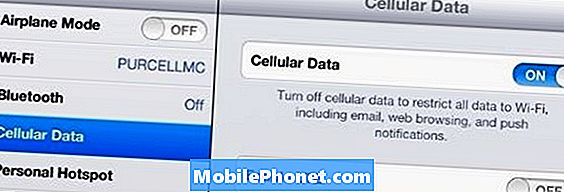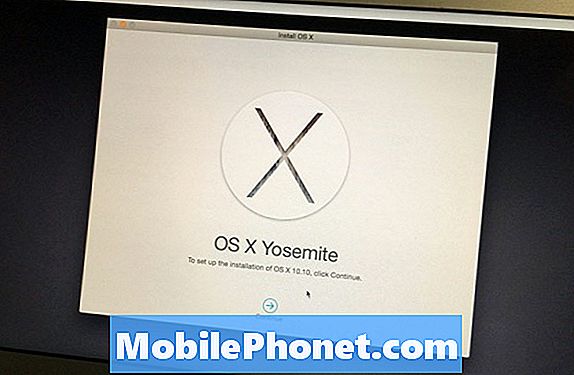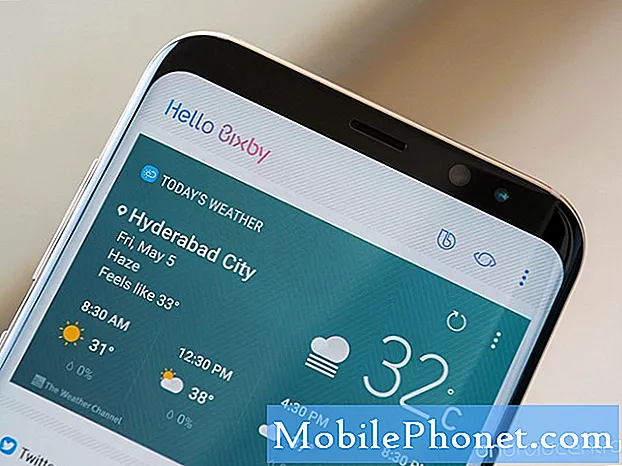
Contenu
Samsung n'a pas inclus d'option pour désactiver Bixby sur Samsung Galaxy S10 Plus ou toute autre variante, mais il a affirmé avoir amélioré le service. En fait, la société a déployé des mises à jour pour ses applications semaine après semaine après la sortie de son produit phare cette année. Mais que Bixby ait été mis à jour ou non, ce n’est pas vraiment le problème. Le problème est que le service est lancé en raison d'appuis accidentels sur un bouton lorsque le téléphone est dans la poche et nous ne le voulons pas.
C'est la raison pour laquelle nous voulons toujours trouver des moyens de désactiver Bixby et dans cet article, je vais vous expliquer comment faire une solution de contournement qui désactiverait en quelque sorte le bouton Bixby. Donc, si vous êtes l'un des propriétaires de cet appareil et que vous cherchez actuellement un moyen de désactiver le service, vous êtes au bon endroit. Lisez la suite pour savoir comment…
Pour ceux qui recherchent une solution à un problème différent, visitez notre page de dépannage car nous avons déjà résolu certains des problèmes les plus courants avec ce téléphone. Parcourez la page pour trouver des problèmes similaires aux vôtres et utilisez les solutions que nous avons suggérées. S'ils ne fonctionnent pas pour vous ou si vous avez toujours besoin de notre aide, contactez-nous à tout moment via notre questionnaire sur les problèmes Android.
La meilleure façon de désactiver Bixby sur Galaxy S10 Plus
Samsung souhaite que vous utilisiez ce service car il a peut-être dépensé une fortune pour que quelqu'un le développe. Encore une fois, il n'y a pas d'option pour désactiver définitivement le bouton Bixby, mais voici ce que vous pouvez faire pour qu'il ne se lance pas en raison d'appuis accidentels sur le bouton…
Connectez-vous à votre compte Samsung
Certains paramètres de votre téléphone ne seront pas activés si vous n'êtes pas connecté à votre compte Samsung, c'est donc la première chose que vous devez faire:
- Appuyez sur le bouton Bixby.
- Appuyez sur la flèche Suivant.
- Saisissez maintenant vos informations d'identification Samsung. Si vous n'en avez pas, vous devrez créer un nouveau compte Samsung.
- Si vous êtes invité à "Utiliser vos données biométriques", appuyez sur "Pas maintenant".
- Appuyez à nouveau sur la flèche Suivant.
- Consultez les termes et conditions et appuyez sur Suivant.
- Appuyez sur Suivant pour la dernière fois.
- Et c'est tout, vous êtes connecté.
Correction de "Malheureusement, Instagram s'est arrêté" sur Samsung Galaxy S10 Plus
Désactiver Bixby Home
C'est l'écran où Bixby vous amènera lorsque vous appuyez sur le bouton. Vous devez le désactiver pour qu'il n'apparaisse pas.
- Depuis l'écran d'accueil, maintenez enfoncé un espace vide jusqu'à ce que le menu apparaisse.
- Faites glisser votre doigt vers la droite pour atteindre le panneau d'accueil de gauche.
- Désactivez Bixby Home.
Correction de "Malheureusement, Twitter s'est arrêté" sur Samsung Galaxy S10 Plus
Désactiver le bouton Bixby
Après avoir désactivé Bixby Home, il est temps de désactiver le bouton Bixby, mais nous ne faisons que changer la méthode de lancement de la simple pression à la double pression. Cela évitera les lancements dus à des presses accidentelles et bien que ce ne soit pas vraiment la solution que nous souhaitons, cela fait toujours le travail.
- Ouvrez les paramètres.
- Appuyez sur Fonctionnalités avancées.
- Appuyez sur la touche Bixby.
- Sélectionnez Appuyer deux fois pour ouvrir Bixby.
J'espère que ce tutoriel vous a aidé d'une manière ou d'une autre. Aidez-nous à faire passer le mot en partageant ce message avec vos amis ou des personnes qui peuvent également avoir des problèmes similaires. Merci d'avoir lu!
Connecte-toi avec nous
Nous sommes toujours ouverts à vos problèmes, questions et suggestions, alors n'hésitez pas à nous contacter en remplissant ce formulaire. C'est un service gratuit que nous offrons et nous ne vous facturerons pas un centime pour cela. Mais sachez que nous recevons des centaines d’e-mails chaque jour et qu’il nous est impossible de répondre à chacun d’entre eux. Mais soyez assurés que nous lisons chaque message que nous recevons. Pour ceux que nous avons aidés, faites passer le mot en partageant nos publications avec vos amis ou en aimant simplement notre page Facebook ou en nous suivant sur Twitter.
POSTES PERTINENTS:
- Comment réparer le Samsung Galaxy S10 Plus qui fonctionne lentement
- Comment changer le fond d'écran sur votre Samsung Galaxy S10 Plus
- Réparer le Samsung Galaxy S10 Plus qui continue de perdre le signal