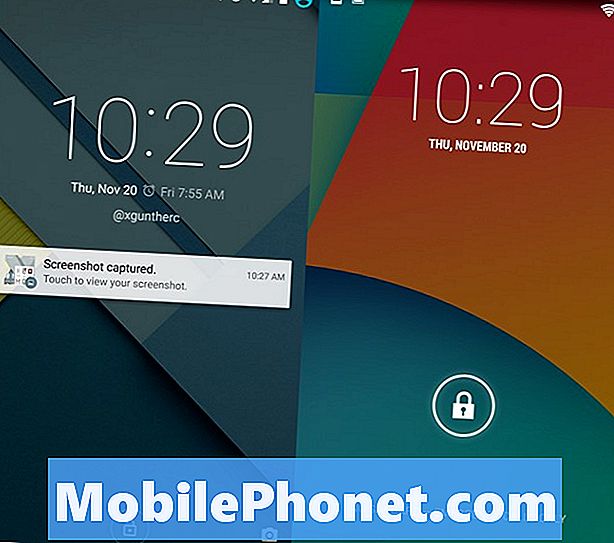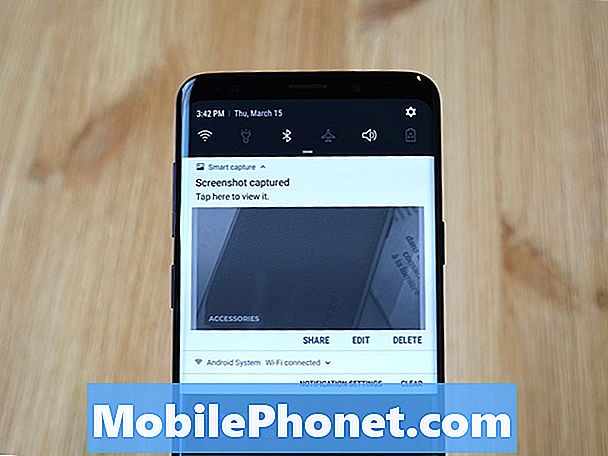Contenu
- Comment rétrograder Android 5.0 vers Android 4.4.4
- Télécharger l'image d'usine
- Installer la BAD
- Débloquer le Nexus
- Vider le cache et réinitialiser les paramètres d'usine
- Installer Android 4.4 KitKat pour rétrograder Android 5.0
- Android 5.0 vs Android 4.4 - Écran de verrouillage
Ce guide vous montrera comment rétrograder Android 5.0 Lollipop vers Android 4.4 KitKat. Cela fonctionne pour rétrograder Android 5.0.2 vers Android 4.4 ou d’Android 5.0 à Android 4.4 - pour vous guider dans les étapes permettant de rétrograder vers une ancienne version d’Android sur un appareil Nexus.
Dans ce guide de rétrogradation Android, nous allons nous concentrer sur la gamme d'appareils Nexus, notamment les Nexus 4, Nexus 5, Nexus 7, Nexus 9 et Nexus 10. Si vous n'utilisez pas d'appareil Nexus, ce guide ne vous convient pas. depuis Android Lollipop vers une version plus ancienne car vous aurez besoin de fichiers et d’étapes non liés ici.
Si vous n'êtes pas satisfait des performances de la mise à jour Android 5.0.2 sur le Nexus 7 2012, ou si vous rencontrez simplement l'un des nombreux problèmes d'Android 5.0.2 pouvant avoir une incidence sur les performances et la convivialité, vous devrez utiliser ce guide pour: rétrograder Android 5.0.2 à Android 4.4.4.

Utilisez ce guide pour rétrograder Android 5.0+ vers Android 4.4.4 KitKat.
Il est très important de se rappeler que, contrairement à une mise à niveau, le périphérique est complètement nettoyé. Si vous ne sauvegardez pas votre Nexus avant de rétrograder, vous perdrez des informations et des données importantes. Assurez-vous de sauvegarder votre téléphone Android.
Comment rétrograder Android 5.0 vers Android 4.4.4
Ces étapes vous montrent comment rétrograder Android 5.0 dans n’importe quelle version vers une version d’Android 4.4 KitKat encore proposée par Google en téléchargement pour votre appareil. Cela suppose que vous n’êtes pas enraciné, mais que vous puissiez vous connecter à un ordinateur et exécuter une commande de déverrouillage et d’autres commandes pour mettre à jour le logiciel sur votre Nexus. Le clignotement est un terme utilisé pour installer un logiciel sur votre Nexus dans un mode de récupération spécial lorsqu'il est connecté à un ordinateur.
Télécharger l'image d'usine
La première chose à faire est de télécharger l'image d'usine Android à partir de Google. Faites défiler la page des images Android Factory jusqu'à ce que vous trouviez votre appareil et le bon lien de téléchargement. Cliquez pour télécharger l'image d'usine Android 4.4.4 pour votre appareil. Cela prendra quelques minutes à compléter.
Installer la BAD
Pour rétrograder Android 5.0 vers Android 4.4.4, vous devrez utiliser ADB. C'est un outil qui permet à l'ordinateur de communiquer avec le périphérique Nexus. Vous ne pouvez pas effectuer un downgrade Android 5.0 sans cet outil gratuit. Vous n'avez pas besoin de l'acheter et il est facile à installer sur Mac ou Windows grâce à des applications d'aide qui gèrent les parties difficiles de l'installation.
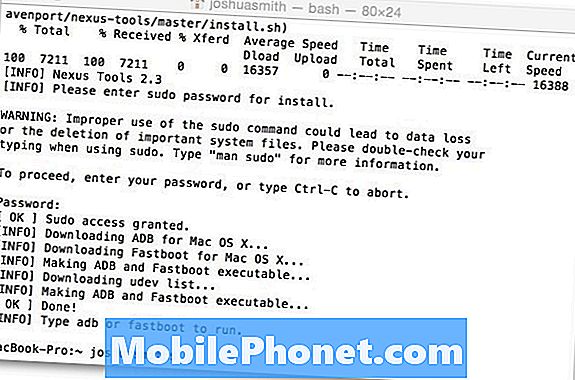
Voici comment installer adb sur Mac et vous pouvez utiliser les instructions pour faire de même sous Windows.
Utilisez le programme d'installation ADB pour Windows pour installer ADB sous Windows 8.1 et Windows 8 en 15 secondes environ. Le processus en six étapes installera ADB, Fastboot et les pilotes nécessaires à l’utilisation de l’outil.
Sur Mac, vous pouvez utiliser un outil similaire appelé Outils Nexus pour installer automatiquement la dernière version sur votre ordinateur Apple. Ouvrez Terminal sur votre Mac, accédez à XDA et copiez la commande répertoriée dans la fenêtre du terminal, puis appuyez sur Entrée. Vous devrez peut-être entrer le mot de passe de votre ordinateur pour terminer l'installation.
Débloquer le Nexus
Pour que cela fonctionne, vous devez déverrouiller le Nexus si ce n'est déjà fait. Cela effacera tout sur votre Nexus, alors assurez-vous d'être sauvegardé avant d'utiliser ces commandes.
Vous devrez activer le mode de débogage USB dans les paramètres du développeur. Si vous n'avez pas encore activé les paramètres de développement, vous devez aller à Paramètres -> À propos du téléphone -> appuyez sept fois sur le numéro de build au bas de l'écran. Revenez ensuite d’une page à l’autre et appuyez sur Paramètres du développeur -> Débogage USB -> Activé. Lorsque vous le branchez sur un ordinateur, il vous sera demandé de faire confiance à l'ordinateur -> Choisir oui.
Tu peux maintenant ouvrez une fenêtre de terminal n'importe où sur Mac et tapez des périphériques adb et vous devriez voir votre appareil connecté. Sous Windows, vous devrez allez dans le dossier adb qui devrait se trouver dans C: adb, puis tapez cmd dans la barre d'adresse pour ouvrir une fenêtre de commande, puis tapez les périphériques adb pour voir si votre appareil est répertorié.
Avec la fenêtre de terminal ou la fenêtre de commande toujours ouverte, tapez ou collez la commande suivante.
redémarrage du chargeur de démarrage adb
Cela démarrera le Nexus dans un menu de démarrage et vous pourrez maintenant taper
fastboot oem déverrouiller

Une fois terminé, vous verrez déverrouillé sur votre appareil.
Vous devrez appuyer sur le bouton d'augmentation du volume du Nexus pour accepter, puis rallumer pour confirmer. Cela déverrouillera le chargeur de démarrage et effacera vos données. Et maintenant, nous pouvons obtenir le déclassement actuel d’Android 5.0.
Vider le cache et réinitialiser les paramètres d'usine
Sur votre Nexus, nous devons maintenant effacer le cache et effectuer une réinitialisation d'usine. Cela prépare le Nexus au processus de rétrogradation. Pour ce faire, vous n'avez pas besoin d'être connecté à l'ordinateur.

Vous devez effacer le cache et la réinitialisation d'usine de ce mode.
- Tu dois éteindre l'appareil Nexus.
- Maintenez les boutons Volume et Marche pour redémarrer dans le chargeur de démarrage.
- Sur cet écran, vous devez utilisez le bouton de volume pour passer en mode de récupération et le bouton d’alimentation pour sélectionner.
- Après cela, vous verrez un petit logo Android avec aucune commande en dessous.
- Tu dois appuyez sur le bouton d'alimentation et maintenez-le enfoncé, puis appuyez une fois sur la touche d'augmentation du volume.
- Sur cet écran, vous verrez plusieurs options et vous devez choisir d'effacer la partition de cache. Faites défiler avec les boutons de volume et choisissez avec puissance.
- ensuite effacez les données / les réglages d'usine, faites défiler jusqu'à Oui et sélectionnez.
Installer Android 4.4 KitKat pour rétrograder Android 5.0
Vous pouvez maintenant rétrograder Android 5.0 à Android 4.4 KitKat. Tu devras connectez votre Nexus à l'ordinateur avec un câble USB et allez dans le dossier où vous avez téléchargé l’image d’usine KitKat.

Avec le Nexus sur cet écran, vous pouvez maintenant lancer la mise à niveau inférieure à Android 5.0.
Le Nexus doit être en mode chargeur de démarrage pour que cela fonctionne, comme dans l'image ci-dessus. Pour y retourner éteignez le Nexus puis maintenez les boutons de volume et d'alimentation enfoncés jusqu'à ce que vous voyez à nouveau cet écran.
Vous devez ouvrir une fenêtre de terminal ici sur Mac ou une fenêtre de commande sous Windows.
Sur Mac, vous pouvez cliquez avec deux doigts et choisissez New Terminal at Folder. Si vous ne voyez pas cette option, vous devez aller à Préférences Système -> Clavier -> Raccourcis -> Services -> Vérifier le nouveau terminal dans le dossier.
Sur Windows juste tapez cmd dans la barre d'adresse de la fenêtre de l'explorateur et appuyez sur Entrée en commencer un là-bas.
Sous Windows, tapez
flash-all.bat
Sur type Mac
sudo ./flash-all.sh
Puis entrez votre mot de passe.
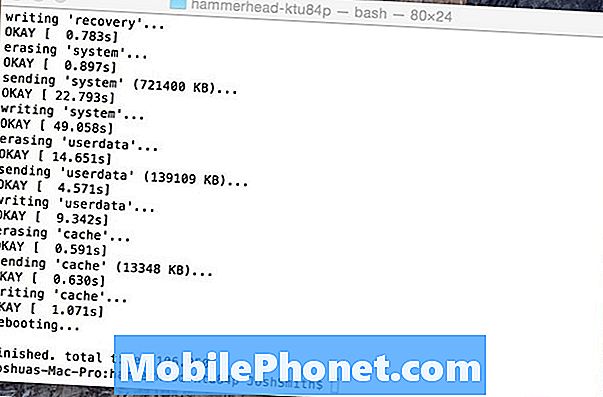
Quand vous voyez fini, vous êtes prêt à partir.
Les commandes s'afficheront à l'écran et vous finirez par voir redémarrer et terminer dans la fenêtre Terminal ou Command. Cela vous permet de savoir que c'est complet.
Après quelques minutes, le Nexus redémarre et vous utiliserez désormais Android 4.4.4 KitKat au lieu d’Android 5.0.1. Vous recevrez toujours des notifications pour les mises à jour, ne choisissez pas simplement de les installer.
Procédure pas à pas entre Android 5.0 et Android 4.4: les nouveautés de Lollipop