
Contenu
Ce guide vous montrera comment déclasser macOS. Si vous ne pouvez pas gérer les problèmes liés à MacOS Mojave, la compatibilité des applications ou d’autres problèmes, vous pouvez rétrograder de Mojave à macOS High Sierra.
Il n’ya pas de limite de temps dans votre capacité à passer à macOS High Sierra. Vous pouvez revenir à macOS 10.13 en quelques étapes simples.
N'oubliez pas que vous souhaiterez ouvrir ces instructions sur un téléphone, une tablette ou un autre ordinateur s'il s'agit du Mac que vous souhaitez rétrograder.
Vous pouvez rétrograder macOS de plusieurs manières, et la plus simple consiste à restaurer une sauvegarde Time Machine. Si vous en avez un, il vous suffira de sauvegarder les nouveaux fichiers. Si vous ne disposez pas d’une sauvegarde, vous devez sauvegarder les fichiers importants, puis effectuer une nouvelle installation de macOS High Sierra.
Avant de continuer, assurez-vous de créer une autre sauvegarde. Si vous avez le temps, vous souhaiterez peut-être effectuer cette opération sur un lecteur différent.
Ce guide suppose que vous souhaitiez revenir à High Sierra et conserver le système de fichiers APFS plus récent. Si vous essayez de rétrograder et de revenir au système de fichiers HFS + sur High Sierra ou une version antérieure, vous devrez créer un programme d’installation amorçable et reformater le disque dur du Mac.
Comment déclasser macOS Mojave en High Sierra avec Time Machine

Le moyen le plus simple de déclasser macOS Mojave en macOS High Sierra consiste à utiliser une sauvegarde Time Machine. Si vous avez effectué une sauvegarde juste avant la mise à niveau vers Mojave, vous pouvez restaurer cette sauvegarde et exécuter assez rapidement High Sierra. Vous voudrez toujours sauvegarder les nouveaux fichiers sur iCloud, DropBox ou un lecteur externe.
Nous vous recommandons néanmoins de faire une autre sauvegarde de votre Mac sur Mojave afin de pouvoir la garder au cas où vous auriez un problème, mais vous pouvez continuer sans si vous n’avez ni le temps ni l’espace disponible.
- Connectez votre Time Machine Driveou connectez-vous au WiFi si vous utilisez un disque sans fil.
- Arrêtez votre Mac.
- Allumez-le et maintenez Cmd + R jusqu'à ce que le mode de récupération s'ouvre.
- Cliquez sur Restaurer à partir de Time Machine Backup.
- Cliquez sur Continuer.
- Choisissez la source de sauvegarde si vous avez plus d’un lecteur Time Machine.
- Sélectionnez la sauvegarde Time Machine que vous avez fait juste avant de passer à Mojave. Le sélecteur vous montrera la version du système d'exploitation. Recherchez macOS 10.13 ou un autre numéro macOS 10.13.x.
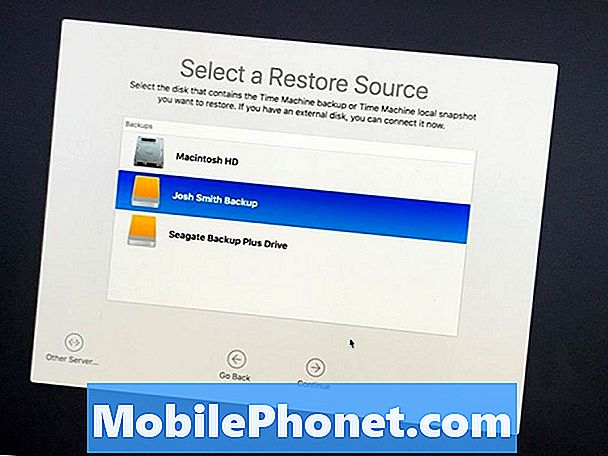
- Choisissez la sauvegarde que vous voulez restaurer de et cliquez sur Continuer.
- À présent choisissez le disque dur que vous souhaitez restaurer. Dans la plupart des cas, cela s'appelle le Macintosh HD.
Cela effacera complètement le disque dur de votre Mac, puis restaurera cette sauvegarde. Cela prendra un certain temps et vous ne pourrez pas utiliser l'ordinateur pendant cette période. Pendant que cette opération est en cours, ne forcez pas le redémarrage de votre Mac, même s'il semble bloqué. Assurez-vous que votre Mac est connecté au pouvoir pour ce processus.
Si vous ne possédez pas de sauvegarde Time Machine, vous devrez créer une clé USB amorçable avec macOS High Sierra. Pour ce faire, vous devrez essentiellement effectuer une nouvelle installation, puis restaurer vos fichiers. C’est plus complexe, mais utile pour les personnes sans sauvegarde.
Dans les cas où vous devez rétrograder APFS vers HFS +, vous devrez effectuer un processus similaire avec un lecteur USB amorçable, utiliser Utilitaire de disque pour reformater le journal étendu MacOS, puis installer l'ancien macOS. C’est un processus plus complexe que la plupart des utilisateurs ne voudront s’engager.

