
Contenu
"Puis-je rétrograder d'OS X Yosemite à OS X Mavericks?" Est une question courante après la mise à jour vers la nouvelle version du logiciel pour votre Mac.
Nous allons vous montrer deux manières de passer à Mavericks sur votre Mac.
N'oubliez pas que les modifications que vous avez apportées ne seront pas prises en compte lors de la mise à niveau inférieure d'OS X Yosemite vers OS X Mavericks, mais si vous le faites correctement, vous pouvez conserver la plupart de vos données. Si vous regardez cela avant de procéder à la mise à niveau, assurez-vous de créer une bonne sauvegarde Time Machine et essayez de déterminer si vous devez mettre à niveau au lieu de l'essayer et de revenir en arrière.
Apple prend officiellement en charge un moyen de rétrograder OS X Yosemite vers OS X Mavericks et nous vous montrerons une autre option qui fonctionnera si vous ne disposez pas d'une sauvegarde de machine à remonter le temps.

Apprenez à rétrograder d'OS X Yosemite à OS X Mavericks.
Si vous décidez de rétrograder d'OS X Yosemite à OS X Mavericks, vous devrez vous réserver du temps, vous aurez besoin d'une sauvegarde et de patience. Il est beaucoup plus facile de passer à une nouvelle version que de rétrograder.
Nous allons vous montrer comment passer de OS X Yosemite à OS X Mavericks en utilisant une sauvegarde ou en rétrogradant et en conservant manuellement vos fichiers sauvegardés ailleurs.
Comment passer de OS X Yosemite à OS X Mavericks
C'est le moyen le plus simple de passer de OS X Yosemite à Mavericks. Vous aurez besoin d'une sauvegarde Time Machine de votre Mac sous OS X Mavericks. Si vous ne l'avez pas, sautez devant.
Vous devez également copier et enregistrer tous vos fichiers sous OS X Yosemite. Vous ne pouvez pas restaurer une sauvegarde Yosemite Time Machine après être revenu à Mavericks.
Avec le lecteur Time Machine branché ou disponible sur le réseau, vous devrez suivre ces étapes pour passer à Mavericks.
Cliquez sur la pomme en haut à gauche et choisissez Redémarrer.
Quand le Mac redémarre appuyez simultanément sur les touches Commande et R. Vous pouvez appuyer sur cette touche dès le début du redémarrage, mais vous devez les appuyer lorsque l'écran devient gris.
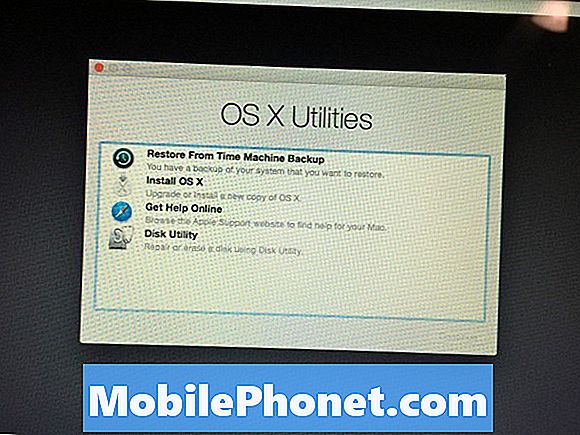
Choisissez Restaurer à partir d'une sauvegarde Time Machine pour rétrograder OS X Yosemite à Mavericks.
Sur l'écran suivant choisissez Restaurer à partir d'une sauvegarde Time Machine et cliquez sur Continuer.
Cliquez sur votre disque Time Machine et alors choisissez la sauvegarde que vous souhaitez restaurer. Assurez-vous qu'il en est un avec Mavericks. Vous pouvez l'identifier à l'aide de la date que vous avez sauvegardée et de la mise à jour.
Après avoir choisi la sauvegarde, suivez les instructions à l'écran pour terminer l'installation et restaurer à partir d'une sauvegarde.
C’est le moyen le plus simple de passer d’OS X Yosemite à OS X Mavericks. Si vous n’avez pas de sauvegarde Time Machine, vous pouvez continuer à lire pour plus de détails.
OS X Yosemite Downgrade à Mavericks
Sans sauvegarde, vous pouvez toujours rétrograder, mais vous avez besoin d'un lecteur USB, vous devez sauvegarder manuellement tous vos fichiers et cela prendra beaucoup plus de temps. Vous allez essentiellement créer une nouvelle installation d’OS X Mavericks, puis transférer vos fichiers sur votre ordinateur. Soyez prudent lorsque vous utilisez cette option, car de telles mises à jour peuvent modifier les structures de fichiers et les bibliothèques utilisées dans des applications comme iPhoto, etc.
Téléchargez OS X Mavericks depuis le Mac App Store. Ce fichier est volumineux et peut prendre un certain temps. Vous en avez besoin avant de pouvoir commencer. Tu devrais être capable de Ouvrez le Mac App Store, cliquez sur Achats, recherchez OS X Mavericks, cliquez sur Télécharger, puis sur Continuer. puis attendez la fin du téléchargement.
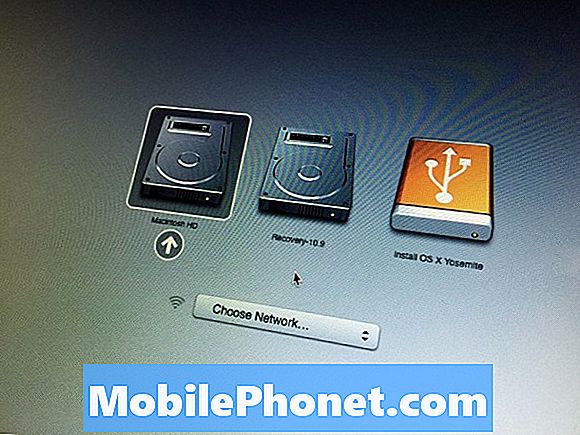
Cela achèvera la mise à niveau inférieure d'OS X Yosemite vers OS X Mavericks.
Ceci fait, ne cliquez pas sur Installer dans les fenêtres contextuelles que vous voyez. Vous devez vous assurer que tous vos fichiers et données sont sauvegardés. Cette prochaine étape supprimera vos données.
- Branchez votre clé USB et ouvrez Utilitaire de disque.
- Sélectionnez le lecteur USB dans la barre latérale et cliquez sur l'onglet Effacer.
- Sélectionnez Mac OS étendu (journalisé) dans la zone Format et nommez-le sans titre (il devrait déjà s'appeler ainsi).
- Cliquez sur Effacer et attendez que le format se termine.
- Lorsque cela est fait, fermez Utilitaire de disque et ouvrez Terminal. Tapez la commande suivante et appuyez sur Entrée:
sudo / Applications / Install OS X Mavericks.app/Contents/Resources/createinstallmedia –volume / Volumes / Untitled –applicationpath / Applications / Install OS X Mavericks.app –nointeraction
Une fois cette opération terminée, vous devez suivre la deuxième partie des instructions de notre guide pour une installation complète de OS X afin d’essuyer votre disque dur et d’installer OS X Mavericks. Ceci fait, vous verrez OS X Mavericks au lieu de Yosemite.


