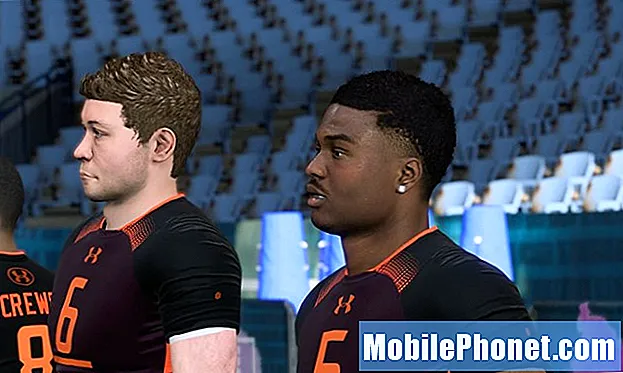Contenu
Si vous avez mis à jour votre Mac sous OS X El Capitan, mais que vous n’aimez pas trop la nouvelle version et que vous préférez revenir à OS X Yosemite, voici comment procéder.
La version officielle d’OS X El Capitan a été publiée aujourd’hui et de nombreux utilisateurs utilisent déjà la nouvelle version d’OS X, ce qui n’a rien d’étonnant, car elle contient une multitude de nouvelles fonctionnalités dont les utilisateurs peuvent tirer parti.
Une nouvelle fonctionnalité multitâche Split View permet aux utilisateurs d’aligner les fenêtres sur leurs côtés et d’exécuter deux applications à la fois (similaire à la fonctionnalité Aero Snap de Windows). Bien sûr, vous pouviez le faire auparavant, mais vous auriez à redimensionner manuellement les fenêtres au lieu de les redimensionner automatiquement pour vous.
Il existe également de nouveaux mouvements de glissement que vous pouvez utiliser dans une poignée d'applications, telles que Mail et Safari, ce qui facilite la gestion des e-mails, ainsi que les onglets de goupille dans Safari pour les enregistrer ultérieurement.
Lire: Comment effectuer une nouvelle installation d'OS X El Capitan
Sous OS X El Capitan, les résultats de la recherche Spotlight et les améliorations qui y sont apportées sont également meilleurs. Il peut désormais vous montrer la météo, les résultats sportifs et davantage d’informations qu’il n’était pas en mesure de fournir par le passé.
Toutefois, mises à part les nouvelles fonctionnalités, si vous n'êtes pas un grand fan de la mise à jour ou si vous rencontrez des problèmes avec la nouvelle version d’OS X, vous pouvez passer à OS X Yosemite et vous pouvez le faire de différentes manières.
Passer à OS X Yosemite
Quelle que soit la méthode choisie pour la mise à niveau, il est important que vous disposiez d'une sauvegarde de votre Mac, avec Time Machine ou un autre service de sauvegarde, mais la première méthode que je vais décrire nécessite une sauvegarde Time Machine.

Cette méthode consiste simplement à restaurer une sauvegarde Time Machine à un point où vous aviez OS X Yosemite, et c’est peut-être la méthode la plus simple à utiliser pour passer à OS X Yosemite.
Si vous utilisez déjà Time Machine et l’avez utilisé, vous aurez probablement la sauvegarde requise, car il sauvegardera automatiquement votre Mac tous les jours. Toutefois, avant de commencer, veillez à sauvegarder votre Mac une dernière fois avant de commencer le processus de mise à niveau inférieur. Je vous recommande de prendre tous vos fichiers extrêmement importants et de les transférer sur une clé USB séparément de votre sauvegarde Time Machine, pour plus de sécurité.
Maintenant, vous voudrez redémarrer votre Mac et maintenez enfoncé Cmd + R. Cela entrera en mode de récupération. Vous pouvez aussi tenir Option / Alt et simplement choisir Récupération-10.11 dans le menu qui apparaît.
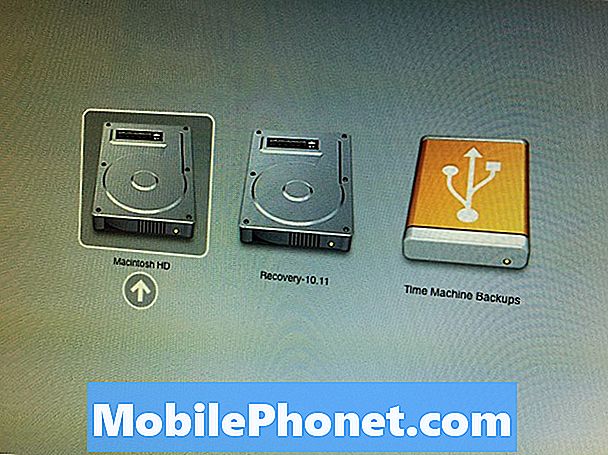
Au Utilitaires OS X menu, cliquez sur Restaurer à partir de la sauvegarde Time Machine Branchez ensuite le disque dur que vous utilisez pour Time Machine s’il ne l’est pas déjà. Après cela, cliquez sur Continuer.
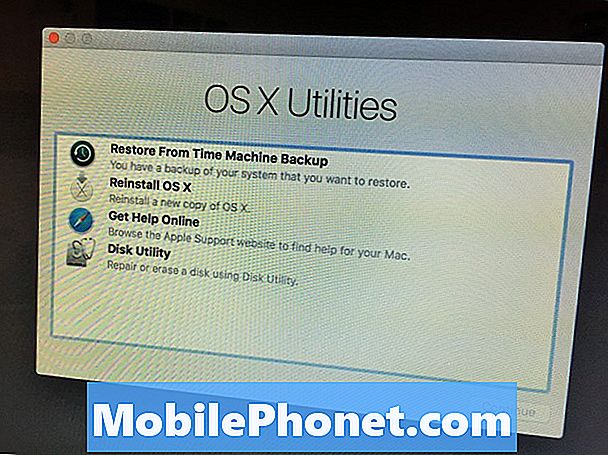
Vous finirez par voir le Sélectionnez une source de sauvegarde écran, choisissez le lecteur Time Machine que vous utilisez pour les sauvegardes, puis cliquez sur Continuer.
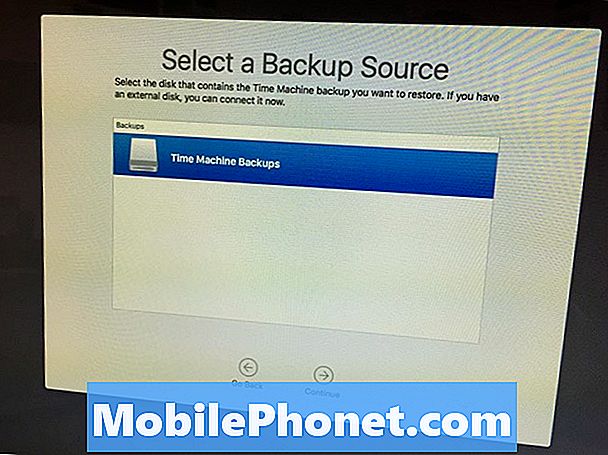
L'écran suivant vous permettra de sélectionner une date et une heure auxquelles vous souhaitez revenir. Sélectionnez la date et l'heure à laquelle vous vous souvenez d'avoir exécuté OS X Yosemite. Vous pouvez facilement voir la version OS X à droite. Cliquez sur Continuer.
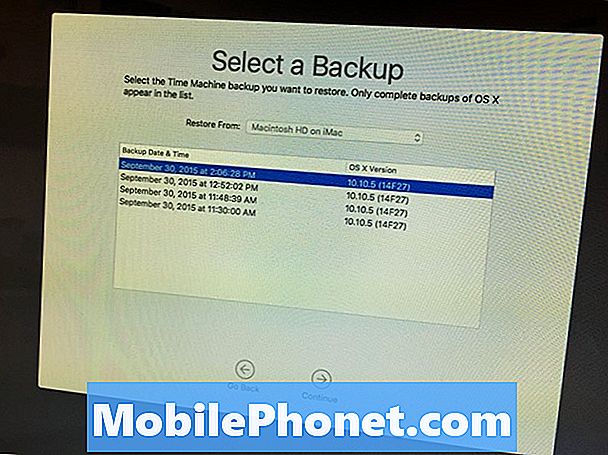
Sur l’écran suivant, vous choisirez un lecteur de destination sur lequel vous souhaitez restaurer la sauvegarde, qui sera votre lecteur de disque principal sur votre Mac, généralement intitulé Macintosh HD. Cliquez sur Restaurer pour commencer le processus de déclassement.
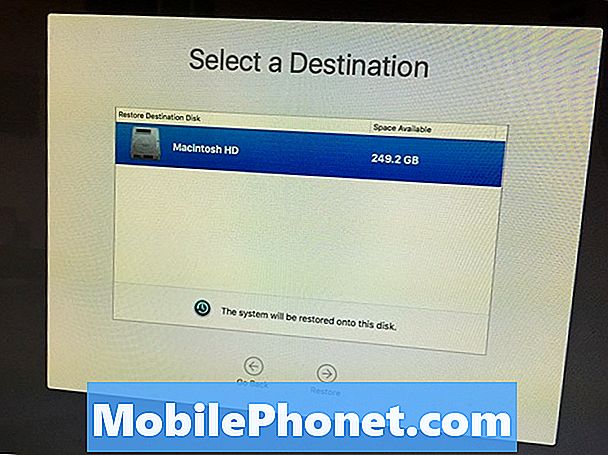
Le processus peut prendre quelques heures, alors asseyez-vous et détendez-vous pendant qu'il fait son travail. Si vous avez beaucoup de données à restaurer, le processus peut prendre du jour au lendemain ou de la nuit. Veillez donc à laisser suffisamment de temps pour la restauration de votre Mac.
Ensuite, votre Mac redémarrera automatiquement et vous allez maintenant utiliser OS X Yosemite!
Méthode alternative: créer un lecteur de démarrage USB
Si vous n’utilisez pas Time Machine pour sauvegarder votre Mac, vous devrez alors utiliser cette méthode alternative, qui est un peu plus compliquée, mais pas trop difficile à faire.De plus, votre Mac sera complètement nettoyé. Assurez-vous donc que tous vos fichiers importants sont sauvegardés sur un lecteur USB.
Vous aurez besoin du programme d’installation OS X Yosemite, alors ouvrez le Mac App Store et cliquez sur le bouton Acheté onglet en haut. Faites défiler la liste pour trouver OS X Yosemite et cliquez sur Télécharger à côté de cela. Cela téléchargera le programme d'installation OS X Yosemite. N'oubliez pas qu'Apple ne vous autorise que pour une courte période avant de supprimer le programme d'installation de ses serveurs. Par conséquent, vous ne pourrez plus utiliser cette méthode, mais vous pouvez le faire pour le moment.
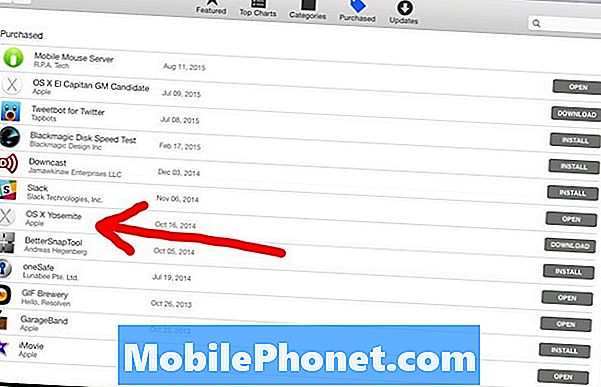
Ensuite, vous devrez créer un lecteur USB amorçable vous permettant d’installer OS X Yosemite sur OS X El Capitan. Cela peut facilement être fait en utilisant une application appelée DiskMaker X.
Après avoir téléchargé et installé l’application, branché une clé USB, ouvrez DiskMaker X, puis cliquez sur OS X Yosemite 10.10. Il se chargera du reste et vous laissera éventuellement un lecteur USB amorçable.

Laissez le lecteur branché et redémarrez votre Mac. Maintenez la Option / Alt clé comme il redémarre. Cela fera apparaître un menu dans lequel vous sélectionnerez un lecteur. Choisissez le lecteur USB que vous venez de créer.

Quand vous arrivez à Installer OS X à l'écran, allez dans la barre de menus en haut et naviguez jusqu'à Utilitaires> Utilitaire de disque.
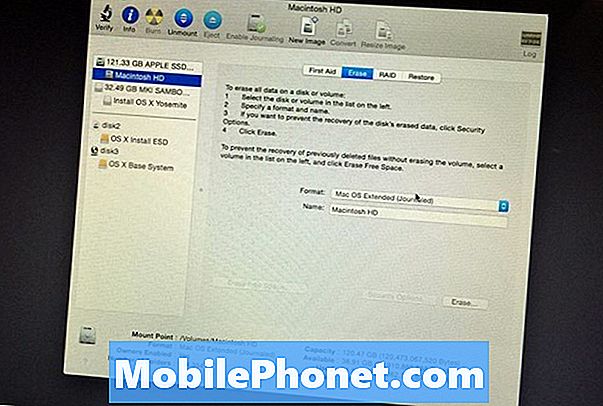
Sélectionnez votre disque dur principal dans la barre latérale gauche (généralement appelé Macintosh HD) puis cliquez sur le bouton Effacer languette. Assure-toi Mac OS étendu (journalisé) est sélectionné dans le Format champ. Donnez ensuite un nom au disque dur (de préférence Macintosh HD, mais vous pouvez le nommer comme vous voulez).
Cliquez sur Effacer dans le coin inférieur droit pour commencer le processus d’essuyage. Une fois cette opération terminée, fermez Utilitaire de disque, où vous serez ramené au Installer OS X écran. Cliquez sur Continuer installer OS X Yosemite comme vous le feriez normalement.
Cela vous donnera une nouvelle copie de OS X Yosemite et vous serez maintenant rétrogradé depuis OS X El Capitan. Si vous souhaitez mettre à jour El Capitan ultérieurement, il vous suffit de vous rendre sur le Mac App Store et de télécharger le nouveau système d'exploitation à partir de ce site. Vous pouvez également effectuer une nouvelle installation.