
Contenu
- 6 choses à savoir sur Mail Drop:
- Comment utiliser Mail Drop pour envoyer de gros fichiers à partir de votre iPhone:
Le courrier électronique reste le moyen le plus simple d'envoyer des fichiers à des personnes (ou même à vous-même), mais tout cela a tendance à s'effondrer si vous devez envoyer quelque chose de beaucoup plus volumineux qu'une image. Heureusement, Mail Drop peut vous aider à envoyer de gros fichiers à partir de votre iPhone. Voici comment l'utiliser.
Il existe de nombreuses raisons pour lesquelles vous pourriez vous retrouver avec un gros fichier sur votre iPhone ou iPad qui doit être envoyé à quelqu'un d'autre. De nombreuses solutions tierces ont été trouvées pour tenter de résoudre ce problème. Les fournisseurs de stockage en nuage tels que Dropbox ont particulièrement réussi, mais elles ont tendance à nécessiter l’installation d’applications supplémentaires, ou risquent de prêter à confusion pour le destinataire.
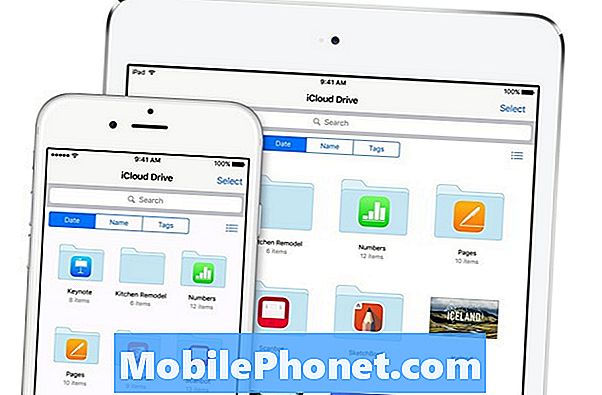
Mail Drop est alimenté par le service iCloud d’Apple. Crédit image: Apple
Le courrier électronique, quant à lui, est aussi simple que les choses ont tendance à être. Appuyez sur votre message, appuyez sur pour insérer le fichier que vous souhaitez envoyer, puis envoyez votre email. L'iPhone téléchargera votre fichier sur les serveurs de votre fournisseur de messagerie (pensez par exemple à Gmail de Google ou au serveur de messagerie de votre entreprise), ainsi qu'au destinataire. peuvent facilement cliquer sur le fichier pour le télécharger à leur fin.
Les choses commencent à se dégrader un peu lorsque vous devez envoyer quelque chose de gros. Parfois, votre fournisseur de messagerie ne prend pas en charge les pièces jointes volumineuses, ou peut-être que la personne à qui vous envoyez le fichier dispose d'une boîte aux lettres complète.
6 choses à savoir sur Mail Drop:
Mail Drop fonctionne automatiquement. Vous ne pouvez pas forcer son utilisation si vous avez un ou plusieurs fichiers à envoyer; il doit être suffisamment gros pour que votre iPhone pense que vous pourriez avoir du mal à l'envoyer à quelqu'un d'autre.
Cela nécessite l’utilisation du client de messagerie intégré de votre iPhone. Si vous préférez utiliser une autre application, vous devez trouver un autre moyen de transférer vos fichiers.
Mail Drop fonctionne avec des fichiers d’une taille pouvant aller jusqu’à 5 Go - peu importe la nature des fichiers, dans la mesure où ils sont - pris en groupe - moins de 5 Go. Si vous devez envoyer plus de 5 Go par courrier électronique, vous devrez le scinder en plusieurs messages. S'il s'agit d'un fichier unique d'une taille supérieure à 5 Go, vous devez essayer un service tel que Dropbox.
Mail Drop utilise le service cloud d’Apple, iCloud, comme infrastructure. Les pièces jointes envoyées via Mail Drop resteront actives sur les serveurs d’iCloud pendant 30 jours maximum.
Vous êtes limité à un téraoctet de stockage (1 000 Go) sur iCloud pour une utilisation gratuite avec Mail Drop. Comment pouvez-vous atteindre cette limite si vous êtes bloqué à 5 Go par message, demandez-vous? Ce n’est pas si difficile d’envoyer plusieurs messages par jour; Néanmoins, il y a de bonnes chances que vous n'atteigniez jamais cette limite stricte. Si vous parvenez à le faire, votre capacité sera lentement restaurée à mesure que vos messages envoyés atteignent leur limite de 30 jours et sont supprimés des serveurs iCloud.
Enfin, si vous envoyez votre message (avec la pièce jointe Mail Drop) à un grand nombre de personnes (ou si votre destinataire partage le lien, par exemple), Apple peut désactiver le lien pour obtenir une forte augmentation du trafic. Partager avec une seule personne, votre petit groupe de famille ou vos amis ne devrait pas entraîner cette pénalité, alors ne vous inquiétez pas.
Comment utiliser Mail Drop pour envoyer de gros fichiers à partir de votre iPhone:
Ouvrez l’application x de votre iPhone et remplissez les champs comme si vous envoyiez un courrier électronique normal.
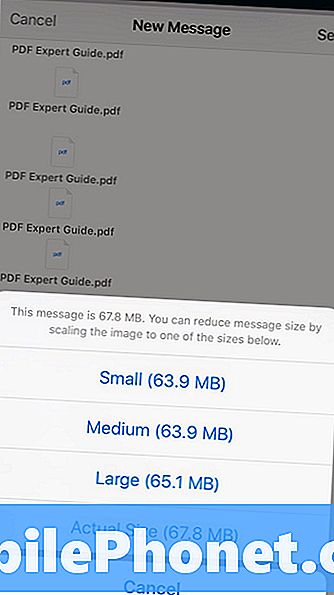
Une fois que vous avez saisi votre courrier électronique, appuyez sur un endroit vide du corps de votre courrier électronique (le corps correspond à la partie où vous tapez le message principal) pour afficher un menu contextuel. Sélectionnez les photos, vidéos ou autres fichiers que vous souhaitez télécharger (insérer une photo ou une vidéo ira à votre application Photos, alors que Ajouter une pièce jointe sélectionnera des fichiers de iCloud Drive ou d'autres services / applications préinstallés).
Remarque:vous pouvez également joindre vos fichiers à un courrier électronique directement à partir de différentes applications - il suffit de cliquer sur leur bouton de partage et de choisir votre application Mail comme moyen de partage.
Une fois que les pièces jointes souhaitées apparaissent dans votre message électronique, cliquez simplement sur envoyer. Si vous avez des fichiers multimédias tels que des photos ou des vidéos, Apple peut afficher une fenêtre contextuelle vous demandant la qualité et la résolution des images - à moins que la bande passante ne soit sévèrement limitée, il n’ya aucune raison réelle de ne pas envoyer les originaux.
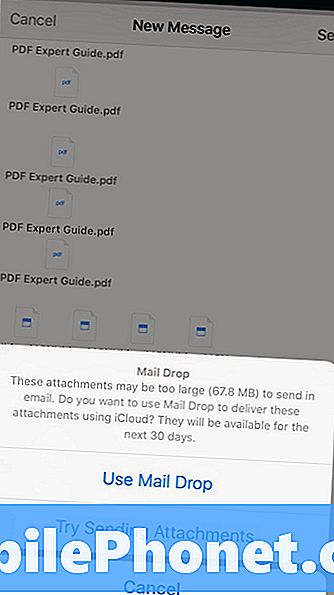
Passé cet écran, Apple vous demandera, s’il est déclenché, si vous souhaitez envoyer les fichiers via Mail Drop. Appuyez simplement sur ‘Utiliser Mail Drop’ pour que votre iPhone télécharge vos fichiers en arrière-plan et les envoie, en insérant un lien iCloud dans votre message au lieu des fichiers originaux.
Une fois que votre cible a reçu le courrier électronique, il ne lui reste plus qu’à l’ouvrir et à cliquer sur le lien iCloud pour télécharger les fichiers originaux.


