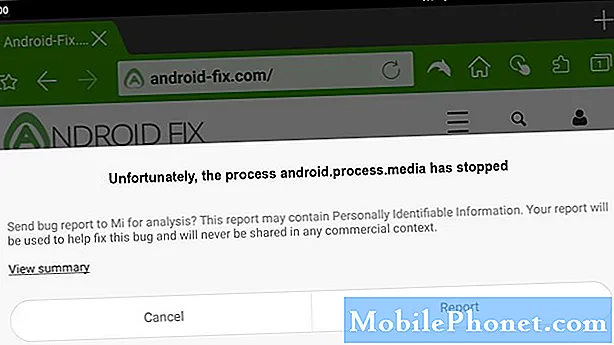
Le système d'exploitation Android est aujourd'hui le logiciel le plus utilisé sur les smartphones. La dernière version a plusieurs améliorations par rapport à ses prédécesseurs et comporte moins de bogues. Certaines des marques de smartphones les plus populaires au monde, telles que Samsung, Huawei, LG et Sony, pour n'en nommer que quelques-unes, s'appuient sur Android pour fonctionner sur leurs appareils. Bien qu'il s'agisse d'une plate-forme solide, certains problèmes peuvent survenir dans certains cas. Dans ce dernier volet de notre série de dépannage, nous aborderons l'erreur android.process.media a arrêté.
Si vous rencontrez des problèmes avec votre ordinateur ou votre appareil Android, n'hésitez pas à nous contacter en utilisant ce formulaire. Nous serons plus qu'heureux de vous aider en cas de problème que vous pourriez avoir avec votre appareil. Il s'agit d'un service gratuit que nous offrons sans aucune condition.Nous demandons cependant que lorsque vous nous contactez, essayez d'être aussi détaillé que possible afin qu'une évaluation précise puisse être faite et que la solution correcte puisse être donnée.
Comment réparer Android.Process.Media a arrêté le problème
Avant d'effectuer l'une des étapes de dépannage recommandées pour ce problème particulier, vous devez vous assurer que votre téléphone fonctionne avec la dernière version du logiciel. Si une mise à jour est disponible, je vous suggère de la télécharger et de l'installer d'abord. Cela minimisera au moins la possibilité que le problème soit causé par une version de logiciel obsolète.
Redémarrez votre téléphone
Votre téléphone stockera généralement les données les plus couramment utilisées pour améliorer ses performances. Ces données peuvent parfois être corrompues, c'est pourquoi vous devrez vider ces données temporaires de votre téléphone en redémarrant l'appareil. Pour effectuer cette procédure, maintenez simplement le bouton d'alimentation et le bouton de réduction du volume enfoncés jusqu'à ce que l'appareil s'éteigne. Pour allumer le téléphone, appuyez à nouveau sur le bouton d'alimentation.
Vérifiez si l'erreur android.process.media a arrêté se produit toujours.
Vider le cache et les données de Google Framework et Google Play
Il existe des cas où des données corrompues dans l'application Google Framework et Google Play peuvent causer ce problème. Si c'est le coupable, vous devrez effacer le cache et les données des deux applications.
- Allez dans Paramètres> Applications> Gérer les applications
- Trouvez Google Services Framework et effacez le cache et les données
- Trouvez Google Play et effacez le cache et les données
- Redémarrez le téléphone
Vérifiez si l'erreur android.process.media a arrêté se produit toujours.
Essayez de réinitialiser les préférences de l'application
Parfois, ce problème peut être causé par certaines applications qui remplacent les fonctions d'autres applications. Pour éliminer cette possibilité, vous devrez réinitialiser les préférences de l'application du téléphone.
- Ouvrez l'application Paramètres.
- Appuyez sur Applications.
- Appuyez sur l'icône Plus de paramètres (trois points) en haut à droite.
- Appuyez sur Réinitialiser les préférences de l'application.
Vérifiez si l'erreur android.process.media a arrêté se produit toujours.
Vider le cache et les données de l'application Contacts
Il est possible que certaines données corrompues dans l'application Contacts soient à l'origine du problème. Si tel est le cas, vous devrez vider le cache et les données de cette application. Comme cela peut effacer vos contacts enregistrés, vous devrez vous assurer que vous disposez d'une copie de sauvegarde avant de faire cette étape.
- Ouvrez les paramètres sur votre téléphone.
- Recherchez un "Gestionnaire d'applications" ou des "Applications"
- Recherchez l'application «Contacts» dans toutes les applications répertoriées et cliquez dessus.
- Cliquez sur Stockage.
- Cliquez sur Effacer les données et Effacer le cache.
Vérifiez si l'erreur android.process.media a arrêté se produit toujours.
Vérifiez si le problème se produit en mode sans échec
Vérifiez si le problème se produit en mode sans échec
Parfois, une application que vous avez téléchargée à partir du Google Play Store peut causer ce problème. Pour vérifier si c'est la cause du problème, vous devrez démarrer le téléphone en mode sans échec car seules les applications préinstallées sont autorisées à s'exécuter dans ce mode.
Pour les appareils Samsung
- Éteignez l'appareil.
- Appuyez et maintenez la touche Marche / Arrêt au-delà de l'écran du nom du modèle qui apparaît à l'écran.
- Lorsque SAMSUNG apparaît à l'écran, relâchez la touche Marche / Arrêt.
- Immédiatement après avoir relâché la touche Marche / Arrêt, maintenez la touche de réduction du volume enfoncée.
- Continuez à maintenir la touche de réduction du volume enfoncée jusqu'à ce que l'appareil ait fini de redémarrer.
- Lorsque le mode sans échec apparaît dans le coin inférieur gauche de l'écran, relâchez la touche de réduction du volume.
Pour les appareils Huawei
- Éteignez le téléphone en maintenant le bouton d'alimentation enfoncé pendant quelques secondes.
- Appuyez et maintenez le bouton d'alimentation et relâchez-le lorsque vous voyez le logo Huawei à l'écran.
- Après avoir relâché la touche Marche / Arrêt, maintenez immédiatement la touche de réduction du volume enfoncée.
- Maintenez la touche de volume enfoncée jusqu'à ce que le téléphone démarre complètement.
- Une fois le téléphone démarré, «Mode sans échec» devrait apparaître en bas de l'écran
Si le problème ne se produit pas dans ce mode, il peut être causé par une application que vous avez téléchargée. Découvrez de quelle application il s'agit et désinstallez-la. Trouver l'application sera une méthode d'essai et d'erreur. Vous devez désinstaller la dernière application que vous avez téléchargée, puis vérifier si le problème persiste. Répétez cette étape jusqu'à ce que le problème ne se produise plus. La dernière application que vous avez désinstallée est peut-être à l'origine du problème.
Essuyez la partition de cache du téléphone
Il existe des cas où les données en cache stockées dans la partition dédiée du téléphone peuvent être corrompues. Lorsque cela se produit, certains problèmes surviennent généralement sur le téléphone. Pour éliminer la possibilité que ce soit la cause du problème, vous devrez effacer la partition de cache du téléphone du mode de récupération.
Pour les appareils Samsung
- Éteindre le téléphone.
- Maintenez la touche d'augmentation du volume et la touche Accueil enfoncées, puis maintenez la touche Marche / Arrêt enfoncée.
- Lorsque l'écran du logo de l'appareil s'affiche, relâchez uniquement la touche Marche / Arrêt
- Lorsque le logo Android s'affiche, relâchez toutes les touches («Installation de la mise à jour du système» s'affiche pendant environ 30 à 60 secondes avant d'afficher les options du menu de récupération du système Android).
- Appuyez plusieurs fois sur la touche de réduction du volume pour mettre en surbrillance «effacer la partition de cache».
- Appuyez sur la touche Marche / Arrêt pour sélectionner.
- Appuyez sur la touche de réduction du volume pour mettre en surbrillance «oui» et appuyez sur la touche marche / arrêt pour sélectionner.
- Lorsque l'effacement de la partition de cache est terminé, «Redémarrer le système maintenant» est mis en surbrillance.
- Appuyez sur la touche Marche / Arrêt pour redémarrer l'appareil.
Pour les appareils Huawei
- Éteignez votre téléphone.
- Appuyez simultanément sur le bouton d'augmentation du volume et sur le bouton d'alimentation de votre appareil pendant quelques secondes
- Le téléphone entrera en mode de récupération de stock
- Utilisez les boutons de volume pour mettre en surbrillance «effacer la partition de cache» et utilisez la touche marche / arrêt pour la sélectionner
- Redémarrez le système une fois le processus terminé
Effectuer une réinitialisation d'usine
Si les étapes ci-dessus ne parviennent pas à résoudre le problème, la meilleure façon de résoudre ce problème maintenant est d'effectuer une réinitialisation d'usine. Assurez-vous de sauvegarder les données de votre téléphone avant de procéder à la réinitialisation.
Pour les appareils Samsung
- Éteindre le téléphone.
- Maintenez la touche d'augmentation du volume et la touche Accueil enfoncées, puis maintenez la touche Marche / Arrêt enfoncée.
- Lorsque l'écran du logo de l'appareil s'affiche, relâchez uniquement la touche Marche / Arrêt
- Lorsque le logo Android s'affiche, relâchez toutes les touches («Installation de la mise à jour du système» s'affiche pendant environ 30 à 60 secondes avant d'afficher les options du menu de récupération du système Android).
- Appuyez plusieurs fois sur la touche de réduction du volume pour mettre en surbrillance «effacer les données / réinitialisation d'usine».
- Appuyez sur le bouton d'alimentation pour sélectionner.
- Appuyez sur la touche de réduction du volume jusqu'à ce que «Oui - supprimer toutes les données utilisateur» soit mis en surbrillance.
- Appuyez sur le bouton d'alimentation pour sélectionner et démarrer la réinitialisation générale.
- Lorsque la réinitialisation générale est terminée, «Redémarrer le système maintenant» est mis en surbrillance.
- Appuyez sur la touche Marche / Arrêt pour redémarrer l'appareil.
- En l'absence d'applications installées sur le téléphone, essayez de vérifier si le problème persiste.
Pour les appareils Huawei
- Éteignez votre téléphone.
- Appuyez simultanément sur le bouton d'augmentation du volume et sur le bouton d'alimentation de votre appareil pendant quelques secondes
- Le téléphone entrera en mode de récupération de stock
- Utilisez les boutons de volume pour mettre en surbrillance la sélection d'effacement du cache / réinitialisation d'usine et utilisez la touche d'alimentation pour la sélectionner
- Redémarrez le système une fois le processus terminé
Après la réinitialisation, le problème sera probablement résolu.


