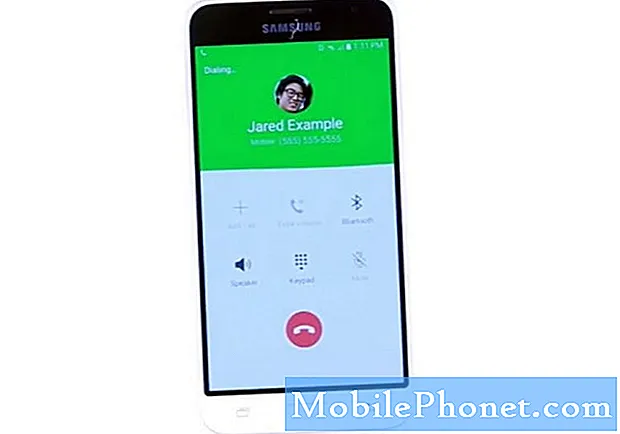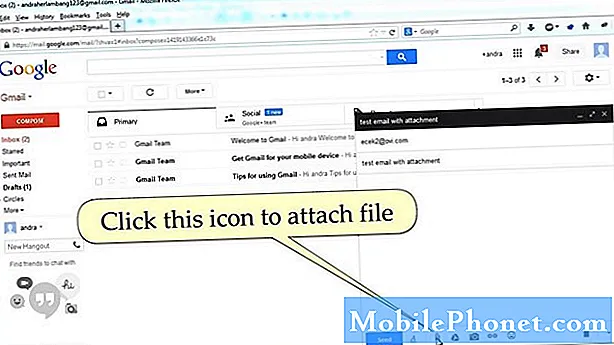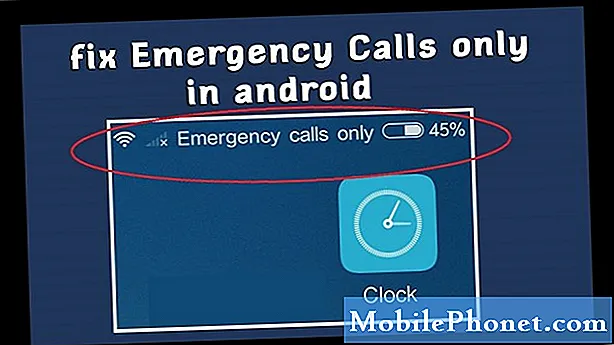Contenu
- Comment réparer la vie de la batterie Android Android Bad Oreo
- Mise à jour de décembre du Nexus 5X Impressions et performances
La liste des problèmes liés à Android 8.1 Oreo inclut des plaintes relatives à une décharge de batterie étrange et grave. Ce guide vous montrera comment résoudre le problème de la vie de la batterie Android Oreo sur un appareil Nexus 5X, Nexus 6P ou Pixel.
Alors que nous nous éloignons de la dernière version d'Android 8.1 Oreo pour les appareils Nexus, nous entendons parler des problèmes qui affectent le système d'exploitation de Google.
Nous avons entendu parler de Bluetooth cassé, de Wi-Fi interrompu, de problèmes d’applications, de décalage, et nous avons également entendu parler de décharges de batterie graves et anormales.
L’épuisement étrange de la batterie est un problème extrêmement courant, en particulier juste après une version majeure du logiciel. Nous nous attendons à des plaintes concernant la mauvaise autonomie de la batterie au fur et à mesure que davantage de propriétaires de Nexus téléchargent la dernière version d'Android 8.1 Oreo.
La mise à jour de Google ne devrait pas tuer la batterie de votre téléphone ou de votre tablette, il y a donc de fortes chances pour que ce soit quelque chose d'autre, comme une application, qui provoque la purge.
Si vous souhaitez avant tout contacter le service clientèle de Google, vous devriez pouvoir résoudre le problème vous-même en quelques minutes.
Comment réparer la vie de la batterie Android Android Bad Oreo
Ce guide vous montrera comment résoudre potentiellement la mauvaise autonomie de la batterie pour Android 8.0 et Android 8.1 Oreo. Les problèmes d’épuisement de la batterie peuvent être délicats, mais ces correctifs ont bien fonctionné pour nous et d’autres par le passé.
Redémarrez votre appareil
La première chose à faire est un simple redémarrage. Maintenez le bouton d'alimentation enfoncé pour éteindre l'appareil, puis maintenez-le enfoncé pour le rallumer. Vérifiez votre vie de la batterie pour les améliorations.
Vérifiez vos applications
Si un simple redémarrage ne résout pas le problème de votre batterie, il est temps de vérifier vos applications.
Dans de nombreux cas, l'épuisement grave de la batterie est provoqué par une application devenue indésirable. Les applications peuvent parfois se détraquer après l’installation d’un nouveau système d’exploitation. Heureusement, Android Oreo dispose d’un moyen très simple de vérifier les performances des applications et de distinguer les fauteurs de troubles.
Allez dans vos paramètres et allez dans la section Batterie. Si vous faites défiler l'écran vers le bas, vous remarquerez une section intitulée «Utilisation de l'application depuis la charge complète» avec la liste des applications ci-dessous. Cela vous indiquera la durée de vie de la batterie utilisée par une application depuis la dernière charge de votre téléphone ou de votre tablette. Une application avec un pourcentage élevé pourrait être votre coupable.
En cliquant sur une application, vous accédez à une page dédiée sur laquelle vous pouvez forcer l'arrêt ou la désactiver. Essayez de désactiver une application pour voir si cela aide votre batterie. Vous pouvez toujours le réactiver si les problèmes persistent.
Pour obtenir une meilleure vue de vos applications, appuyez sur le haut de l'écran de la page Batterie où se trouve le symbole de la batterie. Cela vous donnera une ventilation plus détaillée de vos applications et de leur utilisation de la batterie.
Si vous remarquez quelque chose d'extraordinaire, désactivez ou désinstallez l'application en question pour voir si cela contribuerait à redonner une vie normale à votre batterie.
Vous pouvez également essayer de démarrer en mode sans échec. Cela désactivera les applications tierces et, si vous êtes chanceux, vous aidera à vous concentrer sur une application.
Mise à niveau vers Android Pie
Les Nexus 5X, Nexus 6P et Pixel C ne seront pas compatibles avec Android 9.0, mais Pixel, Pixel XL, Pixel 2 et Pixel 2 XL de Google seront tous éligibles.
Si vous possédez un appareil Pixel et que vous avez des difficultés avec Android 8.1, envisagez de passer à Android Pie si ce n’est déjà fait.
La fonctionnalité batterie adaptative d’Android Pie pourrait faire des miracles pour la vie de votre batterie.
Utiliser l'économiseur de batterie
Si vous vous trouvez toujours dans la section Batterie, essayez d’activer (si nécessaire) la fonction Économiseur de batterie d’Android Oreo et voyez si cela vous aide.
Économiseur de batterie est un mode à faible consommation qui limite les fonctions qui pourraient épuiser la batterie de votre téléphone ou de votre tablette. Lorsqu'il est activé, il limite les vibrations, l'affichage ambiant, les services de localisation et la plupart de vos données d'arrière-plan. En plus de cela, les applications, telles que les applications de messagerie et de messagerie, peuvent ne pas être mises à jour à moins que vous ne les ouvriez. C’est comme un mode avion plus performant.
Vous pouvez l'activer chaque fois que vous l'utilisez, dès que vous remarquez une perte d'énergie et lorsque vous devez impérativement conserver quelques points de pourcentage de la durée de vie de votre batterie.
Force Contexte Limites
Android Oreo 8.1 apporte une nouvelle fonctionnalité astucieuse qui vous permet d'imposer des limites d'arrière-plan à vos applications. Cela vous permet de maîtriser des applications agressives telles que Facebook.

Si une application prend en charge Oreo, cette fonction sera automatiquement activée. Si une application ne prend pas encore en charge Oreo, vous devez imposer des limites d’arrière-plan.
Pour ce faire, allez dans Paramètres et dans Batterie, puis appuyez sur une application. Si une application ne prend pas encore en charge Android Oreo, vous devriez voir une activité en arrière-plan basculer sous Gérer l’utilisation de la batterie. S'il est activé, et il devrait l'être, désactivez-le. Cela empêchera une application de s'exécuter en arrière-plan.
Cela limitera ce que l'application peut faire, par exemple, vous ne recevrez pas de notifications, mais cela pourrait vous aider à restaurer la vie de votre batterie.
Gérer votre écran
Si votre appareil est réveillé, la batterie est épuisée. Si vous ne l'utilisez pas, il ne devrait pas être réveillé.
Android vous permet de contrôler la durée pendant laquelle le téléphone ou la tablette resteront éveillés pendant les périodes d'inactivité. Si vous souhaitez que le téléphone reste allumé 30 minutes après la dernière utilisation, vous pouvez le faire, mais nous ne le recommandons pas.
Allez dans Paramètres et Batterie et faites défiler jusqu'à Sommeil. Appuyez dessus et faites la sélection qui correspond le mieux à vos besoins. Si vous voulez économiser la plus grande partie de la vie de la batterie, choisissez 15 secondes - 1 minute. Nous avons généralement le nôtre réglé à 1-2 minutes.
Juste au-dessus de sommeil est une fonction appelée luminosité adaptative. Quand il est allumé, cela optimisera l’affichage de votre appareil en fonction de la lumière disponible. Si cette fonction est désactivée et que vous ne souhaitez pas régler manuellement votre affichage chaque fois que vous entrez dans une nouvelle pièce, vous pouvez essayer.
Désactiver l'affichage ambiant
L’Ambient Display d’Android est une fonctionnalité qui envoie des notifications à votre écran lorsque le périphérique est verrouillé. Bien qu’il soit agréable de voir ce qui se passe sans avoir à ouvrir votre téléphone, ces notifications peuvent allonger la durée de vie de la batterie. Heureusement, il est facile d'activer et de désactiver l'affichage ambiant.
Dans Paramètres, appuyez sur Affichage, puis sur Avancé en bas. Faites défiler à fond et désactivez Affichage ambiant. Encore une fois, cela empêchera votre écran de se réveiller lorsque vous recevrez des notifications.
Désactiver les services que vous n’utilisez pas
Dans Batterie, appuyez en haut à l'endroit où se trouve le symbole de la grosse batterie. Sur les applications principales, cet écran de batterie détaillé vous montre comment le système, la mise en veille du réseau mobile, la veille du téléphone, le Wi-Fi et Bluetooth déchargent votre batterie. Si vous remarquez l’une de vos connexions vider votre batterie de façon anormale, arrêtez le service.
Lorsque vous n’utilisez pas un service, il peut être judicieux de le désactiver. Des services tels que Bluetooth et GPS peuvent potentiellement augmenter la durée de vie de la batterie en arrière-plan. Si vous vous trouvez dans une zone où le service est médiocre, essayez de désactiver les données cellulaires. Votre téléphone ou votre tablette pourrait travailler dur pour obtenir un signal, ce qui pourrait saccager la vie de la batterie.
Si votre batterie est vraiment en difficulté, vous pouvez activer le mode Avion et tuer toutes vos connexions pour voir si cela calme les choses.
Effacer les données en cache
Nous vous recommandons également d'effacer vos données en cache. Cela fonctionne différemment dans Android Oreo.
Rendez-vous dans Paramètres et applications et notifications. Sélectionnez Infos sur l'application pour obtenir la liste des applications actuellement installées et désactivées sur votre appareil. Appuyez sur une application pour afficher un nouveau menu.
Dans ce menu, sélectionnez l'onglet Stockage. Vous devriez maintenant voir deux onglets, Effacer les données et Effacer le cache. Appuyez sur Effacer le cache pour vider le cache de l'application et sur Effacer les données pour effacer les données.
Passer à Android Nougat
Si vous voulez bien quitter la mise à jour Android Oreo, vous pouvez essayer de redéployer votre appareil sur Android Nougat.
Le déclassement peut prendre beaucoup de temps, mais il pourrait aider à réparer la mauvaise vie de votre batterie Android Oreo. Si vous ne connaissez pas le processus de rétrogradation des appareils Nexus / Pixel, consultez cette procédure à partir des forums d’aide de Nexus.
Retour aux paramètres d'usine
Si rien ne fonctionne ici et que vous ne trouvez pas de solution ailleurs, vous pouvez essayer de réinitialiser votre téléphone ou votre tablette en usine.
La réinitialisation d'usine de votre appareil restaurera votre appareil à ses paramètres d'usine et effacera tout le contenu de celui-ci. Veillez donc à sauvegarder les fichiers importants avant de procéder au déménagement.
Si vous souhaitez réinitialiser votre Nexus ou votre Pixel en usine, rendez-vous sur le site Web de Google pour une présentation simple et détaillée.
Acheter une batterie
Si cela ne vous dérange pas de dépenser de l’argent, il pourrait être judicieux d’investir dans une banque de batteries.
Si vous n’êtes pas familier, les banques de batteries sont de petits gadgets légers qui peuvent vous faire payer plusieurs charges à la volée.
Il existe une multitude d’options, mais nous aimons beaucoup cet Anker Powercore 20100. C’est actuellement à seulement 40 $ par Amazon avec la livraison gratuite pour les membres Prime.
7 choses à savoir sur la mise à jour de décembre du Nexus 5X