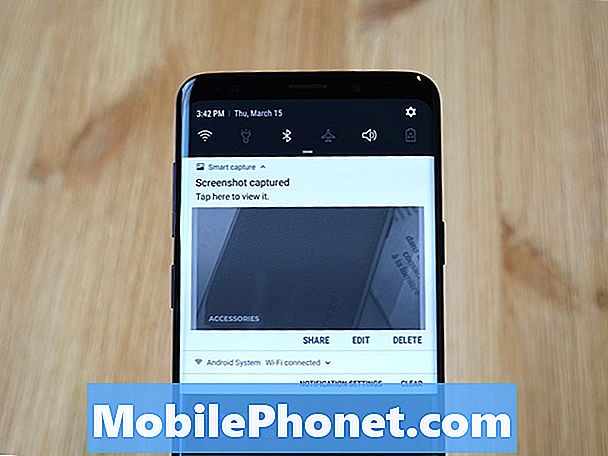Contenu
Il y avait eu des cas dans le passé où même des téléphones hautes performances comme les produits phares de Samsung Galaxy - les séries S et Note - montraient des signes de problèmes de surchauffe. Dans ce guide, nous vous expliquerons ce que vous devez faire si vous rencontrez un problème de surchauffe sur votre Galaxy Note10 +. Nous ne prévoyons pas qu'un grand nombre d'unités montrera ce problème à ce stade précoce après la sortie, donc cet article ne pourra être utilisé que comme référence future. Découvrez ci-dessous ce que vous pouvez faire pour résoudre le problème de surchauffe.
Comment résoudre le problème de surchauffe du Galaxy Note10 + | continue de geler ou ne répond pas
Bien que le problème de surchauffe sur le Galaxy Note10 + soit l'un des problèmes rares, il peut potentiellement se produire pour un certain nombre de raisons. Dans l'épisode de dépannage d'aujourd'hui, nous vous montrerons ce que vous pouvez faire pour résoudre ce problème.
Correction de surchauffe n ° 1 du Galaxy Note10 +: laissez l'appareil refroidir
Une surchauffe du Galaxy Note10 + peut survenir si vous utilisez votre appareil pour des tâches lourdes comme les jeux ou la diffusion vidéo sans repos pendant une période prolongée. Ce que vous devez faire dans l’une de ces situations est d’arrêter tout ce que vous faites et de ne pas utiliser le téléphone pendant au moins 30 minutes. Assurez-vous de fermer l'application et de laisser le téléphone refroidir.
Si l'appareil est devenu trop chaud et inconfortable à tenir, posez-le doucement dans un endroit bien ventilé et attendez au moins 30 minutes. Encore une fois, assurez-vous de fermer l'application que vous utilisez avant de la laisser refroidir.
Afin d'éviter d'endommager les composants Internet, votre Note10 + s'éteint tout seul lorsque la température interne atteint un certain point. Si votre Note10 + s'éteint tout seul au hasard, il doit surchauffer. Évitez d'utiliser l'appareil pendant un certain temps pour permettre au matériel de se ventiler et de perdre de la chaleur.
Correction de surchauffe n ° 2 du Galaxy Note10 +: quittez toutes les applications
Une autre étape de dépannage que vous pouvez faire est de vous assurer que vous fermez toutes les applications actives et celles qui s'exécutent en arrière-plan. Parfois, un trop grand nombre d'applications et de services fonctionnant ensemble peuvent submerger le système et provoquer des arrêts aléatoires ou une surchauffe. Android est conçu pour gérer de manière transparente les ressources telles que la RAM, le stockage et la vitesse du processeur sans intervention de l'utilisateur, mais parfois, cela ne fonctionne que sur papier. Parfois, un utilisateur doit fermer manuellement les applications afin d'aider le système à gérer la RAM, qui, lorsqu'elle est faible, peut affecter les performances.
Pour fermer une application, procédez comme suit:
- Sur votre écran, appuyez sur la touche programmable Applications récentes (celle avec trois lignes verticales à gauche du bouton Accueil).
- Une fois que l'écran Applications récentes s'affiche, faites glisser votre doigt vers la gauche ou la droite pour rechercher l'application que vous souhaitez fermer. Il devrait être ici si vous avez réussi à l'exécuter précédemment. Ensuite, faites glisser votre doigt vers le haut sur l'application pour la fermer. Cela devrait forcer la fermeture. Si ce n’est pas le cas, appuyez simplement sur l’application Fermer tout pour redémarrer également toutes les applications.
Une autre façon de forcer la fermeture d'une application est la suivante:
- Ouvrez l'application Paramètres.
- Appuyez sur Applications.
- Appuyez sur l'icône Plus de paramètres (icône à trois points, en haut à droite).
- Appuyez sur Afficher les applications système.
- Recherchez et appuyez sur l'application Instagram.
- Appuyez sur Forcer l'arrêt.
Si vous souhaitez simplement fermer toutes les applications en cours d'exécution, appuyez simplement sur le bouton Applications récentes (celui avec trois lignes verticales à gauche du bouton Accueil) et appuyez sur FERMER TOUT.
Correction de surchauffe n ° 3 du Galaxy Note10 +: redémarrage forcé
Forcer votre Galaxy Note + à redémarrer est un autre moyen de résoudre parfois ce type de problème. Cela peut fonctionner si la cause du problème est un bogue temporaire qui fait que le système se fige ou ne répond plus. Si vous n’avez pas encore essayé, assurez-vous de le faire cette fois. Essayez d'abord de le redémarrer normalement en appuyant sur le bouton d'alimentation pour accéder au menu de démarrage. Ensuite, sélectionnez l'option Redémarrer et voyez si cela fonctionne.
Une autre façon de redémarrer l'appareil consiste à appuyer simultanément sur le bouton de réduction du volume et sur la touche Marche / Arrêt pendant 10 secondes ou jusqu'à ce que l'écran de l'appareil s'allume. Cela simule l'effet d'avoir déconnecté la batterie de l'appareil. Si cela fonctionne, cela peut déverrouiller l'appareil.
Si le redémarrage régulier ne vous aide pas, essayez ceci:
- Appuyez d'abord sur le bouton de réduction du volume et maintenez-le enfoncé, sans le relâcher.
- Tout en le maintenant enfoncé, maintenez la touche Marche / Arrêt enfoncée.
- Maintenez les deux touches enfoncées pendant 10 secondes ou plus.
La deuxième procédure de redémarrage tente de simuler les effets du retrait de la batterie. Sur les appareils plus anciens, débrancher la batterie est souvent un moyen efficace de réparer les appareils qui ne répondent pas. Si rien n'a changé, passez aux suggestions suivantes.
Redémarrer votre appareil régulièrement au moins une fois par semaine peut être bénéfique. Si vous avez tendance à oublier des choses, nous vous suggérons de configurer votre téléphone pour qu'il redémarre tout seul. Vous pouvez le planifier pour effectuer cette tâche en procédant comme suit:
- Ouvrez l'application Paramètres.
- Appuyez sur Entretien de l'appareil.
- Appuyez sur les 3 points en haut.
- Sélectionnez Redémarrage automatique.
Correction de surchauffe n ° 4 du Galaxy Note10 +: actualiser le cache système
Certains problèmes de surchauffe ou de ralentissement des performances se produisent juste après une mise à jour majeure du système. Cela peut parfois être causé par un cache système corrompu ou obsolète. Si votre Galaxy Note10 + a commencé à avoir des problèmes de surchauffe après une mise à jour, le cache système peut être à blâmer. Effacer la partition de cache devrait le réparer. La partition de cache est une partie de votre stockage interne qui conserve le cache système. Parfois, les mises à jour ou l'installation d'applications peuvent corrompre le cache système et causer des problèmes. Heureusement, les problèmes provenant d'un mauvais cache système peuvent être facilement résolus en effaçant simplement la partition de cache. Cela effacera le cache système afin que le système puisse en reconstruire un nouveau lorsque vous utilisez le périphérique. Si vous n’avez pas encore essayé celui-ci, voici comment procéder:
- Éteignez l'appareil.
- Appuyez et maintenez la touche d'augmentation du volume et la touche Bixby, puis maintenez la touche Marche / Arrêt enfoncée.
- Lorsque le logo Android s'affiche, relâchez toutes les touches («Installation de la mise à jour du système» s'affiche pendant environ 30 à 60 secondes avant d'afficher les options du menu de récupération du système Android).
- Appuyez sur la touche de réduction du volume pour mettre en surbrillance «effacer la partition de cache».
- Appuyez sur la touche Marche / Arrêt pour sélectionner.
- Appuyez sur la touche de réduction du volume pour mettre en surbrillance «oui» et appuyez sur la touche marche / arrêt pour sélectionner.
- Lorsque l'effacement de la partition de cache est terminé, «Redémarrer le système maintenant» est mis en surbrillance.
- Appuyez sur la touche Marche / Arrêt pour redémarrer l'appareil.
Correction de surchauffe du Galaxy Note10 + n ° 5: installer les mises à jour
L'installation de mises à jour peut parfois être un moyen efficace de résoudre les problèmes connus. Si vous avez des mises à jour en attente pour le moment, vous voulez vous assurer de les installer. Cela vaut pour les mises à jour des logiciels et des applications. Par défaut, le Galaxy Note10 + est configuré pour vous dire automatiquement s'il existe une mise à jour disponible, que ce soit pour le logiciel ou les applications. Si vous modifiez ce paramètre auparavant, vous pouvez continuer et rechercher manuellement les mises à jour.
Pour voir si une mise à jour logicielle est disponible, allez sous Paramètres> Mises à jour logicielles.
Pour les mises à jour d'applications, ouvrez simplement l'application Play Store et installez les mises à jour de vos applications à partir de là.
Correction de surchauffe n ° 6 du Galaxy Note10 +: Observer en mode sans échec
De mauvaises applications peuvent parfois causer des problèmes. Si votre Galaxy Note10 + a commencé à surchauffer après l'installation d'une application, supprimez ladite application et voyez si le problème disparaît. Si vous ne parvenez pas à rappeler l'application, essayez de redémarrer en mode sans échec. Dans ce mode, toutes les applications tierces, c'est-à-dire les applications que vous avez ajoutées après la configuration du téléphone, seront suspendues. Si votre Galaxy Note10 + fonctionne normalement lorsqu'il fonctionne en mode sans échec, vous pouvez supposer que l'une des applications tierces est à blâmer. Voici les étapes pour redémarrer en mode sans échec:
- Éteignez l'appareil.
- Appuyez et maintenez la touche Marche / Arrêt au-delà de l'écran du nom du modèle qui apparaît à l'écran.
- Lorsque SAMSUNG apparaît à l'écran, relâchez la touche Marche / Arrêt.
- Immédiatement après avoir relâché la touche Marche / Arrêt, maintenez la touche de réduction du volume enfoncée.
- Continuez à maintenir la touche de réduction du volume enfoncée jusqu'à ce que l'appareil ait fini de redémarrer.
- Lorsque le mode sans échec apparaît dans le coin inférieur gauche de l'écran, relâchez la touche de réduction du volume.
- Laissez votre téléphone fonctionner, ouvrez l'application appareil photo et recherchez le problème.
S'il n'y a aucun problème et que votre Galaxy Note10 + fonctionne normalement uniquement en mode sans échec, vous pouvez continuer à restreindre les applications suspectes en procédant comme suit:
- Démarrez en mode sans échec.
- Recherchez le problème.
- Une fois que vous avez confirmé qu'une application tierce est à blâmer, vous pouvez commencer à désinstaller les applications individuellement. Nous vous suggérons de commencer par les plus récents que vous avez ajoutés.
- Après avoir désinstallé une application, redémarrez le téléphone en mode normal et recherchez le problème.
- Si votre Galaxy Note10 + pose toujours des problèmes, répétez les étapes 1 à 4.
Correction de surchauffe du Galaxy Note10 + n ° 7: Retirez le boîtier ou le couvercle
Dans certains appareils Samsung Galaxy plus anciens, l'utilisation d'un étui ou d'une coque tiers peut les faire surchauffer. Si vous utilisez un étui ou un couvercle sur votre Note10 +, essayez de le retirer et observez l'appareil. S'il ne surchauffe pas ou ne devient pas trop chaud sans le couvercle, cela doit être la cause du problème.
Correction de surchauffe Galaxy Note10 + n ° 8: réinitialiser les préférences de l'application
La réinitialisation des préférences de l'application est souvent négligée dans de nombreux articles de dépannage Android, mais lorsqu'il s'agit d'un problème comme le vôtre, cela peut être très utile. Il est possible qu'une ou certaines de vos applications par défaut ne soient pas correctement définies, ce qui provoque ce problème. Comme il n'y a aucun moyen de savoir si cette hypothèse est vraie, ce que vous devez faire est simplement de vous assurer que toutes les applications par défaut sont activées. Voici comment procéder:
- Ouvrez l'application Paramètres.
- Appuyez sur Applications.
- Appuyez sur Plus de paramètres en haut à droite (icône à trois points).
- Sélectionnez Réinitialiser les préférences de l'application.
- Redémarrez votre Note10 + et recherchez le problème.
Correction de surchauffe n ° 9 du Galaxy Note10 +: réinitialisation d'usine
Si le problème de surchauffe persiste sur votre Galaxy Note10 + à ce moment, effectuer une réinitialisation d'usine n'est en fait pas une mauvaise idée. Cette solution potentielle est la dernière étape de dépannage du logiciel que vous pouvez essayer avant d'obtenir l'aide de Samsung. Si la cause du problème de surchauffe est due à un bogue logiciel inconnu, l'effacement de l'appareil et la restauration de ses logiciels par défaut peuvent aider.
Voici les deux façons de réinitialiser votre Note10 + aux paramètres d'usine:
Méthode 1: Comment effectuer une réinitialisation matérielle sur Samsung Galaxy Note10 + via le menu Paramètres
C'est le moyen le plus simple d'effacer votre Galaxy Note10 +. tout ce que vous avez à faire est d'aller dans le menu Paramètres et de suivre les étapes ci-dessous. Nous recommandons cette méthode si vous n'avez aucun problème à accéder aux paramètres.
- Créez une sauvegarde de vos données personnelles et supprimez votre compte Google.
- Ouvrez l'application Paramètres.
- Faites défiler et appuyez sur Gestion générale.
- Appuyez sur Réinitialiser.
- Sélectionnez Réinitialisation des données d'usine parmi les options données.
- Lisez les informations, puis appuyez sur Réinitialiser pour continuer.
- Appuyez sur Supprimer tout pour confirmer l'action.
Méthode 2: Comment effectuer une réinitialisation matérielle sur Samsung Galaxy Note10 + à l'aide des boutons matériels
Si votre cas est que le téléphone ne démarre pas ou s'il démarre mais que le menu Paramètres est inaccessible, cette méthode peut être utile. Tout d'abord, vous devez démarrer l'appareil en mode de récupération. Une fois que vous avez réussi à accéder à la récupération, c'est le moment où vous commencez la procédure de réinitialisation générale appropriée. Il peut vous falloir quelques essais avant de pouvoir accéder à Recovery, alors soyez patient et réessayez simplement.
- Si possible, créez une sauvegarde de vos données personnelles à l'avance. Si votre problème vous empêche de le faire, ignorez simplement cette étape.
- Vous voulez également vous assurer de supprimer votre compte Google. Si votre problème vous empêche de le faire, ignorez simplement cette étape.
- Éteignez l'appareil. C'est important. Si vous ne pouvez pas le désactiver, vous ne pourrez jamais démarrer en mode de récupération. Si vous ne parvenez pas à éteindre l'appareil régulièrement via le bouton d'alimentation, attendez que la batterie du téléphone soit déchargée. Ensuite, chargez le téléphone pendant 30 minutes avant de démarrer en mode de récupération.
- Appuyez et maintenez enfoncés le bouton d'augmentation du volume et le bouton Bixby en même temps.
- Tout en maintenant les touches d'augmentation du volume et Bixby enfoncées, maintenez le bouton d'alimentation enfoncé.
- Le menu de l'écran de récupération apparaîtra maintenant. Lorsque vous voyez cela, relâchez les boutons.
- Utilisez le bouton de réduction du volume jusqu'à ce que vous mettiez en surbrillance «Effacer les données / réinitialisation d'usine».
- Appuyez sur le bouton Marche / Arrêt pour sélectionner «Effacer les données / réinitialisation d'usine».
- Utilisez Baisser le volume pour mettre en surbrillance Oui.
- Appuyez sur le bouton d'alimentation pour confirmer la réinitialisation d'usine.
Correction de surchauffe Galaxy Note10 + n ° 10: réparation
Bien que cela soit rare, certains cas de problèmes de surchauffe sur les appareils Samsung Galaxy peuvent avoir un mauvais matériel comme origine. Si la réinitialisation d'usine n'aide pas à résoudre votre problème, visitez votre magasin ou centre de service Samsung local afin qu'un technicien Samsung qualifié puisse examiner le matériel. Si nécessaire, ils peuvent l'envoyer pour réparation ou remplacement.
Si vous faites partie des utilisateurs qui rencontrent un problème avec votre appareil, faites-le nous savoir. Nous proposons gratuitement des solutions aux problèmes liés à Android, donc si vous rencontrez un problème avec votre appareil Android, remplissez simplement le court questionnaire en ce lien et nous essaierons de publier nos réponses dans les prochains articles. Nous ne pouvons pas garantir une réponse rapide, donc si votre problème est urgent, veuillez trouver un autre moyen de résoudre votre problème.
Si vous trouvez cet article utile, aidez-nous en faisant passer le mot à vos amis. TheDroidGuy est également présent sur les réseaux sociaux, vous pouvez donc interagir avec notre communauté sur nos pages Facebook et Google+.