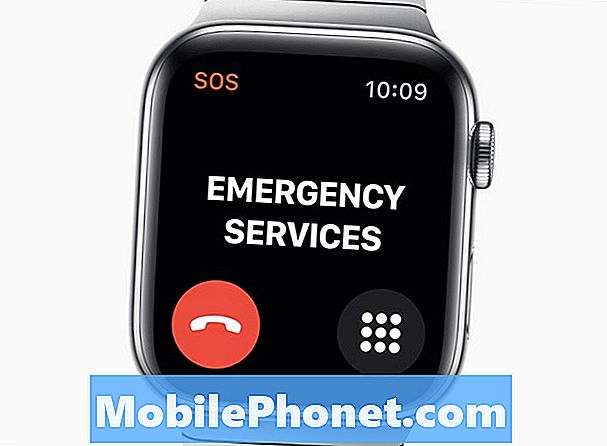Contenu
Android est un système d'exploitation incroyable. Utilisé par des centaines de millions d'utilisateurs, Android est considéré comme l'un des systèmes d'exploitation mobiles les plus stables aujourd'hui. Cependant, ce n’est pas parfait et en fait, il y a de nombreux problèmes provoqués même par la version la plus récente de ce système d'exploitation. Dans l'article de dépannage d'aujourd'hui, nous vous apportons les solutions si les applications Galaxy S10 ne répondent pas. Découvrez ce que vous pouvez lorsque les applications de votre S10 ne semblent pas fonctionner normalement ou ralentissent.
Avant de continuer, nous souhaitons vous rappeler que si vous recherchez des solutions à votre propre problème #Android, vous pouvez nous contacter en utilisant le lien fourni au bas de cette page. Lorsque vous décrivez votre problème, veuillez être aussi détaillé que possible afin que nous puissions facilement identifier une solution pertinente. Si vous le pouvez, veuillez inclure les messages d'erreur exacts que vous obtenez pour nous donner une idée par où commencer. Si vous avez déjà essayé certaines étapes de dépannage avant de nous envoyer un e-mail, assurez-vous de les mentionner afin que nous puissions les ignorer dans nos réponses.
Comment réparer les applications qui ne répondent pas au Galaxy S10 | les applications continuent de geler
Si vous découvrez récemment que votre Galaxy S10 a des applications qui ne répondent pas sans raison apparente, vous souhaitez dépanner l'appareil afin de déterminer la cause première.
Correctif n ° 1 des applications qui ne répondent pas du Galaxy S10: Forcer la fermeture de l'application
Dans de nombreux cas, les causes des applications qui ne répondent pas disparaissent facilement car elles sont temporaires. Ils se forment généralement en raison d'un codage inefficace. Dans certains cas, ces types de bogues se développent mais sont supprimés lorsque l'application est redémarrée. Si vous rencontrez récemment un problème avec une application et que vous n’avez rien changé au système, la simple fermeture de l’application peut vous aider. Si vous avez de la chance et que le bogue est temporaire, celui-ci vous aidera très probablement. Un certain nombre de facteurs peuvent empêcher les applications S10 de répondre. Pour voir si le redémarrage vous aidera, voici ce que vous pouvez faire:
- Sur votre écran, appuyez sur la touche programmable Applications récentes (celle avec trois lignes verticales à gauche du bouton Accueil).
- Une fois que l'écran Applications récentes s'affiche, faites glisser votre doigt vers la gauche ou la droite pour rechercher l'application Paramètres. Il devrait être ici si vous avez réussi à l'exécuter précédemment. Ensuite, faites glisser votre doigt vers le haut sur l'application pour la fermer. Cela devrait forcer la fermeture. Si ce n’est pas le cas, appuyez simplement sur l’application Fermer tout pour redémarrer également toutes les applications.
Une autre façon de forcer la fermeture d'une application est la suivante:
- Ouvrez l'application Paramètres.
- Appuyez sur Applications.
- Appuyez sur l'icône Plus de paramètres (icône à trois points, en haut à droite).
- Appuyez sur Afficher les applications système.
- Recherchez et appuyez sur l'application Paramètres.
- Appuyez sur Forcer l'arrêt.
Correctif n ° 2 des applications qui ne répondent pas du Galaxy S10: redémarrer l'appareil
Si le problème revient après le redémarrage de l'application elle-même, la prochaine chose à faire est d'effectuer une réinitialisation logicielle. Cela devrait effacer le système et éventuellement éliminer le bogue. Pour ce faire, maintenez simplement les boutons d'alimentation et de réduction du volume enfoncés pendant environ 10 secondes. Une fois le téléphone redémarré, relâchez les boutons. Ceci est généralement efficace pour éliminer les bogues qui se sont développés lorsqu'un système est laissé en marche pendant un certain temps. Nous vous suggérons de redémarrer votre S10 en utilisant cette méthode au moins une fois par semaine pour réduire les risques de bugs.
Pour certains Galaxy S10, il peut y avoir une manière légèrement différente d'arriver à la même méthode. Voici comment:
- Appuyez et maintenez les boutons Marche / Arrêt + Volume bas pendant environ 10 secondes ou jusqu'à ce que l'appareil se rallume. Attendez quelques secondes pour que l'écran du mode de démarrage de maintenance apparaisse.
- À partir de l'écran Mode de démarrage de maintenance, sélectionnez Démarrage normal. Vous pouvez utiliser les boutons de volume pour parcourir les options disponibles et le bouton inférieur gauche (sous les boutons de volume) pour sélectionner. Attendez jusqu'à 90 secondes pour que la réinitialisation se termine.
Correctif n ° 3 des applications qui ne répondent pas du Galaxy S10: Effacer la partition de cache
Android dépend d'un ensemble de fichiers temporaires appelés cache système pour charger rapidement les applications. Si ce cache est corrompu ou obsolète, un périphérique peut subitement ralentir, se figer ou montrer des signes de ralentissement des performances. À d'autres moments, des problèmes inhabituels peuvent survenir et les performances globales du système peuvent également être affectées. Pour vous assurer que votre S10 dispose d'un bon cache système, nous vous suggérons de le vider une fois tous les quelques mois. Voici comment procéder:
- Éteignez l'appareil.
- Appuyez et maintenez la touche d'augmentation du volume et la touche Bixby, puis maintenez la touche Marche / Arrêt enfoncée.
- Lorsque le logo Android vert s'affiche, relâchez toutes les touches («Installation de la mise à jour du système» s'affiche pendant environ 30 à 60 secondes avant d'afficher les options du menu de récupération du système Android).
- Appuyez plusieurs fois sur la touche de réduction du volume pour mettre en surbrillance «effacer la partition de cache».
- Appuyez sur le bouton d'alimentation pour sélectionner.
- Appuyez sur la touche de réduction du volume jusqu'à ce que «oui» soit mis en surbrillance, puis appuyez sur le bouton d'alimentation.
- Lorsque l'effacement de la partition de cache est terminé, «Redémarrer le système maintenant» est mis en surbrillance.
- Appuyez sur la touche Marche / Arrêt pour redémarrer l'appareil.
Correctif n ° 4 des applications qui ne répondent pas du Galaxy S10: installer les mises à jour
À d'autres moments, l'installation d'une mise à jour peut résoudre des problèmes. Ceci n'est généralement pas connu des utilisateurs d'Android. Si vous avez suspendu les mises à jour de logiciels et / ou d’applications pour le moment, assurez-vous que votre prochaine étape sera de faire le contraire. Par défaut, votre S10 devrait vous informer de toutes les mises à jour disponibles, mais si vous désactivez ce mécanisme, il est grand temps que vous les vérifiiez manuellement.
Pour vérifier la mise à jour d'Android ou du système:
- Ouvrez l'application Paramètres.
- Appuyez sur Mise à jour du logiciel.
- Appuyez sur Télécharger et installer.
- Attendez que l'appareil vérifie les mises à jour.
- Installez la mise à jour. S'il n'y a pas de nouvelle mise à jour, votre téléphone devrait vous le signaler.
Pour les appareils Galaxy S10 de marque de l'opérateur, ou ceux fournis par votre opérateur, il se peut qu'il n'y ait pas d'option permettant de rechercher manuellement les mises à jour. Tout ce que vous avez à faire est de simplement confirmer s'il existe une notification de mise à jour et d'autoriser l'installation de la mise à jour.
Pour vérifier les mises à jour de l'application:
- Ouvrez l'application Play Store.
- Appuyez sur l'icône Plus de paramètres (en haut à gauche).
- Appuyez sur Mes applications et jeux.
- Appuyez sur le bouton Tout mettre à jour.
Correctif n ° 5 des applications qui ne répondent pas du Galaxy S10: vérifier le stockage restant
Certaines applications peuvent ne plus répondre ou sembler retardées lorsqu'elles sont utilisées s'il n'y a pas assez d'espace dans la mémoire interne. Cela est dû au fait que certaines applications peuvent avoir besoin d'énormes espaces pour fonctionner. Cela est particulièrement vrai pour les jeux. Les caches de jeux peuvent parfois dépasser les caches normaux d'une application standard. Si une application ne parvient pas à trouver l'espace nécessaire pour continuer à fonctionner, elle peut se bloquer ou se bloquer. Afin de minimiser les risques que les applications ne répondent plus en raison du manque d'espace, essayez de conserver au moins 1 Go d'espace libre sur votre périphérique de stockage interne. Si vous manquez d'espace critique, essayez de déplacer des applications et des données non système sur votre carte SD. Des éléments tels que des photos, des vidéos, de la musique ou des documents peuvent être stockés sur la carte SD afin que le stockage interne dispose de suffisamment d'espace.
Correctif n ° 6 des applications qui ne répondent pas du Galaxy S10: effacer le cache des applications
Effacer le cache d'une application problématique est une autre étape de dépannage de base que vous pouvez effectuer dans cette situation. Si vous rencontrez un problème avec une application particulière, vider son cache est un dépannage de base. Apprenez à le faire ci-dessous.
- Ouvrez l'application Paramètres.
- Appuyez sur Applications.
- Appuyez sur l'icône Plus de paramètres (icône à trois points, en haut à droite).
- Appuyez sur Afficher les applications système.
- Recherchez et appuyez sur l'application appropriée.
- Appuyez sur Stockage.
- Appuyez sur le bouton Effacer le cache.
- Redémarrez le téléphone et recherchez le problème.
Correctif n ° 7 des applications qui ne répondent pas au Galaxy S10: Effacer les données des applications
Si votre Galaxy S10 a toujours des applications qui ne répondent pas, vous devez suivre l'étape précédente en effaçant les données de l'application. Cela réinitialisera l'application à ses valeurs par défaut. Voici comment:
- Ouvrez l'application Paramètres.
- Appuyez sur Applications.
- Appuyez sur l'icône Plus de paramètres (icône à trois points, en haut à droite).
- Appuyez sur Afficher les applications système.
- Recherchez et appuyez sur l'application appropriée.
- Appuyez sur Stockage.
- Appuyez sur le bouton Effacer les données.
- Redémarrez le téléphone et recherchez le problème.
Correctif n ° 8 des applications qui ne répondent pas du Galaxy S10: démarrer en mode sans échec
Une autre raison possible de votre problème peut être une application incorrecte ou mal codée. Pour vérifier si l'une des applications installées le fait, essayez de redémarrer l'appareil en mode sans échec. Voici comment procéder:
- Appuyez sur le bouton d'alimentation et maintenez-le enfoncé jusqu'à ce que la fenêtre de mise hors tension apparaisse, puis relâchez.
- Appuyez de manière prolongée sur Éteindre jusqu'à ce que l'invite du mode sans échec apparaisse, puis relâchez.
- Pour confirmer, appuyez sur Mode sans échec.
- Le processus peut prendre jusqu'à 30 secondes.
- Au redémarrage, «Mode sans échec» apparaît dans le coin inférieur gauche de l'écran d'accueil.
N'oubliez pas que les applications tierces sont désactivées dans ce mode, vous pouvez donc utiliser des applications préinstallées. Si le problème de l'écran tactile n'apparaît pas en mode sans échec, cela signifie que le problème est dû à une mauvaise application. Désinstallez l'application que vous avez récemment installée et voyez si cela résoudra le problème. Si le problème persiste, utilisez le processus d'élimination pour identifier l'application non autorisée. Voici comment:
- Démarrez en mode sans échec.
- Recherchez le problème.
- Une fois que vous avez confirmé qu'une application tierce est à blâmer, vous pouvez commencer à désinstaller les applications individuellement. Nous vous suggérons de commencer par les plus récents que vous avez ajoutés.
- Après avoir désinstallé une application, redémarrez le téléphone en mode normal et recherchez le problème.
- Si votre S10 pose toujours des problèmes, répétez les étapes 1 à 4.
Correctif n ° 9 des applications qui ne répondent pas du Galaxy S10: réinitialiser les préférences de l'application
Si une application par défaut a été désactivée par erreur à l'origine du bogue, assurez-vous de réinitialiser les préférences de l'application.
- Ouvrez l'application Paramètres.
- Appuyez sur Applications.
- Appuyez sur Plus de paramètres en haut à droite (icône à trois points).
- Sélectionnez Réinitialiser les préférences de l'application.
- Redémarrez votre S10 et recherchez le problème.
Correctif n ° 10 des applications qui ne répondent pas du Galaxy S10: Vérifiez la surchauffe
Si votre Galaxy S10 est devenu trop chaud que la normale, cela peut indiquer qu'il surchauffe. Le gel, le décalage ou la lenteur des performances sont quelques-uns des signes qui vont de pair avec la surchauffe. Si l'un d'eux est vrai dans votre Galaxy S10, il peut y avoir une raison plus profonde à cela. En cas de surchauffe, le système peut ne pas fonctionner normalement et les applications peuvent planter, se figer ou ne pas se charger du tout. Essayez de vérifier si le téléphone est devenu inconfortablement chaud. Si tel est le cas, la surchauffe est probablement la raison pour laquelle les applications semblent ne pas répondre. Ce que vous voulez faire, c'est laisser refroidir votre S10 pendant au moins 30 minutes. S'il surchauffe après cela, vous devez d'abord résoudre le problème de surchauffe.
Lecture associée: Comment réparer la surchauffe sur le Galaxy S10 | étapes faciles pour dépanner votre S10 lorsqu'il fait trop chaud
Correctif n ° 11 des applications qui ne répondent pas du Galaxy S10: réinitialisation d'usine
La dernière étape de dépannage que vous pouvez effectuer dans cette situation consiste à effacer le téléphone. Le retour de tous les paramètres logiciels à leur état d'usine est généralement efficace pour corriger les bogues logiciels. Si la raison pour laquelle vos applications Galaxy S10 ne répondent pas est de nature logicielle, effectuer une réinitialisation d'usine aidera probablement. Découvrez comment effectuer une réinitialisation d'usine ci-dessous.
Méthode 1: Comment effectuer une réinitialisation matérielle sur Samsung Galaxy S10 via le menu Paramètres
- Créez une sauvegarde de vos données personnelles et supprimez votre compte Google.
- Ouvrez l'application Paramètres.
- Faites défiler et appuyez sur Gestion générale.
- Appuyez sur Réinitialiser.
- Sélectionnez Réinitialisation des données d'usine parmi les options données.
- Lisez les informations, puis appuyez sur Réinitialiser pour continuer.
- Appuyez sur Supprimer tout pour confirmer l'action.
Méthode 2: Comment effectuer une réinitialisation matérielle sur Samsung Galaxy S10 à l'aide des boutons matériels
- Si possible, créez une sauvegarde de vos données personnelles à l'avance. Si votre problème vous empêche de le faire, ignorez simplement cette étape.
- Vous voulez également vous assurer de supprimer votre compte Google. Si votre problème vous empêche de le faire, ignorez simplement cette étape.
- Éteignez l'appareil. C'est important. Si vous ne pouvez pas le désactiver, vous ne pourrez jamais démarrer en mode de récupération. Si vous ne parvenez pas à éteindre l'appareil régulièrement via le bouton d'alimentation, attendez que la batterie du téléphone soit déchargée. Ensuite, chargez le téléphone pendant 30 minutes avant de démarrer en mode de récupération.
- Appuyez et maintenez enfoncés le bouton d'augmentation du volume et le bouton Bixby en même temps.
- Tout en maintenant les touches d'augmentation du volume et Bixby enfoncées, maintenez le bouton d'alimentation enfoncé.
- Le menu de l'écran de récupération apparaîtra maintenant. Lorsque vous voyez cela, relâchez les boutons.
- Utilisez le bouton de réduction du volume jusqu'à ce que vous mettiez en surbrillance «Effacer les données / réinitialisation d'usine».
- Appuyez sur le bouton Marche / Arrêt pour sélectionner «Effacer les données / réinitialisation d'usine».
- Utilisez Baisser le volume pour mettre en surbrillance Oui.
- Appuyez sur le bouton d'alimentation pour confirmer la réinitialisation d'usine.
Correctif n ° 12 des applications qui ne répondent pas du Galaxy S10: réparation
Il y a de grandes chances que la réinitialisation d'usine résout le problème. Cependant, si rien ne change après avoir essuyé le téléphone, la cause du problème doit être quelque chose de plus profond. Dans ce cas, vous devez contacter Samsung afin de faire vérifier le matériel.
Si vous faites partie des utilisateurs qui rencontrent un problème avec votre appareil, faites-le nous savoir. Nous proposons gratuitement des solutions aux problèmes liés à Android, donc si vous rencontrez un problème avec votre appareil Android, remplissez simplement le court questionnaire en ce lien et nous essaierons de publier nos réponses dans les prochains articles. Nous ne pouvons pas garantir une réponse rapide, donc si votre problème est urgent, veuillez trouver un autre moyen de résoudre votre problème.
Si vous trouvez cet article utile, aidez-nous en faisant passer le mot à vos amis. TheDroidGuy est également présent sur les réseaux sociaux, vous pouvez donc interagir avec notre communauté sur nos pages Facebook et Google+.