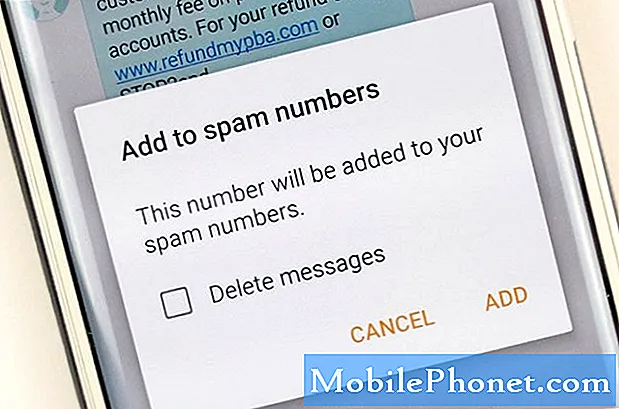Contenu
L'article de dépannage # GalaxyS8 d'aujourd'hui tente de résoudre un autre problème courant sur cet appareil: ralentissement des performances ou problème de gel suite à une mise à jour. De nombreux utilisateurs de S8 rencontrent ce problème juste après l'installation du dernier correctif Android Oreo, donc si vous en faites partie, assurez-vous de suivre nos suggestions ci-dessous.
Le problème d'aujourd'hui: le Galaxy S8 est très lent ou se fige après une mise à jour
Tout est si lent que je peux à peine dire s'il a gelé ou non. Les mots sont loin derrière moi lorsque je tape, mes applications deviennent souvent insensibles mais ne se bloquent pas, donc je dois les fermer et les rouvrir, et la saisie tactile est retardée au point d'ouvrir mon application téléphonique et d'appeler des personnes avec d'anciennes entrées tactiles destiné à d'autres applications. Ce n'est qu'après avoir installé la nouvelle mise à jour stupide que vous avez tous forcée. Je pense que vous saviez tous que cette mise à jour rendrait les téléphones défectueux, alors vous l'avez poussée en espérant que les gens mettraient simplement à niveau leurs téléphones et sinon, vous pouvez utiliser cette page pour vous absoudre du blâme. C'est une merde de société maléfique que vous forcez tous à mettre à jour des téléphones.
Solution: Les mises à jour du système sont conçues pour améliorer l'expérience utilisateur, ajouter plus de fonctionnalités et de fonctions ou corriger les bogues connus. Parfois, des bogues peuvent se développer après une mise à jour, mais cela ne signifie pas que la mise à jour système que vous avez reçue est en faute. Dans la plupart des cas, les applications incompatibles peuvent interférer avec la nouvelle version d'Android et causer des problèmes de performances. Pour résoudre les problèmes de post-mise à jour, voici les solutions générales recommandées:
- effacement de la partition de cache
- s'assurer que TOUTES les applications sont compatibles et à jour
- observation du téléphone en mode sans échec
- retour aux paramètres d'usine
Redémarrage forcé
Avant de faire l'une des solutions suggérées, assurez-vous de forcer le redémarrage du téléphone. Certains bogues mineurs et problèmes de performances sont résolus en effectuant cette simple étape de dépannage. Voici ce que vous devez faire:
- Appuyez et maintenez les boutons Marche / Arrêt + Volume bas pendant environ 10 secondes ou jusqu'à ce que l'appareil se rallume. Attendez quelques secondes pour que l'écran du mode de démarrage de maintenance apparaisse.
- À partir de l'écran Mode de démarrage de maintenance, sélectionnez Démarrage normal. Vous pouvez utiliser les boutons de volume pour parcourir les options disponibles et le bouton inférieur gauche (sous les boutons de volume) pour sélectionner. Attendez jusqu'à 90 secondes pour que la réinitialisation se termine.
Correction n ° 1: effacement de la partition de cache
Il s'agit d'une étape de dépannage recommandée si vous rencontrez des problèmes de performances juste après l'installation d'une mise à jour système. Parfois, le cache système d’un appareil peut être corrompu suite à une mise à jour. Il est donc préférable que vous puissiez l’actualiser. Voici comment procéder:
- Éteignez l'appareil.
- Appuyez et maintenez la touche d'augmentation du volume et la touche Bixby, puis maintenez la touche Marche / Arrêt enfoncée.
- Lorsque le logo Android s'affiche, relâchez les trois touches.
- Un message «Installation de la mise à jour du système» s'affiche pendant 30 à 60 secondes avant que les options du menu de récupération du système Android n'apparaissent.
- Appuyez plusieurs fois sur la touche de réduction du volume pour mettre en surbrillance Effacer la partition de cache.
- Appuyez sur la touche Marche / Arrêt pour sélectionner.
- Appuyez sur la touche de réduction du volume pour mettre en surbrillance Oui, puis appuyez sur la touche Marche / Arrêt pour sélectionner.
- Lorsque l'effacement de la partition de cache est terminé, Redémarrer le système maintenant est mis en surbrillance.
- Appuyez sur la touche Marche / Arrêt pour redémarrer l'appareil.
Correction n ° 2: mettez à jour vos applications
Android est un écosystème complexe avec des millions de pièces mobiles. Parfois, les développeurs Android et d'applications peuvent ne pas être en mesure d'anticiper les problèmes lors de la création de leurs produits. Cela peut entraîner toutes sortes de problèmes, y compris des problèmes de performances assez désagréables. Pour minimiser les chances d'avoir une mauvaise application, vous voulez vous assurer que toutes les applications sont compatibles avec votre téléphone en les mettant à jour. Si vous installez uniquement des applications à partir du Play Store, vous pouvez simplement ouvrir l'application et mettre à jour toutes vos applications. Voici comment:
- Ouvrez l'application Play Store.
- Appuyez sur Plus de paramètres en haut à gauche (icône à trois lignes).
- Tout en haut, là où vous voyez la photo du compte Google sélectionné, appuyez sur la photo de profil du compte que vous souhaitez utiliser.
- Une fois que vous avez sélectionné le profil souhaité, sélectionnez Mes applications et mes jeux et mettez à jour vos applications.
Si vous avez installé des applications en dehors du Play Store, il est de votre responsabilité de les mettre également à jour. Les applications provenant de sources tierces peuvent avoir leur propre façon de se mettre à jour.Si vous n'avez pas d'applications installées à partir du Play Store et que vous ne savez pas si elles sont compatibles avec le système d'exploitation de votre téléphone, contactez leurs développeurs.
Correction n ° 3: Vérifiez les mauvaises applications tierces
Si le problème est dû à une application tierce, vous pouvez également vérifier le fonctionnement de la sécurité de l'écran lorsque le téléphone est en mode sans échec. Dans ce mode, aucune application tierce ne s'exécute et seules les applications préinstallées peuvent fonctionner. Donc, si le verrou de sécurité fonctionne normalement en mode sans échec, cela confirme que nos soupçons sont justes.
Pour démarrer votre S8Plus en mode sans échec:
- Éteignez l'appareil.
- Appuyez et maintenez la touche Marche / Arrêt au-delà de l'écran du nom du modèle.
- Lorsque «SAMSUNG» apparaît à l'écran, relâchez la touche Marche / Arrêt.
- Immédiatement après avoir relâché la touche Marche / Arrêt, maintenez la touche de réduction du volume enfoncée.
- Continuez à maintenir la touche de réduction du volume enfoncée jusqu'à ce que l'appareil ait fini de redémarrer.
- Le mode sans échec s'affiche dans le coin inférieur gauche de l'écran.
- Relâchez la touche de réduction du volume lorsque vous voyez Mode sans échec.
- Recherchez le problème.
N'oubliez pas que le mode sans échec est un outil, pas une solution. Si le verrouillage de sécurité fonctionne dans ce mode, vous pouvez parier que l'une de vos applications installées est à blâmer. Pour identifier laquelle de vos applications est à l'origine du problème, vous devez redémarrer le téléphone en mode sans échec et suivre ces étapes:
- Démarrez en mode sans échec.
- Recherchez le problème.
- Une fois que vous avez confirmé qu'une application tierce est à blâmer, vous pouvez commencer à désinstaller les applications individuellement. Nous vous suggérons de commencer par les plus récents que vous avez ajoutés.
- Après avoir désinstallé une application, redémarrez le téléphone en mode normal et recherchez le problème.
- Si votre S8 pose toujours des problèmes, répétez les étapes 1 à 4.
Correction n ° 4: recherchez les logiciels malveillants
Les logiciels malveillants ou les virus Android constituent l'une des raisons les moins évidentes des problèmes de performances. À d'autres moments, trop de mauvaises applications qui exécutent des popups publicitaires peuvent également avoir un impact sur le système au fil du temps. Si vous êtes aventureux en matière d'applications et que vous ne filtrez généralement pas correctement les éléments à installer, il est possible que votre téléphone contienne un virus ou une application malveillante. Essayez d'exécuter une bonne application antivirus et analysez le système. Assurez-vous de ne pas avoir au moins deux applications antivirus installées en même temps, car cela peut causer plus de problèmes que de solutions.
Si vous êtes certain que votre téléphone est propre et que vous vous occupez des applications à installer tout le temps, vous pouvez ignorer cela.
Correction n ° 5: réinitialisation d'usine
C'est une solution nécessaire que vous devez faire si votre téléphone continue à être à la traîne ou à afficher des problèmes de performances après avoir fait tout ce qui précède. Cela ramènera tous les paramètres logiciels à leurs valeurs par défaut. S'il y a un bogue dans le système, la réinitialisation d'usine peut le corriger. Voici comment procéder:
- Créez une sauvegarde de vos données.
- Éteignez l'appareil.
- Appuyez et maintenez la touche d'augmentation du volume et la touche Bixby, puis maintenez la touche Marche / Arrêt enfoncée.
- Lorsque le logo Android vert s'affiche, relâchez toutes les touches («Installation de la mise à jour du système» s'affiche pendant environ 30 à 60 secondes avant d'afficher les options du menu de récupération du système Android).
- Appuyez plusieurs fois sur la touche de réduction du volume pour mettre en surbrillance «effacer les données / réinitialisation d'usine».
- Appuyez sur le bouton d'alimentation pour sélectionner.
- Appuyez sur la touche de réduction du volume jusqu'à ce que «Oui - supprimer toutes les données utilisateur» soit mis en surbrillance.
- Appuyez sur le bouton d'alimentation pour sélectionner et démarrer la réinitialisation générale.
- Lorsque la réinitialisation générale est terminée, «Redémarrer le système maintenant» est mis en surbrillance.
- Appuyez sur la touche Marche / Arrêt pour redémarrer l'appareil.
[Facultatif] Correction n ° 6: rétablir Android à sa version précédente
Ceci est une suggestion pour les utilisateurs avancés d'Android uniquement car cela implique le clignotement. Le clignotement est un terme Android pour désigner le processus d'installation manuelle d'un logiciel sur un appareil. Cela se fait en utilisant un outil non officiel appelé Odin. Si vous n'avez pas entendu parler du terme clignotant ou si vous n'êtes pas sûr de le faire, ignorez simplement l'idée et demandez à Samsung de résoudre votre problème à la place.
Si vous êtes un utilisateur avancé d'Android, cela devrait vous rappeler que vous pourrez peut-être résoudre votre problème en faisant clignoter le micrologiciel d'origine sur votre appareil.