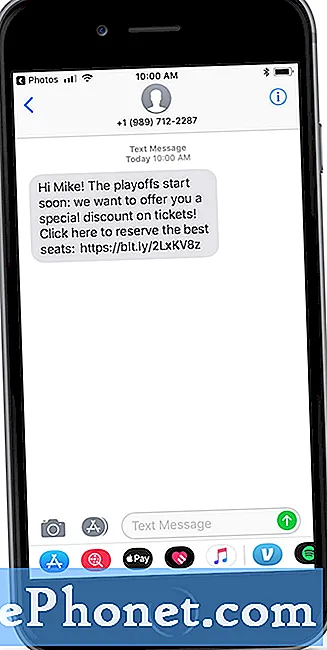Contenu
- Problème n ° 1: Comment résoudre le problème Bluetooth du Galaxy S9 Plus: le Bluetooth dans la voiture continue de se déconnecter
- Problème n ° 2: le Galaxy S9 redémarre de manière aléatoire lorsque l'écran est verrouillé
- Problème n ° 3: Comment résoudre le problème d'erreur d'insertion de la carte SIM du Galaxy S9 Plus
Bonjour les fans d'Android! Bienvenue dans un autre article de dépannage pour le Galaxy S9 (# GalaxyS9). Comme d'habitude, les cas mentionnés dans cet article sont tirés de certains rapports que nous recevons. Si vous ne trouvez aucune similitude avec votre propre problème ici, assurez-vous de consulter nos articles précédemment publiés pour le S9.
Si vous recherchez des solutions à votre propre problème #Android, vous pouvez nous contacter en utilisant le lien fourni au bas de cette page. Lorsque vous décrivez votre problème, veuillez être aussi détaillé que possible afin que nous puissions facilement identifier une solution pertinente. Si vous le pouvez, veuillez inclure les messages d'erreur exacts que vous obtenez pour nous donner une idée par où commencer. Si vous avez déjà essayé certaines étapes de dépannage avant de nous envoyer un e-mail, assurez-vous de les mentionner afin que nous puissions les ignorer dans nos réponses.
Problème n ° 1: Comment résoudre le problème Bluetooth du Galaxy S9 Plus: le Bluetooth dans la voiture continue de se déconnecter
Je viens d'acheter le S9 Plus (vendredi) et il ne restera connecté à mon autoradio via Bluetooth que pendant 5 minutes. si j'ai de la chance, peut-être 10 minutes, et parfois aussi peu qu'une minute avant qu'il ne se déconnecte. Je suis allé vérifier les mises à jour de ma chaîne stéréo (qui n'a que 6 mois) et il n'y en a pas, donc à ce stade, je suppose que c'est un problème de téléphone. Au début, je pensais que c'était peut-être juste un problème avec Pandora, mais même la lecture de musique via Google Play ne restera toujours pas connectée longtemps. Une fois qu'il se déconnecte, il faut jusqu'à 2 minutes avant qu'il se reconnecte à nouveau. Le téléphone reste connecté à mon GearFit2 toute la journée très bien. Aucune suggestion?
J'ai essayé d'éteindre mon téléphone et de le redémarrer, mais cela ne semble pas aider.
Solution: Nous ne pensons pas du tout qu’il s’agisse d’un problème de téléphone. Dans de nombreux cas similaires, l'incompatibilité entre les deux appareils est à blâmer. En ce qui concerne le dépannage Bluetooth, vous ne pouvez pas faire grand-chose en tant qu’utilisateur final. Tout d'abord, vous souhaitez supprimer tous les appariements entre les appareils et les reconnecter. Si cela ne résout pas le problème, vous pouvez essayer de réinitialiser les deux paramètres d'usine pour rétablir les paramètres par défaut de leur environnement logiciel respectif. Si le problème persiste après cela, vous pouvez supposer que le problème d'incompatibilité est à blâmer.
Nous sommes là pour aider les utilisateurs d'Android afin que nous puissions vous expliquer uniquement comment réinitialiser votre Galaxy S9 Plus aux paramètres d'usine. Si vous ne savez pas comment réinitialiser votre système Bluetooth embarqué, consultez sa documentation.
Pour référence, voici les étapes à suivre pour réinitialiser votre S9 Plus aux paramètres d'usine:
- Créez une sauvegarde de vos données.
- Éteignez l'appareil.
- Appuyez et maintenez la touche d'augmentation du volume et la touche Bixby, puis maintenez la touche Marche / Arrêt enfoncée.
- Lorsque le logo Android vert s'affiche, relâchez toutes les touches («Installation de la mise à jour du système» s'affiche pendant environ 30 à 60 secondes avant d'afficher les options du menu de récupération du système Android).
- Appuyez plusieurs fois sur la touche de réduction du volume pour mettre en surbrillance «effacer les données / réinitialisation d'usine».
- Appuyez sur le bouton d'alimentation pour sélectionner.
- Appuyez sur la touche de réduction du volume jusqu'à ce que «Oui - supprimer toutes les données utilisateur» soit mis en surbrillance.
- Appuyez sur le bouton d'alimentation pour sélectionner et démarrer la réinitialisation générale.
- Lorsque la réinitialisation générale est terminée, «Redémarrer le système maintenant» est mis en surbrillance.
- Appuyez sur la touche Marche / Arrêt pour redémarrer l'appareil.
Problème n ° 2: le Galaxy S9 redémarre de manière aléatoire lorsque l'écran est verrouillé
Mon téléphone s'éteint chaque fois que j'arrête de l'utiliser. Je regardais netflix pendant environ 30 minutes et une fois que je l'ai verrouillé et essayé de le déverrouiller, il était éteint. alors je l'ai rallumé et je suis allé sur Instagram pendant un moment et une fois que je l'ai verrouillé, il l'a fait à nouveau. Mais si je le verrouille et le déverrouille immédiatement, il ne s'éteindra pas, mais je l'ai utilisé pendant une heure entière, puis une fois que je l'ai verrouillé, il s'est éteint.
Solution: Il est difficile de dire avec certitude ce qui s'est passé ou ce qui cause le problème sans connaître l'historique de l'appareil. Étant donné que de nombreuses choses peuvent causer un problème comme celui-ci, vous devez suivre une série d'étapes de dépannage pour en déterminer la cause réelle.
Recalibrage de la batterie
Android peut parfois perdre la trace de la lecture précise de la batterie. Cela se produit généralement si un téléphone fonctionne depuis longtemps. Le téléphone peut tomber soudainement si Android détecte des niveaux de batterie incorrects. Pour éviter ce genre de problème, vous souhaitez recalibrer la batterie et Android. Voici comment procéder:
- Videz complètement la batterie. Cela signifie utiliser votre appareil jusqu'à ce qu'il s'éteigne de lui-même et que le niveau de la batterie soit de 0%.
- Chargez le téléphone jusqu'à ce qu'il atteigne 100%. Assurez-vous d'utiliser l'équipement de charge d'origine pour votre appareil et laissez-le se charger complètement. Ne débranchez pas votre appareil pendant au moins deux heures de plus et ne l’utilisez pas pendant la charge.
- Après le temps écoulé, débrancher votre appareil.
- Redémarrer le dispositif.
- Utilisez votre téléphone jusqu'à ce qu'il soit à nouveau complètement déchargé.
- Répéter étapes 1 à 5.
Cache système corrompu
Android utilise un ensemble spécial de cache appelé cache système afin de charger rapidement les applications. Parfois, le cache système peut être corrompu après une mise à jour ou après quelques modifications logicielles. Pour voir si vous rencontrez un problème de cache système, suivez les étapes ci-dessous:
- Éteignez l'appareil. C'est important. Si vous ne pouvez pas le désactiver, vous ne pourrez jamais démarrer en mode de récupération. Si vous ne parvenez pas à éteindre l'appareil régulièrement via le bouton d'alimentation, attendez que la batterie du téléphone soit déchargée. Ensuite, chargez le téléphone pendant 30 minutes avant de démarrer en mode de récupération.
- Appuyez et maintenez la touche d'augmentation du volume et la touche Bixby, puis maintenez la touche Marche / Arrêt enfoncée.
- Lorsque le logo Android s'affiche, relâchez toutes les touches («Installation de la mise à jour du système» s'affiche pendant environ 30 à 60 secondes avant d'afficher les options du menu de récupération du système Android).
- Appuyez sur la touche de réduction du volume pour mettre en surbrillance «effacer la partition de cache».
- Appuyez sur la touche Marche / Arrêt pour sélectionner.
- Appuyez sur la touche de réduction du volume pour mettre en surbrillance «oui» et appuyez sur la touche marche / arrêt pour sélectionner.
- Lorsque l'effacement de la partition de cache est terminé, «Redémarrer le système maintenant» est mis en surbrillance.
- Appuyez sur la touche Marche / Arrêt pour redémarrer l'appareil.
Application tierce
L'une des raisons possibles de ce problème est les applications. Essayez de démarrer le téléphone en mode sans échec et voyez si cela fera une différence. En mode sans échec, toutes les applications tierces, celles que vous avez ajoutées en plus de celles fournies avec le système d'exploitation, seront bloquées. Si le téléphone fonctionne normalement en mode sans échec, vous pouvez parier que l'une des applications est à blâmer.
Pour redémarrer le téléphone en mode sans échec:
- Éteignez l'appareil.
- Appuyez et maintenez la touche Marche / Arrêt au-delà de l'écran du nom du modèle.
- Lorsque «SAMSUNG» apparaît à l'écran, relâchez la touche Marche / Arrêt.
- Immédiatement après avoir relâché la touche Marche / Arrêt, maintenez la touche de réduction du volume enfoncée.
- Continuez à maintenir la touche de réduction du volume enfoncée jusqu'à ce que l'appareil ait fini de redémarrer.
- Le mode sans échec s'affiche dans le coin inférieur gauche de l'écran.
- Relâchez la touche de réduction du volume lorsque vous voyez Mode sans échec.
- Observez le téléphone lorsqu'il est en mode sans échec pendant au moins 48 heures.
Pour identifier laquelle de vos applications est à l'origine du problème, vous devez redémarrer le téléphone en mode sans échec et suivre ces étapes:
- Démarrez en mode sans échec.
- Recherchez le problème.
- Une fois que vous avez confirmé qu'une application tierce est à blâmer, vous pouvez commencer à désinstaller les applications individuellement. Nous vous suggérons de commencer par les plus récents que vous avez ajoutés.
- Après avoir désinstallé une application, redémarrez le téléphone en mode normal et recherchez le problème.
- Si votre S9 pose toujours des problèmes, répétez les étapes 1 à 4.
Retour aux paramètres d'usine
Si les suggestions ci-dessus ne fonctionnent pas du tout, vous devez envisager d'effacer le téléphone par la réinitialisation d'usine. C'est tout ce que vous pouvez faire pour déterminer si le problème est ou non lié au logiciel.
Pour réinitialiser votre S9 aux paramètres d'usine:
- Créez une sauvegarde de vos données personnelles.
- Éteignez l'appareil.
- Appuyez et maintenez la touche d'augmentation du volume et la touche Bixby, puis maintenez la touche Marche / Arrêt enfoncée.
- Lorsque le logo Android vert s'affiche, relâchez toutes les touches («Installation de la mise à jour du système» s'affiche pendant environ 30 à 60 secondes avant d'afficher les options du menu de récupération du système Android).
- Appuyez plusieurs fois sur la touche de réduction du volume pour mettre en surbrillance «effacer les données / réinitialisation d'usine».
- Appuyez sur le bouton d'alimentation pour sélectionner.
- Appuyez sur la touche de réduction du volume jusqu'à ce que «Oui - supprimer toutes les données utilisateur» soit mis en surbrillance.
- Appuyez sur le bouton d'alimentation pour sélectionner et démarrer la réinitialisation générale.
- Lorsque la réinitialisation générale est terminée, «Redémarrer le système maintenant» est mis en surbrillance.
- Appuyez sur la touche Marche / Arrêt pour redémarrer l'appareil.
Problème n ° 3: Comment résoudre le problème d'erreur d'insertion de la carte SIM du Galaxy S9 Plus
Après une mise à jour récente de mon S9 Plus, lorsque je vais utiliser les données mobiles, je reçois maintenant un message qui s'affiche à l'écran - insérez la carte SIM, insérez la carte SIM pour accéder aux services réseau. Si je vais appeler quelqu'un, le message Non enregistré sur le réseau s'affiche.
Solution: La première étape de dépannage que vous souhaitez faire est de voir s'il s'agit d'un problème de carte SIM. Essayez d'insérer la carte SIM en question dans un autre appareil compatible et voyez si cela fonctionne. Si la carte SIM est active et fonctionne correctement sur un deuxième appareil, il est possible qu'il y ait un problème avec votre S9 Plus. d'autre part. Si la carte SIM est inactive ou ne fonctionne pas sur un deuxième appareil, vous souhaitez contacter votre opérateur réseau pour obtenir de l'aide.
Si vous pensez que le problème réside sur votre S9 Plus et non sur la carte SIM (ou le compte), la première étape de dépannage que vous pouvez essayer est de faire un redémarrage forcé. Voici comment:
- Appuyez et maintenez les boutons Marche / Arrêt + Volume bas pendant environ 10 secondes ou jusqu'à ce que l'appareil se rallume. Attendez quelques secondes pour que l'écran du mode de démarrage de maintenance apparaisse.
- À partir de l'écran Mode de démarrage de maintenance, sélectionnez Démarrage normal. Vous pouvez utiliser les boutons de volume pour parcourir les options disponibles et le bouton inférieur gauche (sous les boutons de volume) pour sélectionner. Attendez jusqu'à 90 secondes pour que la réinitialisation se termine.
Si le redémarrage forcé ne vous aide pas, l'étape suivante consiste à effacer les paramètres réseau. Voici comment:
- Depuis l'écran d'accueil, faites glisser votre doigt vers le haut sur un emplacement vide pour ouvrir la barre d'applications.
- Appuyez sur Gestion générale> Réinitialiser les paramètres.
- Appuyez sur Réinitialiser les paramètres réseau.
- Si vous avez configuré un code PIN, saisissez-le.
- Appuyez sur Réinitialiser les paramètres. Une fois terminé, une fenêtre de confirmation apparaîtra.
Enfin, vous souhaitez réinitialiser les paramètres d'usine si les étapes de dépannage ci-dessus ne fonctionnent pas. Reportez-vous aux étapes ci-dessus pour savoir comment procéder.