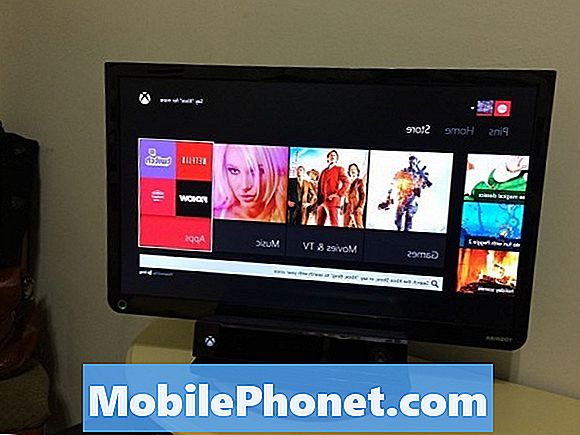Contenu
- Problème n ° 1: Comment résoudre le problème d'envoi de SMS sur le Galaxy S9 Plus: impossible de planifier l'envoi de messages texte
- Problème n ° 2: le Galaxy S9 Plus redémarre tout seul après une mise à jour
- Problème n ° 3: les fichiers Galaxy S9 Plus sont corrompus lors du transfert sur la carte SD
Bonjour les fans d'Android! L'article de dépannage d'aujourd'hui répondra une fois de plus à certains problèmes qui nous ont été signalés pour le # GalaxyS9Plus. Nous espérons que vous trouverez ce message utile pour résoudre votre propre problème. Sinon, essayez de parcourir nos articles de dépannage précédemment publiés ou surveillez d'autres articles similaires dans les jours à venir.
Si vous recherchez des solutions à votre propre problème #Android, vous pouvez nous contacter en utilisant le lien fourni au bas de cette page. Lorsque vous décrivez votre problème, veuillez être aussi détaillé que possible afin que nous puissions facilement identifier une solution pertinente. Si vous le pouvez, veuillez inclure les messages d'erreur exacts que vous obtenez pour nous donner une idée par où commencer. Si vous avez déjà essayé certaines étapes de dépannage avant de nous envoyer un e-mail, assurez-vous de les mentionner afin que nous puissions les ignorer dans nos réponses.
Problème n ° 1: Comment résoudre le problème d'envoi de SMS sur le Galaxy S9 Plus: impossible de planifier l'envoi de messages texte
Bonjour. J'ai récemment mis à niveau vers le Samsung S9 Plus, j'avais auparavant le S5. Dans le s5, j'ai pu définir un délai d'envoi de SMS pouvant durer jusqu'à 30 secondes. Je ne trouve pas ce retard sur le S9 Plus. cependant je vois où je peux programmer une heure de texte (pas vraiment la même chose). J'ai vraiment aimé le retard et cela aide beaucoup pour ne pas envoyer accidentellement quelque chose à la mauvaise personne.
Solution: Si vous utilisez l'application Samsung Messages, vous pouvez utiliser son option Programmer un message pour retarder l'envoi de votre message plus tard. Cette fonctionnalité peut ne pas être disponible pour les applications de messagerie texte non Samsung. La fonctionnalité dépend également de la prise en charge ou non du micrologiciel de votre opérateur. Si vous utilisez Samsung Messages, suivez les étapes ci-dessous pour utiliser les messages Planifier:
- Ouvrez l'application Samsung Messages (ne peut être nommée Messages que sur certains appareils).
- Démarrez une nouvelle discussion, une nouvelle conversation ou ouvrez un fil pour répondre.
- Appuyez sur l'option Plus de paramètres en haut à droite.
- Appuyez sur Programmer un message.
- Configurez votre date et heure d'envoi préférées.
- Appuyez sur Terminé après.
Si votre Galaxy S9 Plus a été fourni par votre opérateur ou fait partie de votre contrat avec lui, vous pouvez demander son aide pour obtenir des informations de première main sur la fonctionnalité manquante. Il est possible qu'ils aient supprimé l'application Samsung Messages et l'ont remplacée par la leur, qui possède cette fonctionnalité manquante. Encore une fois, un problème comme le vôtre est spécifique à l'application. La réponse dépend donc de la prise en charge ou non par l'application de messagerie texte que vous utilisez.
Problème n ° 2: le Galaxy S9 Plus redémarre tout seul après une mise à jour
Samsung S9 Plus s'éteint tout seul depuis la mise à jour OREO. Était sporadique au départ, mais se produit maintenant dans les 30 secondes suivant la mise sous tension. Mêmes problèmes avec le téléphone en mode sans échec. Léger délai si dans une application active aucun modèle auquel l'application doit simplement être activement utilisée, exemple d'utilisation des contacts ouverts tant que le système de défilement reste en place, mais s'il est laissé sur le même écran, le téléphone s'éteindra.
Solution: Sans un arrière-plan complet de votre appareil, nous ne pouvons pas savoir où se situe le problème. Si le téléphone a subi des dommages physiques avant sa mise à jour, il est possible que la mise à jour soit simplement une coïncidence et que la vraie raison soit un dysfonctionnement matériel. Si votre S9 Plus est pris en charge et n'a pas été physiquement impacté ou exposé à de l'eau, à un liquide ou à des éléments, il y a de fortes chances que la raison de la situation actuelle soit due à un problème de micrologiciel. Dans ce cas, vous souhaitez effectuer deux étapes de dépannage logiciel de base: l'effacement de la partition de cache et la réinitialisation d'usine. Voici les étapes pour les faire.
Comment effacer la partition de cache d'un Galaxy S9 Plus
L'effacement de la partition de cache est souvent utile dans les cas où un appareil a rencontré des bogues ou des problèmes de performances après une mise à jour. Voici comment procéder:
- Éteignez l'appareil. C'est important. Si vous ne pouvez pas le désactiver, vous ne pourrez jamais démarrer en mode de récupération. Si vous ne parvenez pas à éteindre l'appareil régulièrement via le bouton d'alimentation, attendez que la batterie du téléphone soit déchargée. Ensuite, chargez le téléphone pendant 30 minutes avant de démarrer en mode de récupération.
- Appuyez et maintenez la touche d'augmentation du volume et la touche Bixby, puis maintenez la touche Marche / Arrêt enfoncée.
- Lorsque le logo Android s'affiche, relâchez toutes les touches («Installation de la mise à jour du système» s'affiche pendant environ 30 à 60 secondes avant d'afficher les options du menu de récupération du système Android).
- Appuyez sur la touche de réduction du volume pour mettre en surbrillance «effacer la partition de cache».
- Appuyez sur la touche Marche / Arrêt pour sélectionner.
- Appuyez sur la touche de réduction du volume pour mettre en surbrillance «oui» et appuyez sur la touche marche / arrêt pour sélectionner.
- Lorsque l'effacement de la partition de cache est terminé, «Redémarrer le système maintenant» est mis en surbrillance.
- Appuyez sur la touche Marche / Arrêt pour redémarrer l'appareil.
Comment réinitialiser votre Galaxy S9 Plus aux paramètres d'usine
Si le téléphone continue de ralentir, de se figer ou d'afficher le même problème, vous devez rétablir toutes ses informations logicielles par défaut. Assurez-vous de sauvegarder vos données personnelles avant de procéder à une réinitialisation.
- Depuis l'écran d'accueil, faites glisser votre doigt vers le haut sur un emplacement vide pour ouvrir la barre d'applications.
- Appuyez sur Paramètres> Cloud et comptes> Sauvegarder et restaurer.
- Appuyez sur les curseurs suivants jusqu'au paramètre souhaité:
- Sauvegarder mes données
- Restauration automatique
- Appuyez sur la touche Retour (en bas à droite) jusqu'à atteindre le menu principal Paramètres.
- Appuyez sur Gestion générale> Réinitialiser> Réinitialisation des données d'usine.
- Faites défiler vers le bas de l'écran, puis appuyez sur RÉINITIALISER> SUPPRIMER TOUT.
- Si le verrouillage de l'écran est activé, saisissez vos informations d'identification.
- Si vous êtes invité à vérifier votre compte Samsung, entrez le mot de passe, puis appuyez sur CONFIRMER.
- Attendez que l'appareil se réinitialise.
Une fois que vous avez réinitialisé l'appareil aux paramètres d'usine, laissez-le fonctionner pendant quelques heures sans aucune application tierce. Cela devrait vous aider à déterminer s’il existe une différence de performances. Si tout semble normal et que le problème ne revient pas, la cause est probablement un bogue du micrologiciel, que la réinitialisation a éliminé.
Problème n ° 3: les fichiers Galaxy S9 Plus sont corrompus lors du transfert sur la carte SD
Samsung Galaxy S9 Plus corrompant les fichiers image et vidéo. Plusieurs tests d'assurance qualité effectués sur un système propre en usine avec une carte SD vérifiée et un redémarrage avec un cache effacé entre les tests. Mis à jour avec la dernière mise à jour du système.
- Les fichiers peuvent être corrompus sur le lecteur interne.
- Les photos créées avec le paramètre Pro (avec les paramètres par défaut) sont plus fréquemment corrompues que les photos utilisant le paramètre automatique.
- Les fichiers déplacés vers une bonne carte SD vérifiée en vrac seront corrompus, tous les professionnels et de nombreux emplois automatiques, toutes les vidéos
- Si une application s'exécute en arrière-plan, le déplacement des fichiers sur la carte SD sera corrompu.
- Lors de la COPIE de photos et / ou de fichiers vidéo, en vrac ou avec une application exécutée en arrière-plan, les photos seront corrompues sur la carte SD ET sur le lecteur interne.
Avez-vous des suggestions pour empêcher la corruption des fichiers? Apparemment, cela corrompt quelque chose dans l'en-tête - avez-vous des suggestions sur une application ou un processus pour réparer les fichiers?
Étant donné que déplacer ou copier les fichiers les corrompt et que l'enregistrement sur le cloud n'est PAS une option (nous avons des problèmes de sécurité), nous avons pu récupérer les fichiers non corrompus via un compte de messagerie sécurisé, mais nous ne pouvons pas envoyer les vidéos trop grande.
Avez-vous d'autres suggestions sur le transfert des fichiers hors des appareils? Avez-vous entendu parler directement de Samsung sur ce problème récurrent très courant? Merci pour vos commentaires.
Solution: C'est la première fois que nous rencontrons ce problème particulier, donc la seule raison logique à laquelle nous pouvons penser est qu'il peut être causé par un bogue du micrologiciel. On ne sait pas quel est ce bogue particulier et s'il y a ou non un correctif à votre niveau. Il y a trop de variables dans ce cas, il est donc impossible d'identifier le bogue. Ce que vous voulez faire maintenant, c'est effectuer une réinitialisation générale pour voir si elle continue après cela. Si tel est le cas, vous pouvez alors demander une unité de remplacement à Samsung ou à votre opérateur.
Pour votre préoccupation secondaire, la seule suggestion que nous avons pour vous est d'essayer des applications de transfert de fichiers comme Samsung Smart Switch ou des applications tierces comme ShareIt. Ces deux applications peuvent être installées sur un autre smartphone pour permettre le transfert sans fil ou des fichiers volumineux.