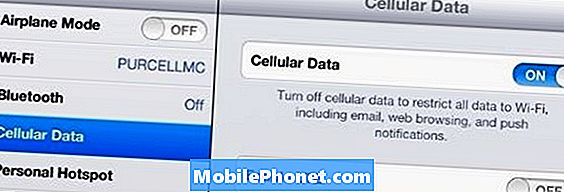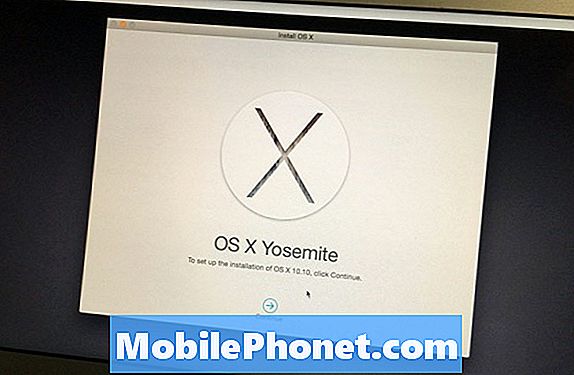Contenu
- Problème n ° 1: Comment réparer le Galaxy S9 Plus lorsque l'application Spotify continue de planter
- Problème n ° 2: l'application Android Auto Galaxy S9 Plus ne fonctionnera pas avec les voitures BMW 2018
- Problème n ° 3: le Galaxy S9 Plus envoie des images de mauvaise qualité sur Whatsapp
- Problème n ° 4: l'application Galaxy S9 Gallery ne fonctionne pas
Bonjour et bienvenue sur une autre page de dépannage # GalaxyS9 et # GalaxyS9Plus. L’épisode d’aujourd’hui répondra à 4 problèmes courants concernant ces appareils Samsung et comment les résoudre. Notre cas principal concerne le problème de plantage de l'application Spotify.Nous espérons donc que vous obtiendrez ici des conseils utiles.
Problème n ° 1: Comment réparer le Galaxy S9 Plus lorsque l'application Spotify continue de planter
Lorsque j'ouvre Spotify, il reste ouvert pendant 3 secondes avant de se bloquer et un message apparaît sur mon écran qui dit "Spotify continue de s'arrêter". J'ai essayé de redémarrer mon téléphone, de supprimer et d'installer à nouveau l'application, et rien n'a fonctionné. Hier encore, j'ai reçu l'offre premium (celle de 0,99 $ pour 3 mois), je ne sais pas si cela pourrait avoir quelque chose à voir avec cela. - Elizabeth Diosdado
Solution: Salut Elizabeth. Sans l'historique complet de votre appareil, la résolution de ce problème nécessite un dépannage par essais et erreurs. Ceci est nécessaire pour identifier où se situe le problème. Puisque vous avez déjà essayé certaines solutions potentielles, voici les étapes restantes que vous pouvez effectuer:
Installez les mises à jour d'Android et d'applications
Des bogues peuvent se développer en raison de systèmes obsolètes, donc la prochaine bonne chose que vous pouvez faire dans ce cas est de vous assurer qu'Android et toutes les autres applications exécutent leur dernière version. Pour ce faire, vous devez rechercher manuellement les mises à jour du système d'exploitation (Android) et de toutes vos applications.
Par défaut, votre appareil S9 Plus est configuré pour télécharger et installer automatiquement les mises à jour Android. Cela est également vrai pour l'application Play Store, qui est votre passerelle pour obtenir des applications et des mises à jour. Si vous avez modifié ce comportement par défaut, assurez-vous de vérifier manuellement les mises à jour de temps en temps.
Pour vérifier une éventuelle mise à jour Android:
- Ouvrez l'application Paramètres.
- Appuyez sur Mise à jour du logiciel.
- Appuyez sur Télécharger les mises à jour manuellement. La sélection de cette option forcera le téléphone à vérifier s'il existe une mise à jour logicielle disponible à ce moment.
Si vous ne trouvez pas les étapes ci-dessus, cela signifie que la version actuelle du micrologiciel de votre appareil peut être configurée pour télécharger et installer automatiquement des applications. C'est souvent le cas pour les appareils de marque opérateur. Pour ces appareils, les mises à jour sont généralement mises à disposition uniquement par leurs opérateurs et il n'y a aucun moyen de contrôler le moment où elles seront installées. En général, c'est un bon moyen pour les opérateurs de sécuriser les appareils sur leurs réseaux et de s'assurer qu'aucun appareil ne sera laissé seul avec la dernière version d'Android.
Pour vérifier les mises à jour de l'application:
- Ouvrez l'application Google Play Store.
- Appuyez sur Plus de paramètres en haut à droite.
- Appuyez sur Mes applications et jeux.
- Autorisez Play Store à vérifier les mises à jour des applications.
- Appuyez sur le bouton MISE À JOUR TOUT.
Si vous êtes aventureux en ce qui concerne les applications et que vous aimez en obtenir de l'extérieur du Play Store, il est de votre responsabilité de maintenir ces applications entièrement à jour et compatibles avec Android.
Désinstaller les mises à jour de l'application Spotify
Cela peut sembler aller à l'encontre de ce que nous venons de dire ci-dessus, mais parfois, la désinstallation de la dernière mise à jour d'une application peut être un moyen efficace de résoudre un problème. Si Spotify a commencé à planter par hasard juste après avoir installé une mise à jour pour celui-ci, le ramener à son état précédent peut fonctionner. Pour ce faire, procédez comme suit:
- Ouvrez l'application Paramètres.
- Appuyez sur Applications.
- Appuyez sur Plus de paramètres en haut à droite (icône à trois points).
- Appuyez sur Afficher les applications système.
- Trouvez Spotify et appuyez dessus.
- Appuyez sur Stockage.
- Appuyez sur EFFACER LES DONNÉES.
Vérifiez que le compte Spotify fonctionne
Les applications qui fonctionnent avec des plans d'abonnement se bloquent parfois en cas de problème avec le compte auquel elles sont liées. Pour vérifier si un problème persiste avec votre compte Spotify, essayez d'accéder à Spotify à l'aide d'un navigateur Web sur votre téléphone ou votre ordinateur.
Effacer les paramètres réseau
L'application Spotify peut ne pas fonctionner correctement en cas de problème de connexion intermittente ou si votre appareil a des problèmes de réseau. Essayez d'effacer les paramètres réseau de votre S9 pour voir si cela fonctionnera. Voici comment procéder:
- Ouvrez l'application Paramètres.
- Appuyez sur Gestion générale.
- Appuyez sur Réinitialiser.
- Appuyez sur Réinitialiser les paramètres réseau.
- Appuyez sur le bouton RÉINITIALISER LES PARAMÈTRES.
- Redémarrez votre S8 et recherchez le problème.
Retour aux paramètres d'usine
En tant que dernière option, la réinitialisation d'usine devrait corriger tout bogue logiciel qui interfère probablement avec votre application Spotify. La réinitialisation d'usine n'affectera pas la situation si la cause du problème est profondément liée au codage de l'application elle-même, mais cela reste une action fortement recommandée. Pour réinitialiser votre S9 Plus aux paramètres d'usine:
- Faites une sauvegarde de vos données personnelles.
- Éteignez l'appareil.
- Appuyez et maintenez la touche d'augmentation du volume et la touche Bixby, puis maintenez la touche Marche / Arrêt enfoncée.
- Lorsque le logo Android vert s'affiche, relâchez toutes les touches («Installation de la mise à jour du système» s'affiche pendant environ 30 à 60 secondes avant d'afficher les options du menu de récupération du système Android).
- Appuyez plusieurs fois sur la touche de réduction du volume pour mettre en surbrillance «effacer les données / réinitialisation d'usine».
- Appuyez sur le bouton d'alimentation pour sélectionner.
- Appuyez sur la touche de réduction du volume jusqu'à ce que «Oui - supprimer toutes les données utilisateur» soit mis en surbrillance.
- Appuyez sur le bouton d'alimentation pour sélectionner et démarrer la réinitialisation générale.
- Lorsque la réinitialisation générale est terminée, «Redémarrer le système maintenant» est mis en surbrillance.
- Appuyez sur la touche Marche / Arrêt pour redémarrer l'appareil.
Contactez le développeur de l'application
Si le problème persiste même après avoir essuyé le téléphone, le problème est probablement spécifique à l'application. Assurez-vous de signaler le problème en utilisant la page d'assistance de l'application
Problème n ° 2: l'application Android Auto Galaxy S9 Plus ne fonctionnera pas avec les voitures BMW 2018
AndroidAuto ne fonctionne pas avec le système de ma voiture. Une vérification de l'état de compatibilité de l'application sur Google ne répertorie pas ma classe E 2018 comme compatible. Seuls les modèles 2017 et autres comme les classes C et S 2018 le sont. Comme je l'ai démontré, certains téléphones Android fonctionnent sur la Classe E 2018. Un expert de Google a déclaré: "C'est la faute à 100% de Mercedes." L'application s'installe sur mon téléphone et s'associe à la voiture via Bluetooth. Le branchement à l’USB 0 de la voiture, l’installation du carnet d’adresses de mon téléphone, les appels récents et les SMS sont terminés. À ce stade, l'installation s'arrête et il se peut qu'il y ait eu un message d'erreur, mais il clignote si vite que personne ne peut le lire. Le paramètre USB de mon téléphone est MTP. - G Betourne
Solution: Salut G Betourne. BMW ne prend pas en charge ou semble prendre entièrement en charge AndroidAuto dans ses produits basés sur cet article. C'est probablement parce que l'entreprise essaie de développer sa propre connectivité Bluetooth et sans fil avec ses voitures. Nous ne savons pas encore s'il y aura des changements à venir dans le modèle commercial de BMW en ce qui concerne la prise en charge d'Android, mais pour le moment, vous n'avez pas de chance.
Problème n ° 3: le Galaxy S9 Plus envoie des images de mauvaise qualité sur Whatsapp
J'ai récemment acheté ma version déverrouillée Samsung Galaxy S9 +. Lorsque je commence à l'utiliser, je peux constater que toutes les images que j'envoie à l'aide de Whatsapp ont perdu beaucoup de qualité. Même lorsque je fais une capture intelligente d'un document et que je l'envoie, il est impossible de le lire. J'utilise une autre façon d'envoyer des fichiers, en choisissant l'option envoyer le document. Cette méthode fonctionne mais c'est trop lent et compliqué. Avant SG9 + j'avais un terminal SG7edge, celui-là fonctionne parfaitement avec WhatsApp et je n'ai jamais eu de problèmes avec la qualité des images. Galaxy 9+ devrait être le meilleur terminal du marché à l'heure actuelle, mais j'ai cette mauvaise expérience et je ne peux pas comprendre comment cela est possible avec un terminal coûteux utilisé pour le travail. J'ai vraiment besoin d'entendre que vous travaillez dessus et je peux résoudre ce problème dès que possible. BR; GPM. - Gplasenciam
Solution: Salut Gplasenciam. Comme toutes les applications de médias sociaux ou plates-formes de messagerie, Whatsapp compresse les fichiers lorsqu'ils sont transmis via son système de messagerie. Cela est vrai que vous utilisiez un appareil Android ou un appareil iOS. Les images et les vidéos sont généralement compressées à un tiers de leur taille de fichier d'origine pour économiser de l'espace et accélérer la transmission. Nous savons que cela peut être une fonctionnalité ennuyeuse pour un service aussi populaire, mais il existe depuis longtemps. Malheureusement, les solutions de contournement sont, comme vous le dites, au mieux inefficaces et il n’ya aucun moyen de changer cela dans un avenir prévisible. À moins que Whatsapp ne fasse une refonte majeure et que sa technologie puisse permettre le même transfert ou des messages plus efficaces sans compresser la qualité des fichiers, vous ne pouvez vraiment rien faire du tout.
Problème n ° 4: l'application Galaxy S9 Gallery ne fonctionne pas
J'ai un Samsung Galaxy S9. À un moment donné, j'ai effacé un tas d'images et d'applications que je n'utilise plus. Je dois avoir effacé quelque chose dont j'avais besoin, car après cela, chaque fois que j'ouvre mon application Galerie, tout en regardant des photos, je reçois un message d'erreur disant: "WithTv n'arrête pas de fermer l'application X". Cela interrompt mon défilement des images ou juste avant de prendre une photo. Je ne sais pas ce que cela signifie. J'ai essayé d'éteindre mon téléphone et de le redémarrer. J'ai effacé les données et le cache de l'application Galary, mais rien ne les a modifiés. Existe-t-il un point de restauration sur un téléphone comme sur un ordinateur? Veuillez aider! Merci! - Connie Collins
Solution: Salut Connie. Essayez de réinitialiser les préférences d'application de votre téléphone pour voir si cela vous aidera. Cette solution potentielle réactivera essentiellement les applications et les services éventuellement désactivés dont l'application Gallery a besoin pour fonctionner correctement. Nous ne savons pas exactement ce que vous avez fait qui a pu causer ce problème, mais c'est le seul moyen, en dehors de la réinitialisation d'usine, que vous pouvez essayer dans ce cas. Si la réinitialisation des préférences de l'application ne vous aide pas, nous craignons que la prochaine meilleure chose que vous puissiez faire soit d'effacer le téléphone et de rétablir tous les paramètres logiciels à la normale via la réinitialisation d'usine.
Pour réinitialiser les préférences de l'application:
- Ouvrez l'application Paramètres.
- Appuyez sur Applications.
- Appuyez sur Plus de paramètres en haut à droite (icône à trois points).
- Appuyez sur Réinitialiser les préférences de l'application.
- Redémarrez votre appareil et recherchez le bogue.