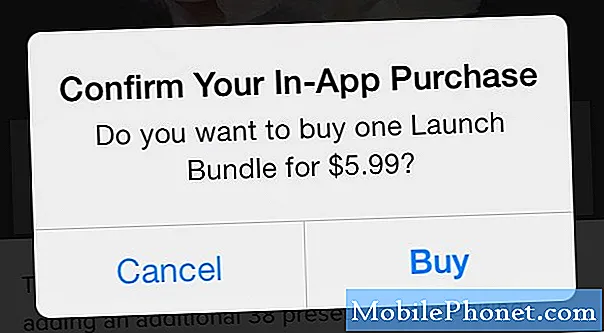Contenu
- Redémarrez votre S9 régulièrement
- Prenez soin du cache système tout le temps
- Retirez la carte SIM, réinsérez
- Conservez suffisamment d'espace de stockage en tout temps
- Redémarrez l'application Phone
- Effacer le cache et les données de l'application Phone
- Forcer l'arrêt de l'application de la boîte à outils SIM
- Actualiser les paramètres réseau
- Exécutez votre S9 en mode sans échec
- Effectuer une réinitialisation d'usine légère
- WIpe votre appareil et restaurez-le par défaut (réinitialisation d'usine)
Bienvenue dans un autre guide de dépannage # GalaxyS9. Ce guide abordera une autre erreur Android courante: "Malheureusement, le processus com.android.phone s'est arrêté." De plus en plus d’utilisateurs S9 rencontrent ce problème ces derniers temps. Nous avons donc pensé qu’il était temps de rédiger un article à ce sujet. Faites-nous savoir si cela aide ou non.
Redémarrez votre S9 régulièrement
Lors du dépannage d'un problème Android, la première chose à faire est de redémarrer l'appareil. Le redémarrage corrigera non seulement potentiellement le bogue «Malheureusement, le processus com.android.phone s'est arrêté», mais peut également améliorer les performances générales du système d'exploitation. Dans de nombreux cas, le redémarrage suffit pour résoudre un problème mineur avec une application ou le système d'exploitation. Dans votre cas cependant, vous souhaitez effectuer une «extraction de batterie» virtuelle pour que le logiciel soit totalement actualisé. Voici comment procéder:
- Appuyez et maintenez les boutons Marche / Arrêt + Volume bas pendant environ 10 secondes ou jusqu'à ce que l'appareil se rallume. Remarque: Attendez quelques secondes pour que l'écran du mode de démarrage de maintenance apparaisse.
- À partir de l'écran Mode de démarrage de maintenance, sélectionnez Démarrage normal. Remarque: utilisez les boutons de volume pour parcourir les options disponibles et le bouton inférieur gauche (sous les boutons de volume) pour sélectionner.Attendez également 90 secondes pour que la réinitialisation se termine.
Prenez soin du cache système tout le temps
L'effacement de la partition de cache est généralement l'une des dernières choses que vous pouvez faire dans ce cas, mais certains propriétaires de S9 ont signalé que le bogue «Malheureusement, le processus com.android.phone s'est arrêté» a en fait été corrigé, nous voulons donc que vous le fassiez le plus tôt possible. Effacer la partition de cache est également une procédure de maintenance, donc idéalement, le propriétaire d'un appareil Android doit le faire régulièrement. Un cache système corrompu peut causer toutes sortes de problèmes, vous voulez donc rester en forme tout le temps. Dans de nombreux cas, des problèmes de cache système surviennent après une mise à jour ou après l'installation d'applications. Si votre problème est survenu après avoir effectué l'une de ces tâches, il se peut que le cache système soit défectueux. Pour le rendre à nouveau propre, vous souhaitez supprimer celui en cours. Votre appareil reconstruira le cache système au fil du temps afin que vous n'ayez pas à craindre de perdre quoi que ce soit. Voici comment procéder:
- Éteignez l'appareil.
- Appuyez et maintenez la touche d'augmentation du volume et la touche Bixby, puis maintenez la touche Marche / Arrêt enfoncée.
- Lorsque le logo Android s'affiche, relâchez toutes les touches («Installation de la mise à jour du système» s'affiche pendant environ 30 à 60 secondes avant d'afficher les options du menu de récupération du système Android).
- Appuyez sur la touche de réduction du volume pour mettre en surbrillance Effacer la partition de cache.
- Appuyez sur la touche Marche / Arrêt pour sélectionner.
- Appuyez sur la touche de réduction du volume pour mettre en surbrillance «oui» et appuyez sur la touche marche / arrêt pour sélectionner.
- Lorsque l'effacement de la partition de cache est terminé, «Redémarrer le système maintenant» est mis en surbrillance.
- Appuyez sur la touche Marche / Arrêt pour redémarrer l'appareil.
Retirez la carte SIM, réinsérez
Le bogue «Malheureusement, le processus com.android.phone s'est arrêté» peut également se produire si l'appareil détecte par intermittence la carte SIM, ou s'il y a un problème avec l'application ou les services qui gèrent la carte SIM. Pour minimiser ce type de problème, vous pouvez réinstaller la carte SIM. Voici comment procéder:
- Éteindre le téléphone.
- Retirez délicatement le plateau de la carte SIM. Consultez la documentation de votre appareil si vous ne savez pas comment procéder.
- Retirez la carte SIM et allumez le téléphone sans la carte.
- Recherchez le problème.
- Éteignez le téléphone.
- Réinsérez la carte SIM.
- Vérifiez à nouveau le problème.
La remise en place de la carte SIM force le téléphone à reconfigurer les paramètres réseau liés à la carte SIM. Espérons que cette étape de dépannage actualisera le système et résoudra le problème pour vous.
Conservez suffisamment d'espace de stockage en tout temps
De nombreux problèmes peuvent également survenir si un appareil manque d'espace de stockage. Idéalement, vous devez autoriser au moins 1 Go d'espace de stockage libre sur votre S9 à tout moment pour permettre au système d'exploitation de fonctionner correctement. Si l'erreur «Malheureusement, le processus com.android.phone s'est arrêté» continue d'apparaître soudainement et que votre appareil dispose d'un espace de stockage très minimal, envisagez de déplacer des fichiers critiques non système vers un autre appareil pour libérer de l'espace. Par exemple, si de nombreuses photos et vidéos sont stockées sur le périphérique de stockage interne de votre téléphone, vous pouvez les transférer sur une carte SD ou sur votre ordinateur. Si votre S9 a plus de 1 Go d'espace de stockage et que le bogue «Malheureusement, le processus com.android.phone s'est arrêté» apparaît toujours, passez à la solution suivante.
Redémarrez l'application Phone
L'erreur «Malheureusement, le processus com.android.phone s'est arrêté» a presque toujours quelque chose à voir avec l'application Téléphone, donc la prochaine étape logique à faire est de traiter directement l'application. Vous pouvez le faire en arrêtant de force l'application Téléphone. Voici comment:
- Ouvrez l'application Paramètres.
- Appuyez sur Applications.
- Appuyez sur Plus de paramètres (icône à trois points) en haut à droite.
- Sélectionnez Afficher les applications système.
- Trouvez l'application Téléphone et appuyez dessus.
- Appuyez sur le bouton FORCE STOP.
- Redémarrez le téléphone.
Effacer le cache et les données de l'application Phone
Une autre façon de traiter directement avec l'application Téléphone consiste à vider son cache et ses données. Comme toute autre application, l'application Téléphone conserve des fichiers temporaires qui lui permettent de charger les tâches plus rapidement. Parfois, cet ensemble de fichiers temporaires appelés cache est corrompu, ce qui entraîne des problèmes. Pour résoudre tout problème de cache éventuel, vous devez d'abord vider le cache de l'application Téléphone. Si cela ne fonctionne pas, vous souhaitez effacer ses données. Effacer les données de l'application Téléphone supprimera tous vos journaux d'appels. Si vous souhaitez les conserver, assurez-vous de les sauvegarder à l'avance.
Pour vider le cache et les données de votre application Téléphone:
- Ouvrez l'application Paramètres.
- Appuyez sur Applications.
- Appuyez sur Plus de paramètres (icône à trois points) en haut à droite.
- Appuyez sur Afficher les applications système.
- Trouvez l'application Téléphone et appuyez dessus.
- Appuyez sur Stockage.
- Appuyez sur le bouton Effacer le cache.
- Redémarrez votre S8.
- Vérifiez si le problème persiste.
Si le bogue "Malheureusement, le processus com.android.phone s'est arrêté" ne disparaît toujours pas, répétez les étapes 1 à 6, puis appuyez sur le bouton Effacer les données.
Forcer l'arrêt de l'application de la boîte à outils SIM
Une autre application que vous souhaitez traiter directement dans ce cas est l'application SIM toolkit. Il s'agit de l'application chargée de gérer toutes les activités liées à la carte SIM de votre appareil. Si cela ne fonctionne pas correctement, cela peut entraîner des problèmes de réseau ou l'erreur que nous essayons de résoudre dans ce post. Assurez-vous de suivre les étapes ci-dessous pour le redémarrer:
- Ouvrez l'application Paramètres.
- Appuyez sur Applications.
- Appuyez sur Plus de paramètres (icône à trois points) en haut à droite.
- Sélectionnez Afficher les applications système.
- Trouvez l'application Téléphone et appuyez dessus.
- Appuyez sur le bouton FORCE STOP.
- Redémarrez le téléphone.
Actualiser les paramètres réseau
La réinitialisation des paramètres réseau de votre S9 est un bon moyen de résoudre les problèmes de réseau. Étant donné que l'erreur implique apparemment l'application Téléphone, ce dépannage a de bonnes chances de la résoudre.
Pour réinitialiser les paramètres réseau de votre S9:
- Ouvrez l'application Paramètres.
- Appuyez sur Gestion générale.
- Appuyez sur Réinitialiser.
- Appuyez sur Réinitialiser les paramètres réseau.
- Appuyez sur le bouton RÉINITIALISER LES PARAMÈTRES.
Exécutez votre S9 en mode sans échec
Comme la plupart des problèmes Android, celui-ci a de bonnes chances d'être causé par une application tierce, donc une bonne prochaine étape consiste à redémarrer l'appareil en mode sans échec. Dans ce mode, les applications tierces seront bloquées. Si le problème ne se produit pas pendant que l'appareil fonctionne en mode sans échec, cela confirme notre intuition.
Pour redémarrer votre S9 en mode sans échec:
- Éteignez l'appareil.
- Appuyez et maintenez la touche Marche / Arrêt au-delà de l'écran du nom du modèle.
- Lorsque «SAMSUNG» apparaît à l'écran, relâchez la touche Marche / Arrêt.
- Immédiatement après avoir relâché la touche Marche / Arrêt, maintenez la touche de réduction du volume enfoncée.
- Continuez à maintenir la touche de réduction du volume enfoncée jusqu'à ce que l'appareil ait fini de redémarrer.
- Le mode sans échec s'affiche dans le coin inférieur gauche de l'écran.
- Relâchez la touche de réduction du volume lorsque vous voyez Mode sans échec.
- Laissez votre S9 fonctionner dans ce mode pendant plusieurs heures et recherchez le problème.
Effectuer une réinitialisation d'usine légère
Avant d'effacer le téléphone et de rétablir tous les paramètres logiciels par défaut avec la réinitialisation d'usine, il y a une étape moins drastique que vous pouvez faire: réinitialiser tous les paramètres.
Contrairement à une réinitialisation d'usine complète, celle-ci ne supprimera pas les données personnelles, entre autres. Cependant, l'environnement logiciel général sera toujours rétabli à ses valeurs par défaut.
Pour réinitialiser tous les paramètres de votre S9:
- Ouvrez l'application Paramètres.
- Appuyez sur Gestion générale.
- Appuyez sur Réinitialiser.
- Appuyez sur Réinitialiser tous les paramètres.
- Appuyez sur le bouton RÉINITIALISER LES PARAMÈTRES.
WIpe votre appareil et restaurez-le par défaut (réinitialisation d'usine)
Si l’erreur persiste jusqu’à ce point, vous n’avez pas d’autre choix que de rétablir les paramètres par défaut du logiciel de l’appareil. De nombreux utilisateurs confrontés à ce problème n'atteignent généralement pas cette partie, mais si vous êtes l'un des rares malchanceux, voici comment réinitialiser votre S9:
- Sauvegardez les données sur la mémoire interne. Si vous vous êtes connecté à un compte Google sur l'appareil, vous avez activé l'antivol et vous aurez besoin de vos informations d'identification Google pour terminer la réinitialisation générale.
- Éteignez l'appareil.
- Appuyez et maintenez la touche d'augmentation du volume et la touche Bixby, puis maintenez la touche Marche / Arrêt enfoncée.
- Lorsque le logo Android s'affiche, relâchez toutes les touches («Installation de la mise à jour du système» s'affiche pendant environ 30 à 60 secondes avant d'afficher les options du menu de récupération du système Android).
- Appuyez plusieurs fois sur la touche de réduction du volume pour mettre en surbrillance «effacer les données / réinitialisation d'usine.
- Appuyez sur le bouton d'alimentation pour sélectionner.
- Appuyez sur la touche de réduction du volume jusqu'à ce que «Oui - supprimer toutes les données utilisateur» soit mis en surbrillance.
- Appuyez sur le bouton d'alimentation pour sélectionner et démarrer la réinitialisation générale.
- Lorsque la réinitialisation générale est terminée, «Redémarrer le système maintenant» est mis en surbrillance.
- Appuyez sur la touche Marche / Arrêt pour redémarrer l'appareil.