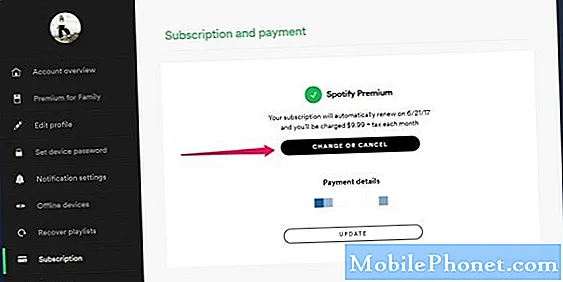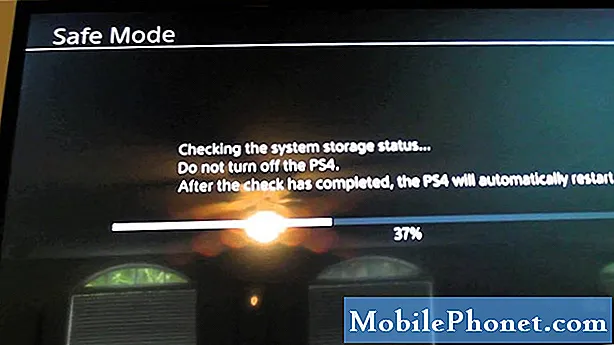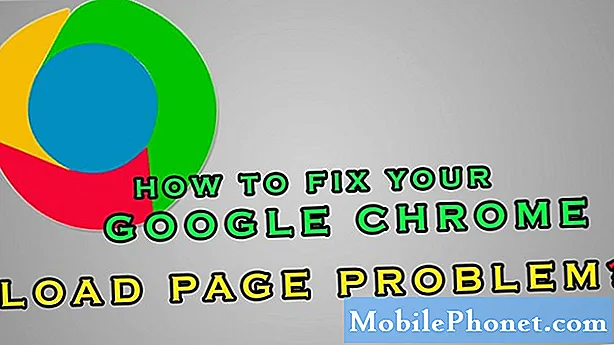
Contenu
Google Chrome est sans aucun doute le navigateur le plus utilisé actuellement. Beaucoup de gens préfèrent utiliser ce navigateur en raison de sa vitesse. Plusieurs tests montrent qu'il est plus rapide dans le chargement des pages Web par rapport à ses concurrents. Bien qu'il s'agisse d'une application performante, il existe des cas où certains problèmes peuvent survenir et nous allons les résoudre aujourd'hui. Dans cette dernière installation de notre série de dépannage, nous aborderons le claquement de Google Chrome! Une erreur s'est produite.
Que faire lorsque vous obtenez une erreur Aw Snap
Avant d'effectuer les étapes de dépannage recommandées pour ce problème particulier, je vous suggère d'essayer d'abord de redémarrer votre ordinateur. Cela actualisera le système d'exploitation, supprimera les données temporaires corrompues et sera très efficace pour résoudre la plupart des problèmes liés aux logiciels.
Plusieurs facteurs peuvent causer ce problème particulier, allant d'un problème de connexion Internet à un problème dans le navigateur. Vous trouverez ci-dessous les étapes de dépannage à suivre pour résoudre ce problème.
Essayez de recharger la page
La première chose que vous voudrez faire dans ce cas est d'essayer de recharger la page Web que vous essayez d'ouvrir. Si le problème est causé par une perte de connexion Internet temporaire, cette étape résoudra généralement le problème. Vous devrez également vous assurer que votre ordinateur est connecté à Internet en essayant de vous connecter en utilisant d'autres applications.
Fermez les autres onglets
Nous savons tous que Chrome utilise plus de RAM par rapport aux autres navigateurs, c'est pourquoi l'une des causes courantes de ce problème est lorsque votre ordinateur ne dispose pas de suffisamment de RAM pour que le navigateur puisse l'utiliser. Essayez de fermer les autres onglets que vous n'utilisez pas, puis vérifiez si une erreur s'est produite.
Désactiver les actions de prédiction du réseau
L'une des caractéristiques de ce navigateur est qu'il utilise un service de prédiction pour améliorer l'expérience globale de l'utilisateur. C'est une fonctionnalité intéressante, mais si votre connexion Internet est lente, cela peut entraîner certains problèmes.
- Appuyez sur le bouton Menu dans le coin supérieur droit et choisissez Paramètres.
- Faites défiler la page jusqu'en bas et cliquez sur Afficher les paramètres avancés.
- Accédez à la section Confidentialité et décochez Utiliser un service de prédiction pour charger les pages plus rapidement
- Redémarrez Chrome.
Vérifiez si l'erreur Google Chrome aw snap quelque chose a mal tourné.
Désactiver les extensions
Vous pouvez personnaliser le fonctionnement de votre navigateur en y ajoutant certaines extensions. Bien que cela puisse être une fonctionnalité intéressante, cela peut parfois causer des problèmes, c'est pourquoi vous devrez le désactiver dans ce scénario.
- Cliquez sur le bouton Menu dans le coin supérieur droit et choisissez Plus d'outils> Extensions
- La liste des extensions installées apparaîtra désormais dans un nouvel onglet.
- Décochez l'option Activé. Répétez cette étape pour toutes les extensions installées.
- Redémarrez le navigateur.
Vérifiez si l'erreur Aw Snap Something Went Wrong se produit toujours.
Désactivez l'antivirus
Il est possible que le logiciel antivirus que vous avez installé soit à l'origine de ce problème. Pour vérifier si c'est le coupable, vous devez essayer de le désactiver.
Si vous utilisez la sécurité Windows
- Sélectionnez Démarrer - Paramètres> Mise à jour et sécurité - Sécurité Windows - Protection contre les virus et les menaces> Gérer les paramètres.
- Désactivez la protection en temps réel.
Si vous utilisez Avast
- Recherchez l'icône Avast dans la barre d'état système de votre ordinateur et cliquez dessus avec le bouton droit de la souris.
- Cliquez sur le contrôle des boucliers Avast.
- Recherchez les options pour désactiver le programme - les options sont de le désactiver pendant 10 minutes, une heure, jusqu'à ce que l'ordinateur soit redémarré ou de façon permanente (jusqu'à ce que vous le rallumiez vous-même). Sélectionnez l'option qui vous convient le mieux et utilisez-la pour désactiver le programme.
Si vous utilisez AVG
- Recherchez l'icône AVG dans la barre d'état système de votre ordinateur et cliquez dessus avec le bouton droit de la souris.
- Cliquez sur Désactiver temporairement la protection AVG.
- Choisissez la durée pendant laquelle AVG doit être désactivé et si vous souhaitez qu'AVG désactive également son pare-feu.
- Cliquez sur OK pour désactiver le programme antivirus.
Si vous utilisez McAfee
- Recherchez l'icône McAfee Antivirus dans la barre d'état système de votre ordinateur et cliquez dessus avec le bouton droit de la souris.
- Cliquez sur Quitter.
- Vous devriez voir une boîte de dialogue vous avertissant que la protection de McAfee sera désactivée. Cliquez sur Oui dans cette boîte de dialogue pour désactiver le programme antivirus
Vérifiez si l'erreur Google Chrome Aw Snap Something Went Wrong se produit toujours.
Éteignez le pare-feu
Dans certains cas, le pare-feu est le coupable en empêchant Chrome de se connecter à Internet. Essayez de vérifier si c'est la cause du problème en désactivant le pare-feu.
- Appuyez sur la touche Windows + I pour ouvrir les paramètres.
- Recherchez «Pare-feu Windows Defender», puis sélectionnez «Pare-feu Windows Defender».
- Sur le côté gauche, cliquez sur «Activer ou désactiver le pare-feu Windows Defender».
- Cochez les cases «Désactiver le pare-feu Windows Defender» sous les deux paramètres.
Vérifiez si le problème persiste. Si ce n'est pas le cas, activez le pare-feu et ajoutez Chrome à sa liste d'exceptions.
- Tapez Firewall dans la barre de recherche puis cliquez sur l'application Firewall qui apparaît.
- Dans la fenêtre Pare-feu Windows résultante, cliquez sur Autoriser une application via le Pare-feu Windows.
- Dans la fenêtre Applications autorisées qui s'affiche, cliquez sur le bouton Modifier les paramètres, puis cochez la case des applications de votre ordinateur que vous souhaitez autoriser à communiquer sur Internet sans être arrêtées par le pare-feu.
- Cliquez sur la case à cocher Privé et public pour préciser si vous souhaitez uniquement des réseaux sécurisés pour autoriser cette communication, ou également des réseaux publics et non sécurisés pour le faire.
- Cliquez sur OK, puis sur le bouton Fermer pour fermer la fenêtre Pare-feu Windows.
Effacer les données de navigation
Chrome stockera généralement vos données de navigation afin que la prochaine fois que vous visitez un certain site Web, il puisse le charger plus rapidement. Si ces données sont corrompues, certains problèmes peuvent survenir, c'est pourquoi vous devez essayer de les supprimer.
- Sur votre ordinateur, ouvrez Chrome.
- En haut à droite, cliquez sur Plus.
- Cliquez sur Plus d'outils, puis sur Effacer les données de navigation.
- Choisissez une plage horaire, comme Dernière heure ou Toutes les heures.
- Sélectionnez les types d'informations que vous souhaitez supprimer.
- Cliquez sur Effacer les données.
Redémarrez Chrome puis vérifiez si le problème persiste.
Réinstaller Chrome
Si les étapes ci-dessus ne parviennent pas à résoudre le problème, vous devez désinstaller puis réinstaller Chrome
Désinstaller Chrome
- Sur votre ordinateur, fermez toutes les fenêtres et tous les onglets Chrome.
- Cliquez sur le menu Démarrer puis sur Paramètres.
- Cliquez sur Apps.
- Sous «Applications et fonctionnalités», recherchez et cliquez sur Google Chrome.
- Cliquez sur Désinstaller.
- Confirmez en cliquant sur Désinstaller.
- Pour supprimer les informations de votre profil, telles que les favoris et l'historique, cochez la case "Supprimer également vos données de navigation".
- Cliquez sur Désinstaller.
Installez Chrome
- Accédez à https://www.google.com/chrome/
- Cliquez sur Télécharger Chrome
- Si vous y êtes invité, cliquez sur Exécuter ou Enregistrer.
- Si vous avez choisi Enregistrer, double-cliquez sur le téléchargement pour lancer l'installation.
Vérifiez si l'erreur Google Chrome Aw Snap Something Went Wrong se produit toujours.
Vous rencontrez des problèmes avec votre ordinateur? N'hésitez pas à nous contacter via ce formulaire. Nous essaierons de vous aider.