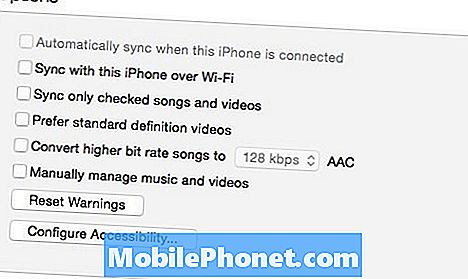Le #Huawei # Mate20Lite est considéré comme la version la plus légère de l'appareil phare Mate 20. Ce modèle utilise un cadre en aluminium avec un écran LCD IPS de 6,3 pouces à l'avant. Il utilise un système de double caméra arrière ainsi qu'un système de double caméra selfie. Sous le capot se trouve un processeur Hisilicon Kirin 710 associé à 6 Go de RAM. Bien qu'il s'agisse d'un appareil performant, il existe des cas où certains problèmes peuvent survenir et nous allons les résoudre aujourd'hui. Dans ce dernier volet de notre série de dépannage, nous aborderons le problème de la connexion Wi-Fi du Huawei Mate 20 Lite.
Si vous possédez un Huawei Mate 20 Lite ou tout autre appareil Android, n'hésitez pas à nous contacter en utilisant ce formulaire. Nous serons plus qu'heureux de vous aider avec tout problème que vous pourriez avoir avec votre appareil. Il s'agit d'un service gratuit que nous offrons sans aucune condition. Nous demandons cependant que lorsque vous nous contactez, essayez d'être aussi détaillé que possible afin qu'une évaluation précise puisse être faite et que la solution correcte puisse être donnée.
Comment réparer Huawei Mate 20 Lite ne se connecte pas au Wi-Fi
La première chose à faire dans ce cas est de vous assurer que le téléphone fonctionne avec la dernière version du logiciel. Si une mise à jour est disponible, je vous suggère de la télécharger et de l'installer d'abord.
Activez le commutateur Wi-Fi
Parfois, le propriétaire du téléphone oublie d'activer le commutateur Wi-Fi du téléphone, donnant l'impression qu'il y a un problème Wi-Fi. Dans ce cas, vous devez d'abord vous assurer que le Wi-Fi du téléphone est activé.
- Sélectionnez Paramètres
- Sélectionnez Sans fil et réseaux
- Sélectionnez Wi-Fi
- Activez le Wi-Fi
Essayez de vérifier si le téléphone peut se connecter au réseau Wi-Fi.
Vérifiez si le problème est causé par le routeur
L'étape suivante consiste à éliminer le routeur en tant que cause possible du problème. Les autres appareils peuvent-ils se connecter au routeur avec succès? Le routeur a-t-il un paramètre activé (filtrage MAC) qui empêche votre téléphone de s'y connecter? Un moyen rapide de vérifier s'il s'agit d'un problème lié au routeur est d'essayer de connecter votre téléphone à un autre réseau Wi-Fi, puis de vérifier si le problème persiste.Si ce n’est pas le cas, il est fort probable que le problème soit causé par le routeur.
Effectuer une réinitialisation logicielle
Une fois que vous vous êtes assuré que le problème n'est pas causé par le routeur, il est temps de vérifier si un problème logiciel mineur est le coupable.La première chose que vous voudrez faire est de rafraîchir le logiciel du téléphone, ce qui peut être fait facilement en redémarrant simplement le dispositif.
- Appuyez et maintenez la touche Marche / Arrêt et Volume bas pendant 45 secondes maximum.
- Attendez que l'appareil redémarre.
Vérifiez si le problème persiste.
Réinitialiser les paramètres du réseau téléphonique
Cette étape est généralement effectuée chaque fois que le téléphone rencontre un problème de connexion à un réseau de données. Les changements suivants se produiront sur votre téléphone.
- Les réseaux Wi-Fi enregistrés seront supprimés.
- Les appareils Bluetooth couplés seront supprimés.
- Les paramètres de synchronisation des données en arrière-plan seront activés.
- Les paramètres de restriction des données dans les applications qui ont été activées / désactivées manuellement par le client seront réinitialisés aux paramètres par défaut.
- Le mode de sélection du réseau sera réglé sur automatique.
Pour réinitialiser les paramètres réseau de votre appareil:
- Allumez le téléphone en appuyant sur la touche Marche / Arrêt pendant quelques instants
- Choisissez Paramètres et système.
- Appuyez sur Réinitialiser.
- Ouvrez la réinitialisation des paramètres réseau.
- Sélectionnez Réinitialiser les paramètres réseau et appuyez une fois de plus sur Réinitialiser les paramètres réseau.
Vérifiez si le problème persiste.
Démarrez le téléphone en mode sans échec
Dans certains cas, une application que vous avez téléchargée causera des problèmes sur le téléphone lors de son installation. Pour vérifier si une application que vous avez téléchargée est à l'origine du problème, vous devrez démarrer le téléphone en mode sans échec car seules les applications préinstallées sont autorisées à s'exécuter dans ce mode.
- Éteignez le téléphone en maintenant le bouton d'alimentation enfoncé pendant quelques secondes.
- Appuyez et maintenez le bouton d'alimentation et relâchez-le lorsque vous voyez le logo Huawei à l'écran.
- Après avoir relâché la touche Marche / Arrêt, maintenez immédiatement la touche de réduction du volume enfoncée.
- Maintenez la touche de volume enfoncée jusqu'à ce que le téléphone démarre complètement.
- Une fois le téléphone démarré, le "Mode sans échec" devrait apparaître en bas de l'écran
Si le problème ne se produit pas dans ce mode, il est probablement dû à une application que vous avez installée. Découvrez de quelle application il s'agit et désinstallez-la.
Essuyez la partition de cache du téléphone
Il existe des cas où les données en cache stockées dans la partition dédiée du téléphone peuvent être corrompues. Lorsque cela se produit, cela entraînera généralement certains problèmes sur le téléphone. Pour éliminer la possibilité que ce soit la cause du problème, vous devrez effacer la partition de cache du téléphone du mode de récupération.
- Éteignez votre téléphone.
- Appuyez simultanément sur le bouton d'augmentation du volume et sur le bouton d'alimentation de votre appareil pendant quelques secondes
- Le téléphone entrera en mode de récupération de stock
- Utilisez les boutons de volume pour mettre en surbrillance «effacer la partition de cache» et utilisez la touche marche / arrêt pour la sélectionner
- Redémarrez le système une fois le processus terminé
Vérifiez si le problème persiste.
Effectuer une réinitialisation d'usine
Si les étapes ci-dessus ne parviennent pas à résoudre le problème du Huawei Mate 20 Lite, il y a de fortes chances que cela soit dû à un problème du système. La meilleure façon de résoudre ce problème dès maintenant est d'effectuer une réinitialisation d'usine. Assurez-vous de sauvegarder les données de votre téléphone avant de procéder à la réinitialisation.
- Éteignez votre téléphone.
- Appuyez simultanément sur le bouton d'augmentation du volume et sur le bouton d'alimentation de votre appareil pendant quelques secondes
- Le téléphone entrera en mode de récupération de stock
- Utilisez les boutons de volume pour mettre en surbrillance la sélection d'effacement du cache / réinitialisation d'usine et utilisez la touche d'alimentation pour la sélectionner
- Redémarrez le système une fois le processus terminé
Configurez le téléphone, puis vérifiez si le problème persiste. Si tel est le cas, cela peut déjà être causé par un composant matériel défectueux. Ce que vous voudrez faire maintenant, c'est apporter le téléphone à un centre de service et le faire vérifier.