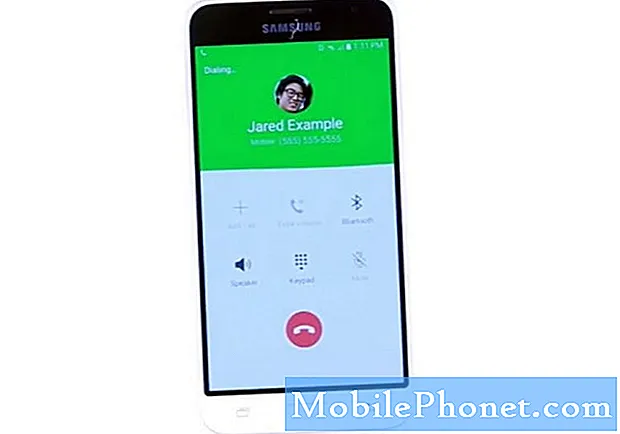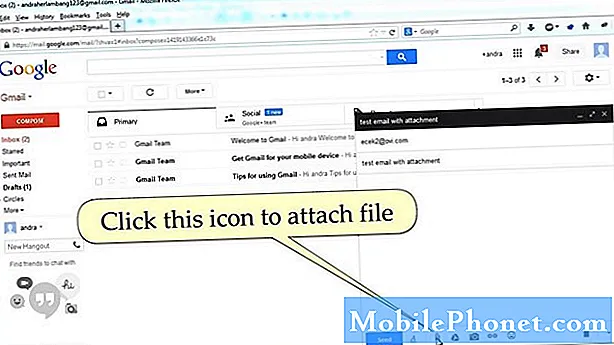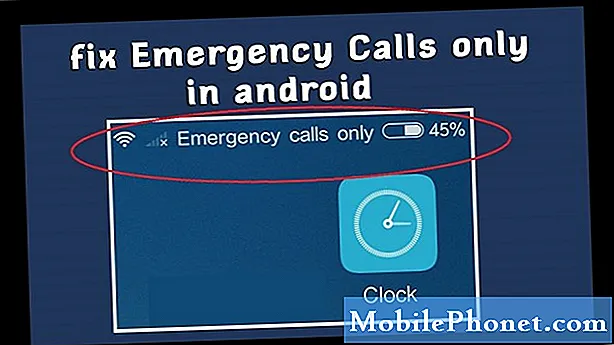Lorsque Apple a dévoilé son premier iPhone, il a promis la simplicité. Il ne suffisait pas de fabriquer le smartphone le plus avancé au monde. L'appareil devait être facile à utiliser. iPhone OS, qui deviendrait plus tard simplement renommé iOS, visait à simplifier les choses afin que les propriétaires d’iPhone puissent retrouver leur vie. Il n'y avait aucune notification. Lorsqu'un nouvel e-mail est passé, un nombre rouge géant apparaît sur le bord droit de chaque icône d'application. Aujourd'hui, presque toutes les applications prennent en charge ces notifications de petit nombre sur iPhone et iPad.
Ils sont pratiques, mais les badges de notification sur votre iPhone peuvent être carrément scandaleux en fonction des applications que vous avez installées.Très rapidement, votre écran d’accueil pour iPhone peut passer d’un endroit serein à une mise à jour des dernières nouvelles à une mer de points rouges qui exigent votre attention. Voici comment désactiver les badges de notification de numéro sur l'iPhone et l'iPad.

L'application Paramètres iPhone et iPad permet aux utilisateurs de contrôler manuellement les types de notifications que les applications peuvent envoyer. Celles-ci sont gérées au niveau de l'application, ce qui signifie que vous pouvez supprimer tout ou partie des notifications pour l'application de votre choix. Apple permet même aux utilisateurs de personnaliser les notifications à partir des applications incluses sur l'iPhone et l'iPad. Commençons.
Allumez votre iPhone en appuyant sur le bouton d'alimentation. Vous devrez également le déverrouiller. Utilisez le code que vous avez normalement entré ou maintenez votre doigt sur le bouton d'accueil équipé de TouchID situé sous votre écran si vous possédez un iPhone 5s, iPhone 6 ou iPhone 6 Plus.
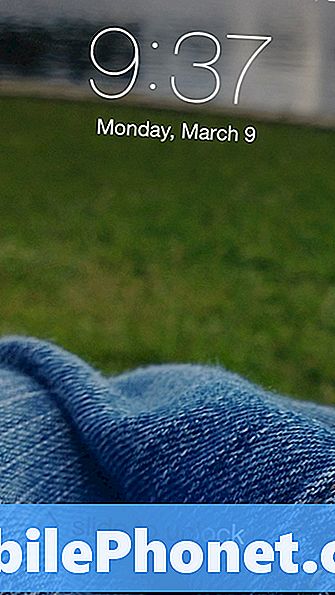
Bienvenue sur l'écran d'accueil iOS. Vous pouvez déjà voir dans notre exemple qu'il y a beaucoup d'icônes rouges dispersées partout. Examinez votre écran d’accueil et notez les applications que vous souhaitez éviter d’encrasser votre écran d’accueil avec des badges de notification. Si vous disposiez d’une feuille de papier et d’un stylo, il serait peut-être utile de noter les applications qui vous gênent le plus afin de ne pas avoir à revenir à l’écran d’accueil pendant le processus.
Trouvez et ouvrez le Réglages App.
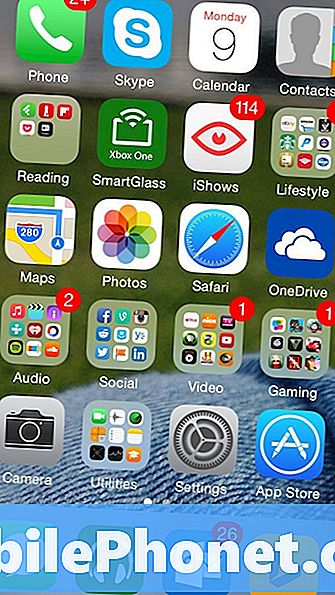
Appuyez sur Les notifications dans l'application Paramètres. C’est le cinquième réglage à partir du haut.
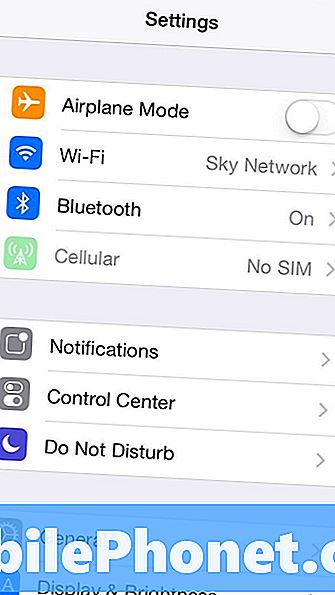
Bienvenue dans la zone de notification. À partir de là, vous pouvez choisir l'ordre d'affichage des notifications dans votre nuance de notification, désactiver les sons et supprimer les alertes. Vous pouvez également mettre fin aux badges de notification individuels. Malheureusement, Apple n'autorise pas les utilisateurs à désactiver les badges de notification de manière universelle. Au lieu de cela, cela est fait application par application. Prenez cette feuille de papier et appuyez sur le nom de la première application pour laquelle vous souhaitez vous débarrasser des badges de notification. Dans notre exemple, nous allons désactiver le badge de notification par courrier. Nous tapons donc sur Mail. Vous devez appuyer sur le nom de l’application par laquelle vous souhaitez commencer.
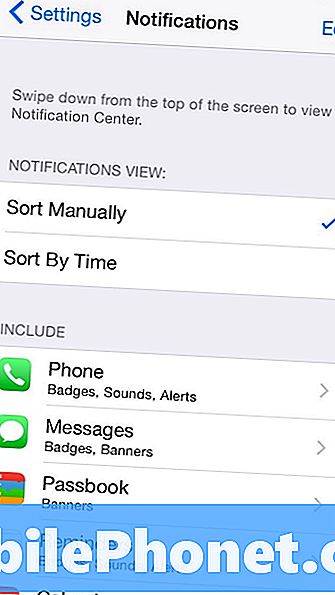
L'interrupteur en haut de votre écran vous permet de désactiver tous les types de notifications provenant d'une application particulière. Vous voulez faire attention lorsque vous utilisez ce paramètre. Pour certaines applications, il est logique que certaines applications puissent vous avertir en cas de problème. Je dirais que vous n’utilisez ce commutateur que si c’est une application particulièrement flagrante, comme un jeu qui n'arrête pas de vous envoyer des messages et de vous demander de jouer avec les autres.
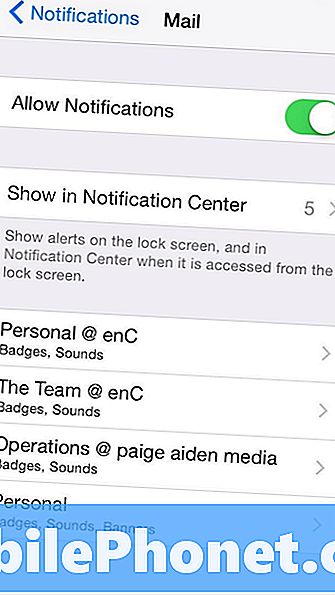
Mail relie les notifications à des comptes de messagerie individuels pour que ce que vous voyez sur votre écran soit différent de ce qui est inclus dans l'exemple. Autrement dit, à moins que vous ne modifiiez également les paramètres de notification pour Mail. Verrouiller l'interrupteur qui dit Badge Badge App. C’est ce commutateur que vous souhaitez inverser pour qu’aucun numéro ne soit défini à côté des icônes de vos applications. À partir de là, vous pouvez également modifier d'autres paramètres de notification.
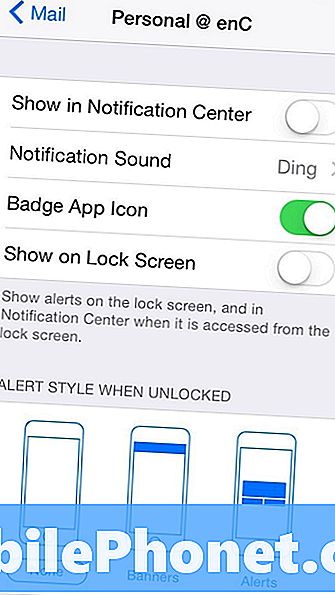
Changez le style d'alerte pour ajouter des bannières de notification pour vos applications individuelles si elles les prennent en charge. Vous pouvez également ajouter des alertes à l'écran qui vous obligent à les fermer. Utilisez cette option uniquement si une application est absolument essentielle pour votre journée. Par exemple, c’est probablement une très bonne idée de laisser les paramètres de notification pour les applications Téléphone et Messages uniquement. C’est parce que, maintenant, votre cerveau est déjà mémorisé sur le fonctionnement de ces applications et sur la façon dont vous savez quand vous avez oublié quelque chose d’important. Si vous avez désinstallé une application, sa réinstallation ne restaurera pas les paramètres de notification que vous aviez.
Appuyez sur le bouton Accueil de votre écran pour revenir à l'écran d'accueil de votre application. L’application que vous venez de modifier ne doit pas comporter de badge de notification. Maintenant, faites cela pour toutes les autres applications qui peuvent vous déranger.