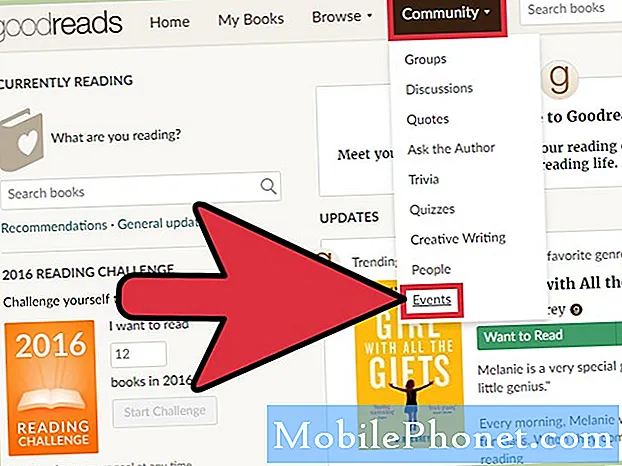Contenu
- Configurer correctement iMessage
- Désactiver et réactiver iMessage
- Activer les messages dans iCloud
- Garçon de baseball
Voici comment résoudre les problèmes de synchronisation iMessage entre vos appareils iOS et Mac. Cela vous aidera à voir les mêmes messages et notifications sur votre iPhone, iPad et Mac.
Il existe de nombreux problèmes iOS 11, notamment des problèmes de synchronisation iMessage dans iOS 11.4.1. Nous vous aiderons à résoudre les problèmes de synchronisation d'iMessage sur iPhone, iPad et Mac, y compris la manière dont les messages dans iCloud pourraient vous aider.
L'un des problèmes les plus courants avec iMessage est la synchronisation de nouveaux messages et la lecture de messages sur tous vos appareils.

Si vous rencontrez des problèmes avec la synchronisation d'iMessage correctement, vous pouvez suivre ces instructions pour corriger les erreurs et les problèmes de synchronisation.
Configurer correctement iMessage
Un problème courant qui peut empêcher la synchronisation d'iMessage correctement est que iMessage n'est pas configuré correctement.
iMessage sera synchronisé avec tous vos appareils Apple à condition que vous vous connectiez avec le même identifiant Apple et que vous l'activiez dans les paramètres. Suivez ces étapes pour configurer correctement iMessage.
- Sur votre iPhone et / ou iPad, ouvrez le Réglages app.
- Appuyez sur messages.
- Appuyez sur Envoyer recevoir.
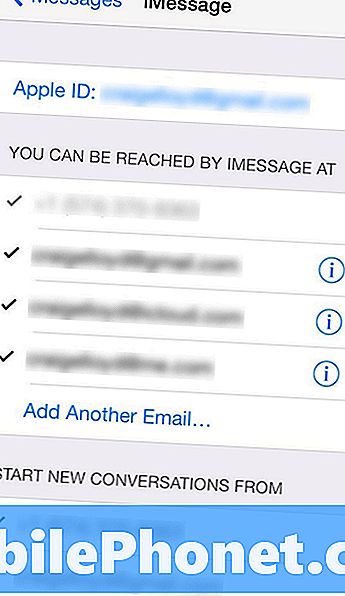
- Assurez-vous que votre adresse e-mail apparaît en haut à côté de identifiant Apple. Sinon, appuyez dessus et connectez-vous avec votre identifiant Apple.
- Assurez-vous également que votre numéro de téléphone principal est sélectionné dans la section intitulée Commencer de nouvelles conversations à partir de.
Faites cela sur tous vos iPhone et iPad. C’est ce que vous devez faire pour pouvoir envoyer et recevoir des iMessages entre tous vos appareils Apple.
Lire: 3 problèmes communs avec iMessage et comment les résoudre
Pour configurer iMessage sur Mac, suivez ces étapes simples.
- Ouvrez le messages app.
- Cliquer sur messages dans la barre de menu dans le coin supérieur gauche, puis sélectionnez Préférences (ou appuyez simplement sur Cmd + virgule sur votre clavier).
- Ensuite, cliquez sur le Comptes et vous devriez voir votre adresse électronique Apple ID dans la barre latérale. Sinon, cliquez sur le bouton + signez en bas et ajoutez votre identifiant Apple.
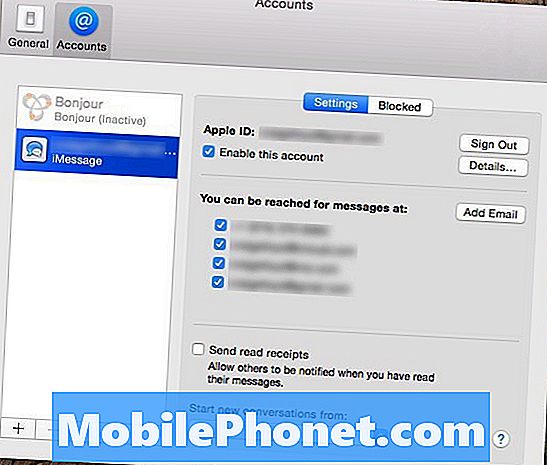
- Une fois ajouté, cliquez dessus et vous verrez des paramètres similaires à ceux que vous avez définis sur votre appareil iOS. Assurez-vous simplement que Activer ce compte est cochée, ainsi que votre numéro de téléphone ci-dessous.
- Au bas de la Préférences volet, assurez-vous que votre numéro de téléphone est sélectionné dans le menu déroulant sous Commencer de nouvelles conversations à partir de.
Une fois la configuration terminée, vous devriez être prêt à partir et les iMessages que vous recevez sur votre appareil iOS seront également affichés sur votre Mac, et inversement. Cependant, si vous rencontrez toujours des problèmes, il existe une solution rapide.
Désactiver et réactiver iMessage
Si iMessage est configuré correctement mais que des problèmes de synchronisation persistent, vous pouvez essayer cette solution rapide. Cela réinitialise essentiellement iMessage, ce qui revient à l’éteindre et à le rallumer. .
Pour l’essentiel, vous ne faites que désactiver iMessage sur tous vos appareils iOS et Mac dotés d’iMessage, puis le réactiver sur chaque appareil, l’un après l’autre.
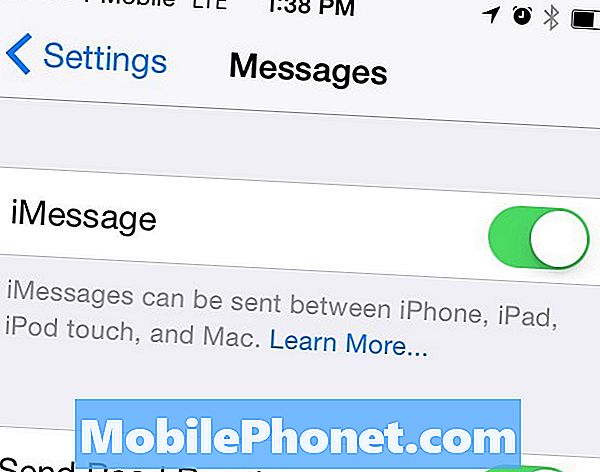
Pour ce faire sur vos appareils iOS, allez à Paramètres> Messages et désactiver iMessage sur tous ces appareils. Sur Mac, vous ouvrez Messages, puis cliquez sur Messages> Préférences> Comptes. À partir de là, décochez Activer ce compte et fermez Messages, puis ouvrez-le à nouveau.
À ce stade, revenez sur vos appareils iOS et réactivez iMessage, puis dirigez-vous vers votre Mac et faites la même chose. Donnez-lui quelques minutes pour que vos appareils puissent communiquer entre eux et, éventuellement, iMessage sera prêt à fonctionner. A partir de là, vous ne devriez plus avoir de problèmes.
Activer les messages dans iCloud
Une nouvelle fonctionnalité introduite dans iOS 11.4 peut vous aider à résoudre les problèmes de synchronisation d’iMessage. Cela contribuera également à libérer de l'espace de stockage sur votre iPhone ou iPad en enregistrant des messages et des photos dans iCloud.
Pour ce faire, lisez ce guide, qui vous aidera à configurer cette nouvelle fonctionnalité sur votre iPhone, iPad et Mac.
Reportage supplémentaire par Craig Lloyd.
17 meilleures applications pour perdre du temps (2019)