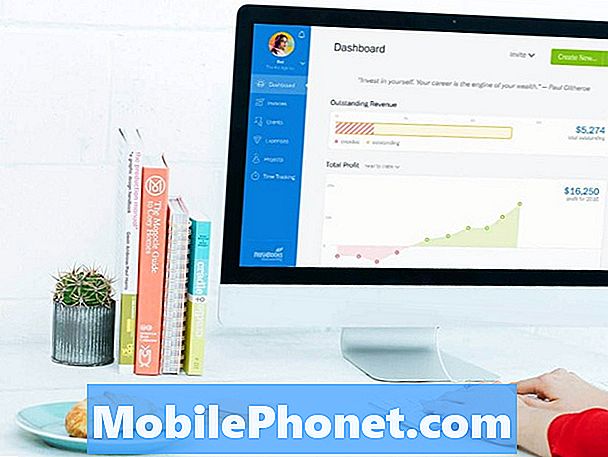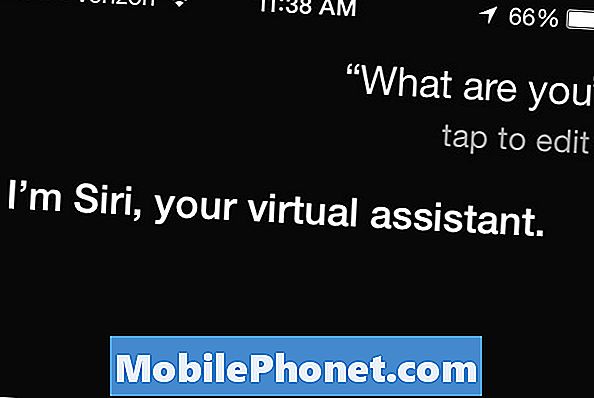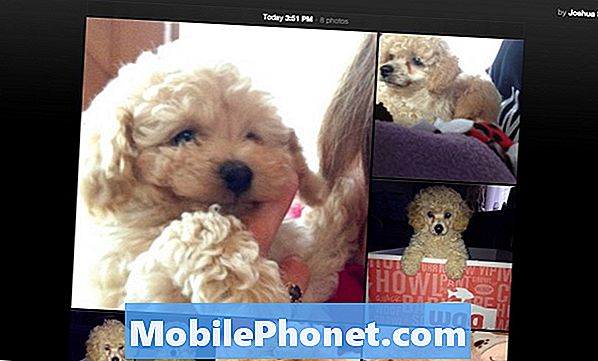Contenu
La surchauffe est l'un des problèmes complexes que l'on peut rencontrer sur n'importe quel Android. Heureusement, il est également rare, en particulier pour les téléphones haut de gamme de votre S10. Si votre appareil chauffe de manière inconfortable la plupart du temps, découvrez comment réparer la surchauffe du Galaxy S10 dans cet article.
Comment réparer la surchauffe sur le Galaxy S10 | étapes faciles à faire lorsque le S10 devient trop chaud
Si vous rencontrez un problème de surchauffe sur votre Galaxy S10 en ce moment, suivez les étapes de dépannage ci-dessous pour voir comment le résoudre.
Surchauffe sur le Galaxy S10, solution n ° 1: laissez l'appareil refroidir
Si vous rencontrez un problème de surchauffe sur le Galaxy S10 et que l'appareil est devenu trop chaud au toucher, la première chose à faire est de le laisser refroidir. La surchauffe peut avoir un certain nombre de raisons possibles et à ce stade précoce, il est impossible que vous sachiez quelle en est la cause. Pour éviter de vous blesser à la main ou d'endommager l'appareil, éteignez-le rapidement et laissez-le rester ainsi pendant au moins 30 minutes. Cela devrait permettre à l'appareil de perdre la chaleur qui peut s'être accumulée à l'intérieur. Par défaut, votre Galaxy S10 est conçu pour s'éteindre si la température interne atteint un certain point afin d'éviter d'endommager les composants. Si votre S10 ne s'est pas encore éteint pour le moment, vous pouvez l'aider manuellement en l'éteignant.
Après le temps de refroidissement spécifié, rallumez le téléphone et voyez s'il fonctionne maintenant normalement.
Surchauffe sur le Galaxy S10, correctif n ° 2: effacer la partition de cache
Un cache système corrompu peut entraîner des problèmes de performances et peut, à de rares moments, entraîner de graves problèmes, y compris la possibilité de surchauffer. Pour vous assurer que votre appareil dispose d'un nouveau cache système, suivez les étapes ci-dessous:
- Éteignez l'appareil.
- Appuyez et maintenez la touche d'augmentation du volume et la touche Bixby, puis maintenez la touche Marche / Arrêt enfoncée.
- Lorsque le logo Android vert s'affiche, relâchez toutes les touches («Installation de la mise à jour du système» s'affiche pendant environ 30 à 60 secondes avant d'afficher les options du menu de récupération du système Android).
- Appuyez plusieurs fois sur la touche de réduction du volume pour mettre en surbrillance «effacer la partition de cache».
- Appuyez sur le bouton d'alimentation pour sélectionner.
- Appuyez sur la touche de réduction du volume jusqu'à ce que «oui» soit mis en surbrillance, puis appuyez sur le bouton d'alimentation.
- Lorsque l'effacement de la partition de cache est terminé, «Redémarrer le système maintenant» est mis en surbrillance.
- Appuyez sur la touche Marche / Arrêt pour redémarrer l'appareil.
Surchauffe sur le Galaxy S10, correctif n ° 3: effectuez une réinitialisation logicielle
L'une des solutions simples mais efficaces contre la surchauffe est la réinitialisation logicielle. C'est particulièrement utile lorsque la cause du problème est un bogue temporaire qui peut provenir d'un bogue de codage qui se développe après que l'appareil a été laissé en marche pendant un certain temps. La réinitialisation logicielle simule les effets de la procédure de «tirage de la batterie». Cela efface le système et la RAM, donc si le bogue provient d'une fuite de mémoire ou d'un codage inefficace, cela peut aider. Voici comment procéder:
- Appuyez et maintenez les boutons Marche / Arrêt + Volume - pendant environ 12 secondes ou jusqu'à ce que l'appareil se rallume. Remarque: Attendez quelques secondes pour que l'écran du mode de démarrage de maintenance apparaisse.
- À partir de l'écran Mode de démarrage de maintenance, sélectionnez Démarrage normal. Remarque: utilisez les boutons de volume pour parcourir les options disponibles et le bouton inférieur gauche (sous les boutons de volume) pour sélectionner. Attendez jusqu'à 90 secondes pour que la réinitialisation se termine.
- Si l'écran du mode de démarrage de maintenance ne s'affiche pas, cela signifie que votre appareil ne l'a pas. Attendez simplement que l'appareil s'éteigne complètement.
Surchauffe sur le Galaxy S10, correctif n ° 4: recherchez une application non autorisée
Parfois, une application mal codée peut interférer avec Android et causer des problèmes. Pour vérifier si l'une des applications tierces est à l'origine du problème, essayez de redémarrer votre S10 en mode sans échec. Dans ce mode, toutes les applications téléchargées ne pourront pas être exécutées. S'il y a une surchauffe sur le Galaxy S10 lors de l'exécution en mode normal mais pas en mode sans échec, une application tierce doit en être la cause.
- Pour redémarrer en mode sans échec:
- Appuyez sur le bouton d'alimentation et maintenez-le enfoncé jusqu'à ce que la fenêtre de mise hors tension apparaisse, puis relâchez.
- Appuyez de manière prolongée sur Éteindre jusqu'à ce que l'invite du mode sans échec apparaisse, puis relâchez.
- Pour confirmer, appuyez sur Mode sans échec.
- Le processus peut prendre jusqu'à 30 secondes.
- Au redémarrage, «Mode sans échec» apparaît dans le coin inférieur gauche de l'écran d'accueil.
N'oubliez pas que les applications tierces sont désactivées dans ce mode, vous pouvez donc utiliser des applications préinstallées. Une fois que votre S10 a démarré dans ce mode, assurez-vous de vérifier si le problème persiste. Désinstallez l'application que vous avez récemment installée et voyez si cela résoudra le problème. Si le problème persiste, utilisez le processus d'élimination pour identifier l'application non autorisée. Voici comment:
- Démarrez en mode sans échec.
- Recherchez le problème.
- Une fois que vous avez confirmé qu'une application tierce est à blâmer, vous pouvez commencer à désinstaller les applications individuellement. Nous vous suggérons de commencer par les plus récents que vous avez ajoutés.
- Après avoir désinstallé une application, redémarrez le téléphone en mode normal et recherchez le problème.
- Si votre S10 pose toujours des problèmes, répétez les étapes 1 à 4.
Surchauffe sur le Galaxy S10, correctif n ° 5: installer les mises à jour
L'installation de mises à jour n'est souvent pas considérée comme une solution aux problèmes par de nombreux utilisateurs d'Android. Le fait est que certains bogues ne peuvent être corrigés qu'en installant des modifications de codage provoquées par des mises à jour. C'est pour cette raison que vous souhaitez vous assurer que toutes les mises à jour, si vous les suspendez jusqu'à présent, sont installées. Si vous disposez d'une version internationale du Galaxy S10, vous pouvez rechercher manuellement les mises à jour en allant sous Paramètres> Mise à jour logicielle> Télécharger et installer.
Surchauffe sur le Galaxy S10, solution n ° 6: retirez le boîtier ou le couvercle
Dans certains appareils Samsung Galaxy plus anciens, l'utilisation d'un étui ou d'une coque tiers peut les faire surchauffer. Si vous utilisez un étui ou un couvercle sur votre S10, essayez de le retirer et observez l'appareil. S'il ne surchauffe pas ou ne devient pas trop chaud sans le couvercle, cela doit être la cause du problème.
Surchauffe sur le Galaxy S10, correctif n ° 7: Désinstaller les applications
Si la surchauffe sur le Galaxy S10 ne se produit que lorsque vous essayez d'utiliser une application particulière, comme un jeu ou une application de streaming, évitez d'utiliser cette application pendant un moment. Vous n’avez pas nécessairement besoin de le supprimer du système. Parfois, des modifications de codage peuvent entraîner des problèmes, alors assurez-vous de mettre à jour cette application en premier. Si cela ne vous aide pas, vous pouvez alors continuer et le supprimer du système.
Surchauffe sur le Galaxy S10, solution n ° 8: réinitialiser les préférences de l'application
La réinitialisation des préférences de l'application est souvent négligée dans de nombreux articles de dépannage Android, mais lorsqu'il s'agit d'un problème comme le vôtre, cela peut être très utile. Il est possible qu'une ou certaines de vos applications par défaut ne soient pas correctement définies, ce qui provoque ce problème. Comme il n'y a aucun moyen de savoir si cette hypothèse est vraie, ce que vous devez faire est simplement de vous assurer que toutes les applications par défaut sont activées. Voici comment procéder:
- Ouvrez l'application Paramètres.
- Appuyez sur Applications.
- Appuyez sur Plus de paramètres en haut à droite (icône à trois points).
- Sélectionnez Réinitialiser les préférences de l'application.
- Redémarrez votre S10 et recherchez le problème.
Surchauffe sur le Galaxy S10, correctif n ° 9: réinitialisation d'usine
La surchauffe peut parfois être due à un problème logiciel. Si c'est de là que vient le problème, la réinitialisation d'usine peut fonctionner. Découvrez comment réinitialiser votre appareil en usine avec ces méthodes:
Méthode 1: Comment effectuer une réinitialisation matérielle sur Samsung Galaxy S10 via le menu Paramètres
- Créez une sauvegarde de vos données personnelles et supprimez votre compte Google.
- Ouvrez l'application Paramètres.
- Faites défiler et appuyez sur Gestion générale.
- Appuyez sur Réinitialiser.
- Sélectionnez Réinitialisation des données d'usine parmi les options données.
- Lisez les informations, puis appuyez sur Réinitialiser pour continuer.
- Appuyez sur Supprimer tout pour confirmer l'action.
Méthode 2: Comment effectuer une réinitialisation matérielle sur Samsung Galaxy S10 à l'aide des boutons matériels
- Si possible, créez une sauvegarde de vos données personnelles à l'avance. Si votre problème vous empêche de le faire, ignorez simplement cette étape.
- Vous voulez également vous assurer de supprimer votre compte Google. Si votre problème vous empêche de le faire, ignorez simplement cette étape.
- Éteignez l'appareil. C'est important. Si vous ne pouvez pas le désactiver, vous ne pourrez jamais démarrer en mode de récupération. Si vous ne parvenez pas à éteindre l'appareil régulièrement via le bouton d'alimentation, attendez que la batterie du téléphone soit déchargée. Ensuite, chargez le téléphone pendant 30 minutes avant de démarrer en mode de récupération.
- Appuyez et maintenez enfoncés le bouton d'augmentation du volume et le bouton Bixby en même temps.
- Tout en maintenant les touches d'augmentation du volume et Bixby enfoncées, maintenez le bouton d'alimentation enfoncé.
- Le menu de l'écran de récupération apparaîtra maintenant. Lorsque vous voyez cela, relâchez les boutons.
- Utilisez le bouton de réduction du volume jusqu'à ce que vous mettiez en surbrillance «Effacer les données / réinitialisation d'usine».
- Appuyez sur le bouton Marche / Arrêt pour sélectionner «Effacer les données / réinitialisation d'usine».
- Utilisez Baisser le volume pour mettre en surbrillance Oui.
- Appuyez sur le bouton d'alimentation pour confirmer la réinitialisation d'usine.
Surchauffe sur le Galaxy S10, solution n ° 10: obtenez de l'aide de Samsung
Si toutes les étapes de dépannage n'ont pas aidé jusqu'à présent et que la surchauffe du Galaxy S10 persiste, il doit y avoir un problème avec le matériel lui-même. Visitez votre centre de service Samsung local pour le faire réparer.