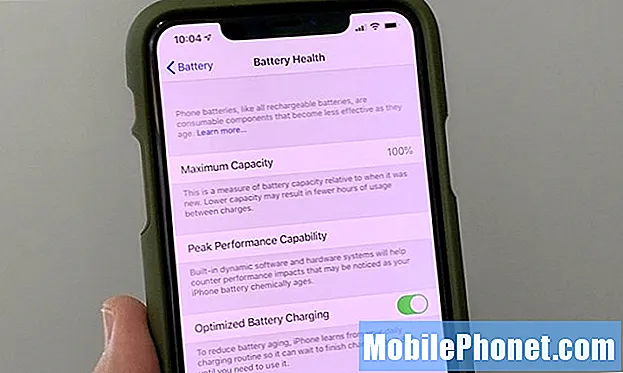Contenu
Les mauvaises performances de la batterie après une mise à jour sont un problème commun à de nombreuses personnes dans le monde. si vous rencontrez ce problème sur votre Galaxy S8, découvrez la marche à suivre en suivant nos suggestions ci-dessous.
Problème: problème grave de décharge de la batterie du Galaxy S8 après une mise à jour
Salut! J'ai un Samsung Galaxy S8 qui a été incroyable jusqu'à aujourd'hui. J'ai installé le correctif de sécurité d'octobre avant-hier et ce matin, j'ai remarqué que ma batterie se déchargeait extrêmement rapidement et se chargeait très très lentement. Je l'ai sur une économie d'énergie moyenne et je perds toujours 1% toutes les 2-3 minutes. S'il n'est pas utilisé, je perds 1% toutes les 3 à 5 minutes. Je l'ai optimisé plus tôt pour que les applications d'arrière-plan soient fermées, je garde mon écran à environ 30% de luminosité et je glisse hors des applications dès que j'en ai terminé. Je n'ai reçu aucun message d'erreur, mais lorsque j'ai cliqué sur le lien pour remplir ce formulaire, cela m'a donné la possibilité d'utiliser Chrome ou une application Samsung rouge. Je ne sais pas si c'est étrange, mais cela ne s'est jamais produit auparavant, car Chrome est mon paramètre par défaut. En règle générale, je peux l'utiliser toute la journée au travail et quand je rentre à la maison, je suis à environ 70% environ, mais aujourd'hui, j'étais à 54% au moment où je suis arrivé au travail et j'ai dû courir à la maison au déjeuner pour prendre un chargeur donc il ne mourrait pas tout de suite. Aidez-moi! Je me sens comme un propriétaire d'iPhone !! Merci!
Solution: Il n’existe pas de solution efficace unique à un problème comme celui-ci. Un problème d'épuisement de la batterie peut être déclenché après une mise à jour, mais cela ne signifie pas nécessairement qu'il s'agit d'un problème Android. Dans certains cas, une nouvelle version d'Android peut soudainement amener certaines applications à modifier leurs paramètres et créer des conflits. Lorsqu'il s'agit d'un problème comme celui-ci, il est important de prendre en compte tous les facteurs, puis de les réduire à une résolution.Voici les choses que vous pouvez essayer.
Actualiser le cache système
Lorsque vous rencontrez des problèmes après la mise à jour, il est important d'envisager d'effacer immédiatement la partition de cache pour vous assurer qu'il existe un nouveau cache système pour Android à utiliser. Le système d'exploitation a besoin de fichiers temporaires à jour appelés cache système pour charger des applications et effectuer des tâches spécifiques. Android utilise ce cache pour améliorer ses performances générales. Parfois cependant, ce cache est corrompu après une mise à jour provoquant des ralentissements et des bugs. Pour éviter que de telles situations ne se produisent, vous pouvez actualiser le cache système trouvé dans la partition de cache.
- Éteignez l'appareil.
- Appuyez et maintenez la touche d'augmentation du volume et la touche Bixby, puis maintenez la touche Marche / Arrêt enfoncée.
- Lorsque le logo Android s'affiche, relâchez les trois touches.
- Un message «Installation de la mise à jour du système» s'affiche pendant 30 à 60 secondes avant que les options du menu de récupération du système Android n'apparaissent.
- Appuyez plusieurs fois sur la touche de réduction du volume pour mettre en surbrillance Effacer la partition de cache.
- Appuyez sur la touche Marche / Arrêt pour sélectionner.
- Appuyez sur la touche de réduction du volume pour mettre en surbrillance Oui, puis appuyez sur la touche Marche / Arrêt pour sélectionner.
- Lorsque l'effacement de la partition de cache est terminé, Redémarrer le système maintenant est mis en surbrillance.
- Appuyez sur la touche Marche / Arrêt pour redémarrer l'appareil.
Installer les mises à jour de l'application
Les applications qui fonctionnaient auparavant peuvent devenir un problème après une mise à jour. Gardez à l'esprit que la mise à jour d'Android ne mettra pas non plus à jour les applications. Idéalement, les développeurs d'applications doivent apporter les modifications nécessaires à leurs produits pour limiter les risques de problèmes après une mise à jour. Bien que cela soit vrai pour de nombreuses applications bien prises en charge, certaines peuvent ne pas l'être. Vous pouvez aider en recherchant manuellement les mises à jour d'applications disponibles juste après avoir mis à jour Android. Assurez-vous de garder vos applications à jour en autorisant Google Play Store à télécharger et à installer des mises à jour pour elles. Voici comment:
- Ouvrez l'application Play Store.
- Appuyez sur Plus d'options en haut à gauche (trois lignes horizontales).
- Appuyez sur Paramètres.
- Appuyez sur Mettre à jour automatiquement les applications.
- Sélectionnez l'une des options suivantes:
- Sur n'importe quel réseau
- Sur Wi-Fi uniquement
- Ne mettez pas à jour automatiquement les applications.
Nous vous suggérons de mettre à jour uniquement sur le wifi pour éviter des frais supplémentaires.
Réinitialiser les préférences de l'application
Cette étape de dépannage garantit que toutes les applications et services par défaut sont activés. Certaines applications peuvent nécessiter des applications Samsung et Google par défaut pour fonctionner correctement. Si certaines de ces applications par défaut ont été désactivées par accident ou modifiées après une mise à jour, cela peut créer un conflit avec les applications qui en ont besoin.
Pour réinitialiser les préférences de l'application:
- Ouvrez l'application Paramètres.
- Appuyez sur Applications.
- Appuyez sur Plus de paramètres en haut à droite (icône à trois points).
- Sélectionnez Réinitialiser les préférences de l'application.
- Redémarrez votre S8 et recherchez le problème.
Réinitialiser tous les réglages
Cette procédure est distincte de la précédente car elle couvre tous les paramètres de votre appareil Android et pas seulement les applications. Pour faire ça, suit les étapes suivantes:
- Depuis l'écran d'accueil, faites glisser votre doigt vers le haut sur un emplacement vide pour ouvrir la barre d'applications.
- Appuyez sur Gestion générale> Réinitialiser les paramètres.
- Appuyez sur Réinitialiser les paramètres.
- Si vous avez configuré un code PIN, saisissez-le.
- Appuyez sur Réinitialiser les paramètres. Une fois terminé, une fenêtre de confirmation apparaîtra.
Calibrer la batterie et le système d'exploitation
Parfois, Android peut perdre la trace des niveaux réels de la batterie. Pour recalibrer le système d'exploitation afin d'obtenir des lectures précises du niveau de la batterie, procédez comme suit:
- Videz complètement la batterie. Cela signifie utiliser votre appareil jusqu'à ce qu'il s'éteigne de lui-même et que le niveau de la batterie soit de 0%.
- Chargez le téléphone jusqu'à ce qu'il atteigne 100%. Assurez-vous d'utiliser l'équipement de charge d'origine pour votre appareil et laissez-le se charger complètement. Ne débranchez pas votre appareil pendant au moins deux heures de plus et ne l’utilisez pas pendant la charge.
- Une fois le temps écoulé, débranchez votre appareil.
- Redémarrez l'appareil.
- Utilisez votre téléphone jusqu'à ce qu'il soit à nouveau complètement déchargé.
- Répétez les étapes 1 à 5.
Utilisation de la batterie
La décharge rapide de la batterie est un problème permanent pour les utilisateurs finaux et les fabricants. Afin de mieux gérer la batterie, Samsung fournit une application utile que vous pouvez utiliser pour suivre les applications qui consomment de l'énergie. Cette fonctionnalité est dans les paramètres et appelée utilisation de la batterie. Assurez-vous de l'utiliser pour avoir une idée des applications à mieux gérer.
Voici comment ouvrir l'utilisation de la batterie:
- Ouvrez l'application Paramètres.
- Appuyez sur Maintenance de l'appareil.
- Appuyez sur Batterie.
- Appuyez sur Utilisation de la batterie.
Dans la section Utilisation récente de la batterie, vous verrez une liste des applications et des services qui utilisent la batterie. S'il y a une application qui apparaît bien en tête de cette liste et que vous n'utilisez pas activement tout le temps, cela peut être l'une des principales causes de votre problème d'épuisement de la batterie. La section Utilisation récente de la batterie montre également les applications système telles que Écran, système Android, etc. Si Screen est le principal responsable de l'épuisement de la batterie ces derniers temps, vous devriez envisager de réduire la luminosité de l'écran au niveau confortable le plus bas.
Retour aux paramètres d'usine
Il s'agit peut-être de la dernière étape de cette liste d'étapes de dépannage, mais la réinitialisation d'usine est souvent un moyen efficace de ramener tous les paramètres du système d'exploitation à leur configuration normale. Assurez-vous de le faire si aucune de nos suggestions ci-dessus ne vous aide.
Pour réinitialiser votre S8 aux paramètres d'usine:
- Éteignez l'appareil.
- Appuyez et maintenez la touche d'augmentation du volume et la touche Bixby, puis maintenez la touche Marche / Arrêt enfoncée.
- Lorsque le logo Android vert s'affiche, relâchez toutes les touches («Installation de la mise à jour du système» s'affiche pendant environ 30 à 60 secondes avant d'afficher les options du menu de récupération du système Android).
- Appuyez plusieurs fois sur la touche de réduction du volume pour mettre en surbrillance «effacer les données / réinitialisation d'usine».
- Appuyez sur le bouton d'alimentation pour sélectionner.
- Appuyez sur la touche de réduction du volume jusqu'à ce que «Oui - supprimer toutes les données utilisateur» soit mis en surbrillance.
- Appuyez sur le bouton d'alimentation pour sélectionner et démarrer la réinitialisation générale.
- Lorsque la réinitialisation générale est terminée, «Redémarrer le système maintenant» est mis en surbrillance.
- Appuyez sur la touche Marche / Arrêt pour redémarrer l'appareil.
- Configurez à nouveau votre appareil.