
Contenu
- Redémarrez votre appareil
- Installer la dernière mise à jour iOS 11
- Essayez l'iOS 12 bêta
- Réinitialiser vos paramètres réseau
- Faire un peu de nettoyage
- Mettre à jour vos applications
- Arrêter les téléchargements automatiques
- Désactiver les widgets
- Effacer les cookies et les données du navigateur
- Arrêter l'actualisation de l'arrière-plan
- Réduisez vos animations
- Recommencer
- Installez iOS 12.2 pour une meilleure sécurité
Si votre iPhone, iPad ou iPod touch commence à geler, à prendre du retard ou à redémarrer de manière aléatoire après la dernière mise à jour logicielle pour iOS 11, nous avons quelques solutions à tester avant de transférer votre appareil dans un Apple Store pour un examen.
La dernière mise à jour iOS 11 d’Apple est livrée avec des correctifs et des correctifs, mais des problèmes persistent dans les utilisateurs d’iOS 11.4.1.
La liste actuelle des problèmes de performances iOS 11 comprend divers bogues et problèmes de performances, notamment le bégaiement, le blocage d'applications, les redémarrages aléatoires, le décalage de l'interface utilisateur, les blocages, etc.
Les problèmes de performances iOS sont extrêmement frustrants, mais il y a des choses à essayer avant d'abandonner et de contacter le support client d'Apple. Certains d'entre vous pourront même résoudre leurs problèmes de performances iOS 11 en quelques secondes.
Ce guide pour la résolution des problèmes rencontrés avec iOS 11.0, iOS 11.0.1, iOS 11.0.2, iOS 11.0.3, iOS 11.1, iOS 11.1.1, iOS 11.1.2, iOS 11.2, iOS 11.2.1, iOS 11.2.2, iOS 11.0.1 Les problèmes de performances de 11.2.5, iOS 11.2.6, iOS 11.3, iOS 11.3.1, iOS 11.4 et iOS 11.4.1 vous fourniront quelques astuces qui ont permis d'améliorer les performances sur iPhone, iPad et iPod touch dans le passé.
Rien ne garantit qu’elles fonctionneront pour vous et votre appareil, mais elles valent la peine d’être testées si vous ne supportez pas les performances d’IOS 11 sur votre iPhone ou votre iPad.
Redémarrez votre appareil
La première chose à faire est de redémarrer votre téléphone ou votre tablette.
Cela peut sembler ridicule, mais un simple redémarrage pourrait vous remettre sur la bonne voie. Éteignez votre appareil en maintenant le bouton d'alimentation, faites glisser pour l'éteindre, puis rallumez-le.
Installer la dernière mise à jour iOS 11
Si vous utilisez une version plus ancienne d’iOS 11 et que vous remarquez des problèmes de performances, essayez d’installer la mise à jour iOS 11.4.1 et voyez si cela vous aide.
Essayez l'iOS 12 bêta
Si vous ne pouvez pas attendre qu'Apple publie la version iOS, essayez de télécharger iOS 12 beta d’Apple.
IOS 12 bêta est une première version de la prochaine mise à jour iOS 12 d’Apple (dont la sortie est prévue pour cet automne). Il comporte une longue liste de modifications, notamment d’améliorations des performances.
La version bêta est en proie à un assortiment de bugs, mais il est possible que cela améliore les performances de votre appareil.
Si vous êtes intéressé, consultez notre guide pour installer iOS 12 beta sur iPhone, iPad ou iPod touch. Vous voudrez également jeter un coup d’œil sur nos raisons de l’éviter.
Réinitialiser vos paramètres réseau
Si vous remarquez des vitesses de téléchargement réduites après l’installation de la dernière mise à jour iOS 11, essayez de réinitialiser les paramètres réseau de votre appareil.
Allez dans votre application Paramètres> Général> Réinitialiser> Réinitialiser les paramètres réseau. Votre appareil oubliera alors vos mots de passe Wi-Fi. Assurez-vous de les avoir à portée de main avant d'effectuer votre déménagement.
Vous pouvez également essayer de réinitialiser tous les paramètres de votre appareil à partir du même menu. Appuyez simplement sur Réinitialiser tous les paramètres. Les paramètres par défaut de votre appareil seront restaurés. Assurez-vous à nouveau de noter ces mots de passe Wi-Fi.
Faire un peu de nettoyage
Si vous possédez votre appareil depuis un certain temps, vous avez probablement accumulé toutes sortes d'applications, de photos et de vidéos dont vous n'avez plus besoin. Débarrasser de cet encombrement pourrait améliorer la vitesse globale de votre appareil.
Pour vérifier la quantité d’espace utilisée, allez dans Paramètres> Général> Utilisation du stockage et iCloud, puis sélectionnez Gérer le stockage.
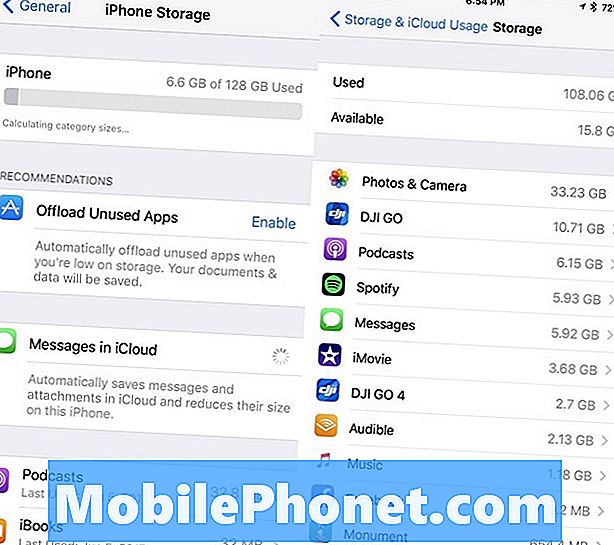
Si vous manquez d'espace sur votre iPad ou iPhone, revenez dans Général, puis faites défiler jusqu'à Stockage iPhone ou Stockage iPad si vous utilisez une tablette.
La mise à jour iOS 11 d’Apple vous donne un aperçu extrêmement détaillé des éléments que vous stockez sur votre appareil. Il formule également des recommandations en fonction de votre utilisation du disque dur de votre appareil. Vous voudrez peut-être suivre les conseils d’Apple.
Mettre à jour vos applications
Si vos applications commencent à s’activer, assurez-vous qu’elles sont mises à jour.
Les développeurs vont déployer les mises à jour de la prise en charge iOS 11 avec des corrections de bogues et des améliorations. Si vous rencontrez des problèmes avec une application, vous voudrez peut-être consulter ces mises à jour.
Rendez-vous dans le nouvel App Store et lisez les commentaires d'utilisateurs iOS 11.4.1. S'ils sont généralement bons, vous devez installer la dernière version de l'application sur votre appareil.
Arrêter les téléchargements automatiques
Si vous ne parvenez pas à suivre le rythme des mises à jour d’applications, la fonction automatique d’iOS peut être utile. Cela dit, le flux constant de mises à jour peut amener votre appareil à fonctionner en arrière-plan, ce qui peut entraîner des performances médiocres.
Si vous ne rencontrez pas de problème pour mettre à jour vos applications manuellement, au moins temporairement, essayez de désactiver les téléchargements automatiques sur votre appareil.
Accédez à Paramètres> iTunes et App Store. Une fois que vous y êtes, vous devez activer le commutateur pour désactiver les mises à jour situées dans la section Téléchargements automatiques. Vous pouvez également désactiver les autres options.
Désactiver les widgets
Les widgets peuvent être utiles, mais ils permettent également au matériel de votre périphérique de fonctionner. La désactivation des widgets dont vous n’avez plus besoin pourrait contribuer à améliorer les performances d’iOS 11 sur votre iPhone ou iPad.
Lorsque vous êtes sur l'écran d'accueil, faites glisser votre doigt vers la droite. Faites défiler l'écran jusqu'en bas de la liste et appuyez sur Modifier. C’est cette petite icône circulaire.
Sur l'écran suivant, vous devriez voir une longue liste de services et d'applications. Ce sont vos widgets actifs et inactifs. Pour désactiver un widget sur votre appareil, appuyez sur le cercle rouge avec la ligne blanche, puis appuyez sur Supprimer.
Vous pouvez en supprimer autant que vous le souhaitez et vous pouvez toujours les réactiver si vous ne remarquez aucune amélioration des performances de votre appareil.
Effacer les cookies et les données du navigateur
Effacer les cookies et les données de votre navigateur va libérer de la mémoire et aider à accélérer votre appareil.
Si vous utilisez le navigateur Safari d’Apple, accédez à Paramètres> Safari> et faites défiler jusqu’à la mention Effacer l'historique et les données du site Web. Appuyez dessus.
En tapant ceci, votre historique de navigation, vos cookies et autres données seront supprimés de Safari. L’historique sera également effacé de tout appareil connecté à votre compte iCloud. Si cela vous convient, appuyez de nouveau sur Effacer l'historique et les données.
Si vous utilisez le navigateur Google Chrome sur votre appareil, vous voudrez vous connecter à l’application et toucher les trois cercles verticaux situés dans le coin supérieur droit.
Une fois que vous y êtes, appuyez sur Paramètres> Confidentialité> Effacer les données de navigation. Vous pouvez maintenant sélectionner ce que vous souhaitez supprimer. Si vous remarquez un décalage important, vous voudrez peut-être recommencer à zéro.
Si tel est le cas, sélectionnez-les tous (vous remarquerez une coche à droite une fois cette opération effectuée), puis cliquez sur Effacer les données de navigation.
Arrêter l'actualisation de l'arrière-plan
Mise à jour de l'application en arrière-plan fonctionne en arrière-plan pour maintenir vos applications à jour avec de nouvelles données. Par exemple, votre flux Facebook sera constamment mis à jour sans avoir à ouvrir réellement l'application.
Si vous n’avez pas besoin que vos applications fonctionnent en arrière-plan, essayez de désactiver l’actualisation de l’application en arrière-plan. Cela pourrait aider à améliorer les performances.
Allez dans Paramètres> Général> Application en arrière-plan Actualiser et désactiver l'actualisation en arrière-plan. Cela l'arrêtera complètement.
Vous pouvez également consulter votre liste d'applications une par une et effectuer vos sélections au cas par cas. C’est fastidieux, mais c’est la voie à suivre si vous souhaitez conserver cette fonctionnalité pour vos applications principales.
Réduisez vos animations
Si vous commencez à remarquer des animations saccadées, essayez de les atténuer.
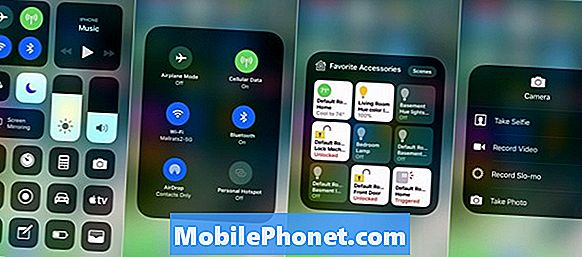
iOS 11 donne une idée de la profondeur lorsque vous inclinez votre appareil et ouvrez et fermez vos applications. Si vous minimisez cette fonctionnalité, cela pourrait améliorer les performances.
Pour réduire les effets de mouvement sur votre appareil, allez dans Paramètres> Général> Accessibilité et activez l'option Réduire le mouvement. Avant de commencer, notez que la réduction des effets de mouvement désactivera certaines fonctionnalités telles que l’effet de bulle dans l’application Messages.
Vous voudrez également réduire la transparence et les effets de flou. Pour réduire la transparence, allez dans Accessibilité> appuyez sur Augmenter le contraste, puis sur la bascule pour activer la fonction Réduire la transparence.
Recommencer
Si aucune de ces astuces ne vous aide, et que vous ne trouvez pas de solution nulle part ailleurs, vous voudrez peut-être rétrograder ou redémarrer à zéro et réinitialiser les paramètres d'usine de votre téléphone ou de votre tablette.
Si Apple est en train de signer une ancienne mise à jour iOS, vous pouvez rétrograder. Si vous n’êtes pas familiarisé avec le processus, consultez notre guide.
Si vous ne pouvez pas emmener votre appareil dans un Apple Store, une réinitialisation d'usine est l'option nucléaire. Cela prendra du temps, mais cela pourrait régler vos problèmes de performances.
Avant de rétablir les paramètres d'usine par défaut de votre appareil, assurez-vous que vos données importantes sont correctement sauvegardées via iTunes ou le service iCloud d'Apple.
Si tout est sauvegardé et que tout est prêt, vous êtes prêt pour une table rase, allez dans Paramètres> Réinitialiser> Effacer le contenu et les paramètres pour lancer le processus.
4 raisons de ne pas installer iOS 12.2 & 9 raisons















