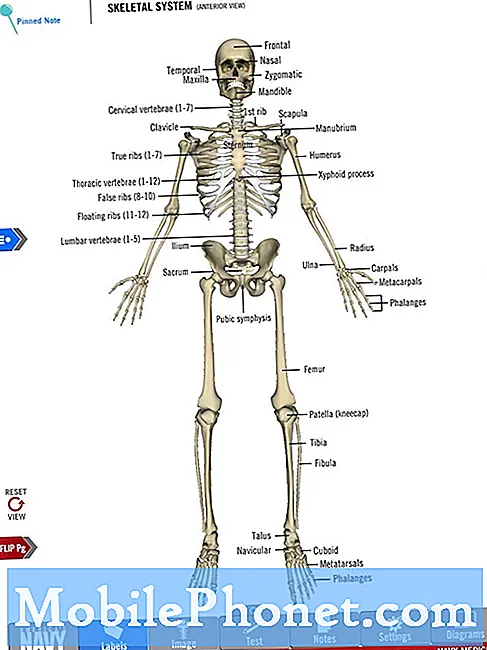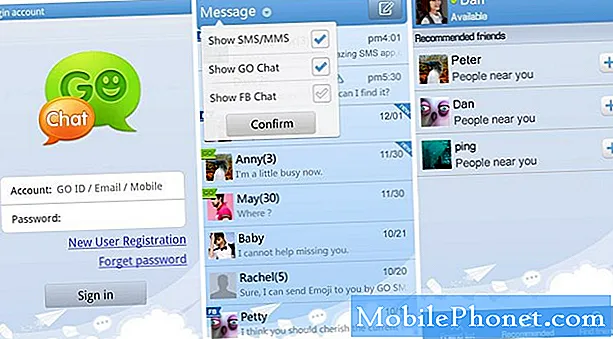Contenu
- Comment réparer la vie de la batterie Surface Pro
- Fermer les programmes à partir du gestionnaire de tâches
- Redémarrez votre PC
- Vérifier les mises à jour
- Supprimer les programmes inutilisés
- Éteignez Cortana
- Réinitialiser ou restaurer votre Surface Pro
- Huawei MateBook
De mauvaises performances peuvent ruiner tout PC sous Windows 10 et Microsoft Surface Pro ne fait pas exception. Si vous ne pouvez pas vous fier au chargement rapide des programmes, vous ne pouvez pas utiliser le périphérique pour remplacer votre ordinateur portable. Nous allons vous montrer comment corriger les mauvaises performances de Surface Pro en quelques minutes seulement.
Surface Pro 3, Surface Pro 4 et 2017 Surface Pro exécutent tous le système d'exploitation Windows 10 de Microsoft. Le système d'exploitation fonctionne bien, généralement. Vous pouvez vous connecter rapidement et commencer les tâches que vous devez effectuer.
Rester productif avec la Surface Pro n’est pas toujours aussi facile. Les applications plantent parfois, vous perdez votre travail. Microsoft Edge, le navigateur fourni avec Windows 10, se verrouille sans avertissement. Certains utilisateurs disent que la caméra Windows Hello de leur appareil ne parvient pas à les identifier aussi rapidement qu’il le devrait. L'appareil prend beaucoup de temps pour charger des applications et des jeux lorsqu'il finit par le déverrouiller.
Vous n’avez pas à souffrir des mauvaises performances de Surface Pro. Suivez ces conseils pour que votre Surface Pro 4, Surface Pro et 2017 Surface Pro fonctionnent à nouveau comme il se doit.

Le 2017 Surface Pro.
Lire: 14 astuces et astuces d'un fanatique pour Windows 10
Comment réparer la vie de la batterie Surface Pro
Chaque Surface Pro fournit aux utilisateurs une estimation de la durée de vie de la batterie dans l'indicateur de charge de la barre des tâches. Si ce compteur affiche soudainement une estimation inférieure à celle du passé, agissez rapidement pour que votre batterie dure plus longtemps.
Commencez par régler la luminosité de l’écran sur votre Surface Pro. Ouvrez le Centre de maintenance en balayant du bord gauche de l’écran vers la gauche. Maintenant, appuyez sur le bouton avec l'icône de la lumière. Continuez à appuyer dessus pour changer la luminosité de votre écran. Plus le réglage de la luminosité est faible, plus vous économiserez la vie de la batterie.
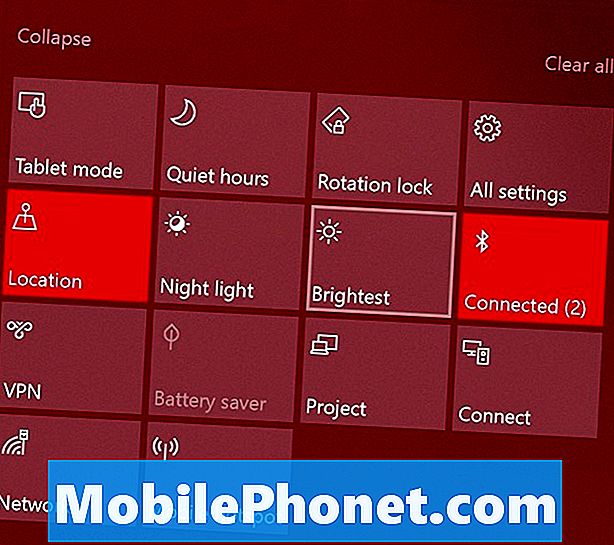
Lire: Comment réparer la vie de la batterie de Windows 10
Vous pouvez utiliser l'utilitaire Battery Saver pour améliorer davantage les performances de la batterie. Ouvrez le Réglages app. Cliquer sur Système. Puis sélectionnez Batterie dans le menu à gauche. Demandez à votre Surface Pro d'activer l'économiseur de batterie lorsque sa puissance diminue. Utilisez le Utilisation de la batterie par application en haut de l’écran pour voir quelles applications et quels programmes nuisent à la vie de la batterie de votre appareil.
Fermer les programmes à partir du gestionnaire de tâches
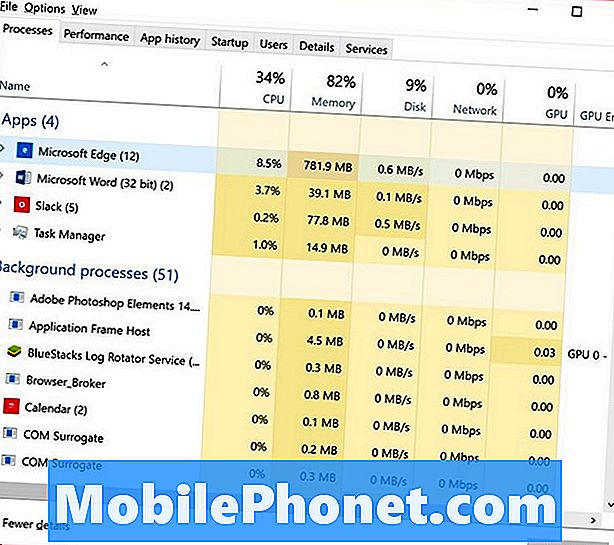
Les programmes lourds exécutés en arrière-plan peuvent accaparer la mémoire et la puissance de traitement. Fermez les programmes que vous n’utilisez pas pour améliorer temporairement les performances de votre Surface Pro.
Le gestionnaire de tâches vous indiquera quels programmes accaparent des ressources. Utilisez votre souris pour clic-droit sur le bouton Windows dans la barre des tâches. Sélectionner Gestionnaire des tâches dans le menu contextuel. Cliquer sur Plus de détails. Utilisez la liste pour fermer les applications qui engloutissent des ressources. Ne fermez pas une tâche d’arrière-plan si vous n’êtes pas certain de ce qu’il fait. Certaines tâches d’arrière-plan sont essentielles à Windows.
Redémarrez votre PC
Si vous pensez qu'une mise à jour pourrait être à l'origine de certains problèmes de performances de votre Surface Pro, redémarrez votre Surface Pro. Ouvrez le menu Démarrer en appuyant sur le bouton Windows. Appuyez sur le bouton d'alimentation, puis sélectionnez Redémarrer.
Vérifier les mises à jour
La Surface Pro ralentit lorsqu’elle se prépare à installer des mises à jour volumineuses en arrière-plan. Si vous terminez immédiatement ces mises à jour, votre appareil retrouvera des performances optimales.
Tapez ou cliquez sur Réglages. Cliquer sur Mise à jour et sécurité. Laissez toutes les mises à jour en attente terminer l'installation. Maintenant, redémarrez votre Surface Pro. Votre Surface Pro devrait mieux fonctionner après la mise à jour.
Supprimer les programmes inutilisés
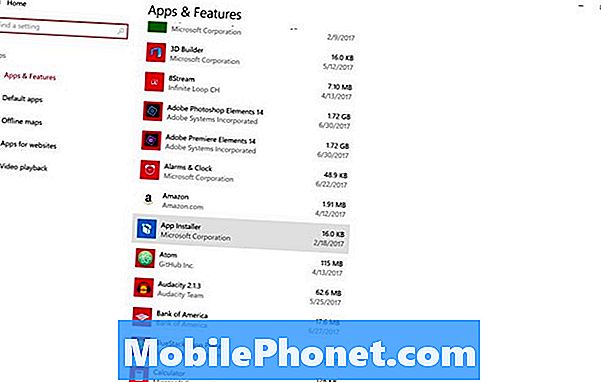
Les programmes que vous installez sur votre Surface Pro peuvent sérieusement affecter la longévité et les performances de sa batterie. Les programmes peuvent s'exécuter en arrière-plan sans que vous le sachiez, et ils peuvent constamment taxer votre processeur et votre RAM.
Désinstallez tous les programmes que vous n’utilisez pas. Ouvrez le Réglages app. Cliquer sur Applications. Utilisez cette liste pour supprimer tous les programmes que vous n’utilisez pas.
Éteignez Cortana
Une tâche en arrière-plan vous permet d’appeler Cortana avec une commande vocale. La désactivation de sa fonction Toujours à l’écoute désactive cette tâche en arrière-plan et pourrait améliorer les performances de votre Surface Pro.
Appuyez ou cliquez sur la barre de recherche sur votre écran. Cliquez sur le bouton Paramètres situé sur le bord gauche de la fenêtre Cortana. Maintenant, désactivez la case «Laissez Cortana répondre à Hey Cortana».
Réinitialiser ou restaurer votre Surface Pro
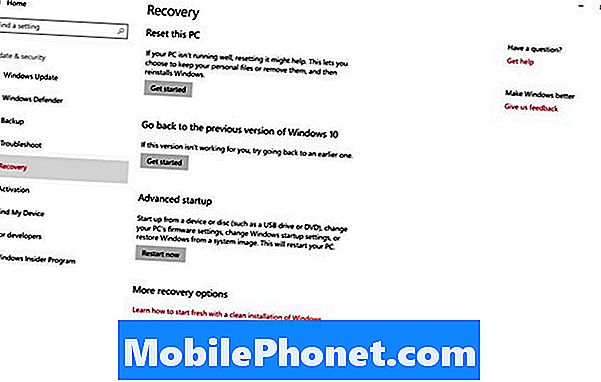
Si vous constatez toujours des problèmes de performances, réinitialisez votre Surface Pro. Une réinitialisation supprime tous les programmes que vous avez installés pour vous permettre de retrouver des performances optimales. Si l’espace de stockage disponible est suffisant, vos vidéos, images et documents resteront là où ils se trouvent.
Lire: Comment réinitialiser les ordinateurs portables, ordinateurs de bureau et tablettes Windows 10
Aller au Réglages app. Tapez ou cliquez sur Mise à jour et sécurité. Sélectionner Récupération dans le menu de gauche.
17 meilleures alternatives de surfaces pro en 2019