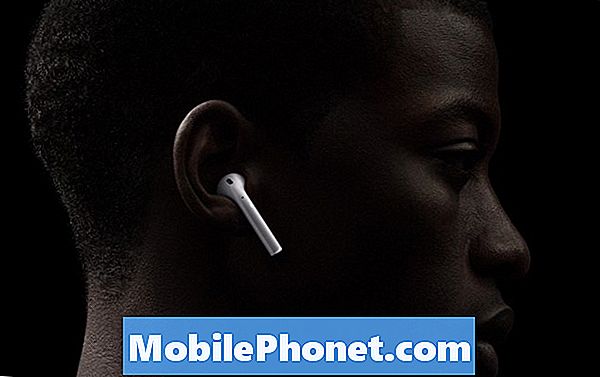Savoir comment déplacer des fichiers de Samsung vers Mac peut être utile si vous êtes un utilisateur Mac mais avec un appareil Samsung Galaxy. De nombreux propriétaires de Mac nous demandent un moyen de transférer facilement leurs données de leur Android vers leur ordinateur, alors le voici. Nous espérons que vous trouverez cela utile.
Déplacer des fichiers de Samsung vers Mac Méthode 1: utiliser le transfert de fichiers Android
Le moyen le plus simple de déplacer des fichiers de Samsung vers Mac consiste à utiliser l'application Android File Transfer. Il s'agit d'un programme spécial que vous devez installer sur votre Mac afin qu'il dispose des bons pilotes pour communiquer avec votre appareil Samsung Galaxy. Pour commencer, suivez les étapes ci-dessous:
- Téléchargez Android File Transfer sur votre Mac.
- Ouvrez le fichier AndroidFileTransfer.dmg.
- Faites glisser Android File Transfer vers les applications.
- Utilisez le câble USB fourni avec votre appareil Android et connectez-le à votre Mac.
- Double-cliquez sur Transfert de fichiers Android.
- Parcourez les fichiers et dossiers sur votre appareil Android et copiez les fichiers.
- Une fois Android File Transfer installé avec succès, connectez votre appareil Samsung Galaxy à votre Mac à l'aide d'un câble USB.
- Cliquez sur Commencer.
- Naviguez dans le répertoire pour trouver les fichiers souhaités sur votre Mac.
- Trouvez le fichier exact et faites-le glisser vers le bureau ou votre dossier préféré.
- Ouvrez votre dossier. Vous ne pouvez le faire que sur Mac.
- Sur votre appareil Samsung Galaxy, assurez-vous que vous autorisez l'accès aux données du téléphone lorsque vous y êtes invité. Ensuite, déroulez la barre d'état, appuyez sur USB pour le transfert de fichiers et sélectionnez Transférer des fichiers sous Utiliser USB pour.
Une fois que vous avez effectué toutes les étapes ci-dessus, vous pouvez maintenant commencer à utiliser votre appareil Galaxy comme un disque dur externe classique connecté à votre Mac. Vous pouvez maintenant commencer à déplacer des fichiers entre les deux appareils.
Déplacer des fichiers de Samsung vers Mac Méthode 2: utiliser Smart Switch
Un autre bon moyen de déplacer des fichiers de Samsung vers Mac consiste à utiliser Smart Switch. Il s'agit d'une application officielle conçue par Samsung pour faciliter le transfert de photos, de contacts, de messages et plus encore entre les appareils.
Avant d'essayer d'utiliser Smart Switch pour déplacer des fichiers de Samsung vers Mac, vous voulez vous assurer que votre ordinateur est compatible. Voici la configuration système minimale requise sur votre Mac:
- Système d'exploitation: Mac OS X® 10.6 ou version ultérieure.
- CPU: Intel Core 2 Duo 2,0 GHz ou supérieur.
- RAM: 1 Go ou plus.
- Résolution d'écran: 1280 x 800.
- Application de transfert de fichiers Android installée sur votre ordinateur.
Si votre Mac est compatible et répond à toutes les exigences spécifiées ci-dessus, procédez comme suit pour installer Smart Switch et transférer vos données sur votre ordinateur:
- Installez Smart Switch sur votre Mac.
- Après avoir installé Smart Switch, connectez votre téléphone à votre ordinateur à l'aide d'un câble USB.
- Assurez-vous d'autoriser votre Mac à accéder aux données de votre Samsung Galaxy. Vous devrez peut-être déverrouiller le téléphone connecté, puis sélectionner le transfert de fichiers USB pour transférer des fichiers via USB.
- Ouvrez Smart Switch sur votre Mac.
- Sélectionnez Sauvegarde.
- Attendez que votre Mac ait fini de créer une sauvegarde. Cela peut prendre plusieurs minutes en fonction de la quantité de données déplacées.
- Une fois que l'écran montre que votre sauvegarde a été créée, sélectionnez OK.
Comment accéder au dossier de votre sauvegarde
À moins que vous ne l'ayez modifié intentionnellement, votre Mac devrait enregistrer votre sauvegarde dans un emplacement par défaut. Pour les Mac, c'est généralement là que les sauvegardes Samsung Smart Switch sont stockées:
/ Utilisateurs / [nom d'utilisateur] / Documents / Samsung / SmartSwitch / sauvegarde
Remarque: Pour accéder rapidement au dossier AppData, sélectionnez Démarrer. Dans la barre de recherche, saisissez appdata et appuyez sur la touche Entrée.
Déplacer des fichiers de Samsung vers Mac Méthode 3: utiliser des applications tierces
Si, pour une raison quelconque, vous ne souhaitez pas utiliser les deux premières méthodes ci-dessus pour déplacer vos fichiers sur votre Mac, l'autre option serait d'utiliser des applications tierces. Il existe de nombreuses applications qui prétendent mieux fonctionner pour faire le travail, mais franchement, nous ne les recommandons pas.Nous n'en avons pas encore utilisé un et nous ne pouvons pas confirmer s'ils sont sûrs à utiliser. Si vous voulez prendre des risques et le découvrir vous-même, utilisez simplement Google pour les rechercher. Nous n'avons aucune idée du comportement de ces applications une fois que vous les avez installées sur votre ordinateur. Il y a donc toujours la possibilité de mettre la sécurité et les données de votre Mac à un certain degré de risque.
Autant que possible, nous vous suggérons de vous en tenir aux deux premières méthodes, car elles se sont avérées fiables et sûres depuis des années.