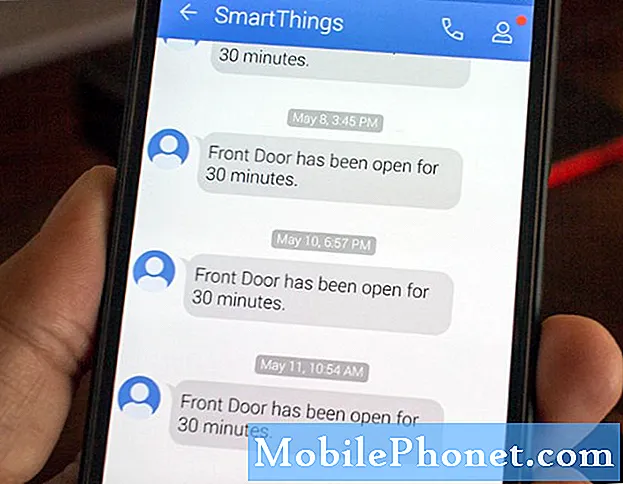Contenu
Des problèmes de performances se produisent de temps en temps, même sur les téléphones haut de gamme. En fait, nous avons reçu beaucoup de plaintes de nos lecteurs disant que leurs appareils commençaient à fonctionner lentement après une mise à jour ou toute autre situation. Récemment, de nombreuses applications se sont écrasées, notamment Instagram, Facebook et Snapchat, et bien que ces problèmes puissent être isolés, nous semblons avoir reçu une vague de plaintes de la part des propriétaires de Samsung Galaxy A7 qui ont signalé que leurs téléphones commençaient à devenir lents et lent.
Dans cet article, je vais vous expliquer comment dépanner votre Galaxy A7 qui a commencé à fonctionner lentement sans raison ni cause apparente. Essayons d’examiner toutes les possibilités et de les écarter les unes après les autres jusqu’à ce que nous puissions déterminer quel est réellement le problème. De cette façon, nous pouvons essayer de formuler une solution qui peut résoudre le problème pour de bon. Et comme ce n’est pas la première fois que je rencontre ce problème, je vais partager avec la solution que j’ai utilisée auparavant pour résoudre des problèmes similaires. Alors, continuez à lire pour en savoir plus sur ce problème et comment dépanner votre téléphone.
Avant de passer à notre dépannage, si vous recherchez une solution à un problème différent, assurez-vous de consulter notre page de dépannage, car nous avons déjà résolu certains des problèmes les plus courants signalés par nos lecteurs. Trouvez des problèmes similaires aux vôtres et utilisez les solutions que nous vous proposons. Si vous avez encore besoin de notre aide après cela, n'hésitez pas à nous contacter en remplissant notre questionnaire sur les problèmes Android.
Comment dépanner un smartphone Galaxy A7 lent et lent
Nous allons essayer une technique de dépannage exhaustive pour ce problème. Cela dit, nous partirons de la possibilité qu'il ne s'agisse que d'un problème mineur ou causé par certaines applications. Maintenant, voici ce que vous devez faire…
Première solution: redémarrez votre téléphone
C’est très facile et vous pourriez hésiter à le faire simplement parce que c’est une procédure très simple et que vous pensez peut-être que rien ne peut résoudre ce problème. Eh bien, un redémarrage est une méthode très efficace pour résoudre presque tous les problèmes tant qu'ils ne sont pas vraiment graves. Donc, si vous ne l'avez pas fait depuis que le téléphone a commencé à ralentir, essayez-le. Si le téléphone est toujours lent après le redémarrage, n’abandonnez pas pour le moment - essayez de faire le redémarrage forcé.
Maintenez enfoncées simultanément les touches de diminution du volume et d'alimentation pendant 10 secondes ou plus. Le téléphone redémarrera comme il le fait normalement, mais cette procédure actualise la mémoire et recharge toutes les applications, services et fonctions de base. C'est beaucoup plus efficace que le redémarrage normal. Cependant, si le problème persiste après cela, essayez la procédure suivante.
ARTICLES SIMILAIRES:
- Comment réparer votre Samsung Galaxy A7 (2017) qui continue d'afficher l'erreur «Malheureusement, les paramètres se sont arrêtés» [Guide de dépannage]
- Comment réparer votre Samsung Galaxy A7 qui est resté bloqué sur le logo Samsung et ne continuera pas à démarrer [Guide de dépannage]
- Comment réparer votre Samsung Galaxy A7 (2017) qui reste bloqué sur le logo lors du démarrage [Guide de dépannage]
- Comment réparer votre Samsung Galaxy A7 (2017) qui ne cesse de redémarrer / redémarrer seul [Guide de dépannage]
Deuxième solution: exécutez votre téléphone en mode sans échec
Il est fort possible que la cause de la lenteur soit une ou plusieurs applications tierces, mais comme nous n'en sommes pas vraiment sûrs, il est conseillé d'exécuter d'abord votre téléphone en mode sans échec pour désactiver temporairement toutes les applications tierces. Cela ne résoudra pas le problème, mais vous donnera immédiatement une idée si des applications tierces ont quelque chose à voir avec cela. Voici comment procéder:
- Éteignez l'appareil.
- Appuyez et maintenez la touche Marche / Arrêt au-delà de l'écran du nom du modèle.
- Lorsque «SAMSUNG» apparaît à l'écran, relâchez la touche Marche / Arrêt.
- Immédiatement après avoir relâché la touche Marche / Arrêt, maintenez la touche de réduction du volume enfoncée.
- Continuez à maintenir la touche de réduction du volume enfoncée jusqu'à ce que l'appareil ait fini de redémarrer.
- Le mode sans échec s'affiche dans le coin inférieur gauche de l'écran.
- Relâchez la touche de réduction du volume lorsque vous voyez Mode sans échec.
Continuez à utiliser votre téléphone comme vous le faites normalement même dans ce mode. Vous ne pourrez peut-être pas toutes les applications tierces, mais vous pouvez toujours utiliser des applications préinstallées. Si vous remarquez que le téléphone fonctionne parfaitement et qu'il n'est en aucun cas lent, cela signifie qu'une application ou un groupe d'applications est à l'origine du problème. Trouvez de quelle application il s'agit, puis procédez comme suit pour la désinstaller…
- Depuis l'écran d'accueil, appuyez sur la barre d'applications.
- Appuyez sur Paramètres> Applications.
- Appuyez sur l'application souhaitée dans la liste par défaut ou appuyez sur l'icône à 3 points> Afficher les applications système pour afficher les applications préinstallées.
- Appuyez sur l'application souhaitée.
- Appuyez sur Désinstaller.
- Appuyez à nouveau sur Désinstaller pour confirmer.
D'un autre côté, si le téléphone est toujours lent même en mode sans échec ou après avoir désinstallé les applications que vous pensez être à l'origine du problème, vous devriez essayer la procédure suivante.
Troisième solution: réinitialiser tous les paramètres de votre téléphone
Parfois, en raison d'une mauvaise configuration des paramètres du téléphone, cela peut également entraîner différents types de problèmes. Donc, pour éliminer ce soupçon, tout ce que vous avez à faire est de réinitialiser tous les paramètres et de voir si les performances reviendront à la normale. La réinitialisation de tous les paramètres a en fait des effets similaires à ceux de la réinitialisation complète, mais elle ne supprime pas vos fichiers et vos données. C'est donc sans danger pour vos fichiers, mais très efficace pour résoudre ce type de problème. Voici comment procéder:
- Depuis un écran d'accueil, balayez vers le haut ou vers le bas depuis le centre de l'écran pour accéder à l'écran des applications.
- Naviguer: icône Paramètres Paramètres> Sauvegarder et réinitialiser.
- Dans la section Réinitialiser, appuyez sur Réinitialiser les paramètres.
- Vérifiez les informations, puis appuyez sur RÉINITIALISER LES PARAMÈTRES.
- S'il est présenté, entrez le code PIN, le mot de passe ou le modèle actuel.
- Pour confirmer, vérifiez les informations, puis appuyez sur RÉINITIALISER LES PARAMÈTRES.
Si le problème continue de vous déranger après avoir fait cela, vous pouvez encore essayer de le résoudre.
Quatrième solution: supprimer le cache système
Une autre chose que nous devons exclure est la possibilité que ce problème puisse provenir de certains caches système corrompus. Ces fichiers temporaires sont sujets à la corruption et lorsque cela se produit, des problèmes de performances se produisent souvent, notamment des blocages, des retards, de la lenteur et des plantages d'applications. Vous pouvez les supprimer afin qu'ils soient remplacés par de nouveaux. Voici comment procéder:
- Éteignez l'appareil.
- Maintenez la touche d'augmentation du volume et la touche Accueil enfoncées, puis maintenez la touche Marche / Arrêt enfoncée.
- Lorsque le logo Android s'affiche, relâchez toutes les touches («Installation de la mise à jour du système» s'affiche pendant environ 30 à 60 secondes, puis «Aucune commande» avant d'afficher les options du menu de récupération du système Android).
- Appuyez plusieurs fois sur la touche de réduction du volume pour mettre en surbrillance «effacer la partition de cache».
- Appuyez sur le bouton d'alimentation pour sélectionner.
- Appuyez sur la touche de réduction du volume pour mettre en surbrillance «oui» et appuyez sur la touche marche / arrêt pour sélectionner.
- Lorsque l'effacement de la partition de cache est terminé, «Redémarrer le système maintenant» est mis en surbrillance.
- Appuyez sur la touche Marche / Arrêt pour redémarrer l'appareil.
Après avoir effacé la partition de cache et que le problème persiste, vous n'avez d'autre choix que de réinitialiser votre appareil uniquement pour remédier à sa lenteur.
Quatrième solution: effectuer une réinitialisation principale
En ce qui concerne les problèmes avec le micrologiciel et les applications, une réinitialisation générale peut les résoudre, mais vous risquez de perdre certains de vos fichiers et données importants car cela supprimera tous les fichiers tiers stockés dans la mémoire interne. C'est une méthode très efficace, mais avant de le faire, assurez-vous de sauvegarder vos fichiers et vos données.
- Éteignez l'appareil.
- Maintenez la touche d'augmentation du volume et la touche Accueil enfoncées, puis maintenez la touche Marche / Arrêt enfoncée.
- Lorsque le logo Android s'affiche, relâchez toutes les touches («Installation de la mise à jour du système» s'affiche pendant environ 30 à 60 secondes, puis «Aucune commande» avant d'afficher les options du menu de récupération du système Android).
- Appuyez plusieurs fois sur la touche de réduction du volume pour mettre en surbrillance «effacer les données / réinitialisation d'usine.
- Appuyez sur le bouton d'alimentation pour sélectionner.
- Appuyez sur la touche de réduction du volume jusqu'à ce que «Oui - supprimer toutes les données utilisateur» soit mis en surbrillance.
- Appuyez sur le bouton d'alimentation pour sélectionner et démarrer la réinitialisation générale.
- Lorsque la réinitialisation générale est terminée, «Redémarrer le système maintenant» est mis en surbrillance.
- Appuyez sur la touche Marche / Arrêt pour redémarrer l'appareil.
J'espère que ce guide de dépannage vous a aidé. Si vous avez d'autres problèmes que vous souhaitez partager avec nous, n'hésitez pas à nous contacter à tout moment ou à laisser un commentaire ci-dessous.
Connecte-toi avec nous
Nous sommes toujours ouverts à vos problèmes, questions et suggestions, alors n'hésitez pas à nous contacter en remplissant ce formulaire. C'est un service gratuit que nous offrons et nous ne vous facturerons pas un centime pour cela. Mais sachez que nous recevons des centaines d’e-mails chaque jour et qu’il nous est impossible de répondre à chacun d’entre eux. Mais soyez assurés que nous lisons chaque message que nous recevons. Pour ceux que nous avons aidés, veuillez passer le mot en partageant nos messages avec vos amis ou en aimant simplement notre page Facebook et Google+ ou en nous suivant sur Twitter.
Messages qui peuvent également vous être utiles:
- Comment réparer votre Samsung Galaxy A7 (2017) qui continue d'afficher l'erreur «Malheureusement, les paramètres se sont arrêtés» [Guide de dépannage]
- Comment réparer le Samsung Galaxy A7 avec le message d'erreur «Malheureusement, l'appareil photo s'est arrêté» (étapes faciles)
- Comment réparer votre Samsung Galaxy A7 (2017) qui ne parvient plus à se connecter au point d'accès Wi-Fi [Guide de dépannage]
- Comment réparer votre Samsung Galaxy A7 (2017) avec l'erreur «Malheureusement, le téléphone s'est arrêté» [Guide de dépannage]
- Comment réparer votre Samsung Galaxy A7 (2017) qui continue d'afficher l'erreur «Échec de la caméra» [Guide de dépannage]