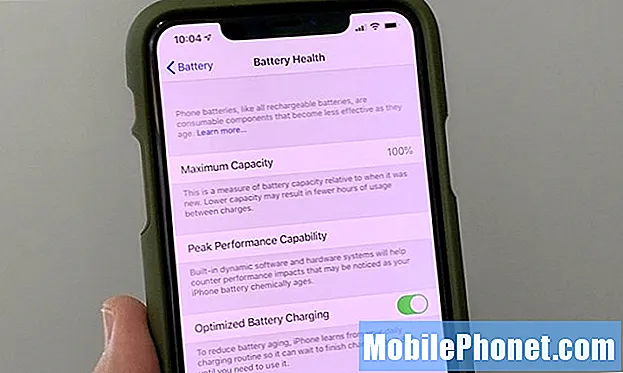Contenu
Le message d'erreur «Malheureusement, l'appareil photo s'est arrêté» est une notification qui vous informe de l'application de l'appareil photo qui s'est plantée pour une raison quelconque. Certains de nos lecteurs nous ont contactés car leur Samsung Galaxy A7 aurait commencé à avoir ce genre de problème. Cela peut être le signe d'un problème de micrologiciel mineur ou un problème avec le matériel, en particulier le capteur.
Certains utilisateurs nous ont également signalé qu'au lieu d'obtenir le message d'erreur, l'application se ferme avant ou après la prise de photos. Que vous obteniez l'erreur ou non, c'est le même problème; l'application plante. Dans cet article, je vais vous expliquer comment dépanner votre Galaxy A7 avec une application de caméra défectueuse. Nous essaierons d'examiner toutes les possibilités et de les écarter une par une jusqu'à ce que nous puissions déterminer quel est réellement le problème et ce qui doit être fait pour le résoudre. Alors, continuez à lire car cet article peut vous aider d'une manière ou d'une autre.
Maintenant, avant toute chose, si vous rencontrez d'autres problèmes avec votre téléphone, assurez-vous de consulter notre page de dépannage car nous avons déjà fourni des solutions à des centaines de problèmes signalés par nos lecteurs. Il y a de fortes chances que nous ayons déjà fourni une solution au problème que vous rencontrez actuellement, alors essayez de trouver des problèmes similaires au vôtre sur cette page et n'hésitez pas à utiliser les solutions que nous avons suggérées. S'ils ne fonctionnent pas ou si vous avez besoin d'une assistance supplémentaire, remplissez notre questionnaire sur les problèmes Android et cliquez sur Soumettre pour nous contacter.
Comment dépanner le Galaxy A7 avec l'erreur «L'appareil photo s'est arrêté»
La meilleure chose que vous puissiez faire pour résoudre ce problème est d'exclure la possibilité qu'il ne s'agisse que d'un problème d'application ou de micrologiciel. Vous devrez suivre des procédures de dépannage et si tout indique que cela pourrait être un problème matériel, vous devez apporter le téléphone au magasin ou le retourner au magasin. Cela dit, voici ce que vous devez faire à ce sujet:
- Redémarrez d'abord votre téléphone - il est possible que ce message d'erreur soit simplement le résultat d'un petit problème avec l'application ou le système. Un redémarrage peut s’occuper de cela si c’est vraiment le cas. Alors, prenez un peu de temps pour redémarrer votre téléphone et si cela ne fonctionne pas, essayez de faire le redémarrage forcé: maintenez enfoncées simultanément les touches de diminution du volume et d'alimentation pendant 10 secondes.
- Réinitialisez la caméra - par réinitialisation, je veux dire effacer le cache et les données de l'application. Cela ramènera l'application à ses paramètres ou à sa configuration par défaut et s'il s'agit simplement d'un problème avec elle, cela devrait suffire à la faire fonctionner à nouveau parfaitement.
- Effacer la partition de cache - le but de cette solution est de supprimer tous les caches système afin qu'ils soient remplacés par de nouveaux fichiers. C'est plus efficace si ce problème a commencé après une mise à jour. Le cache système peut devenir corrompu ou obsolète et quand cela se produit, les performances de votre téléphone seront les premières affectées et cela inclut les plantages d'applications.
- Réinitialisation générale - après avoir effacé la partition de cache et la caméra plante toujours, vous devrez réinitialiser votre téléphone car l'application est préinstallée et donc intégrée dans le firmware. Ceci afin d'exclure une fois pour toutes la possibilité que le problème soit lié au micrologiciel. Avant de réinitialiser votre téléphone, assurez-vous de sauvegarder vos fichiers et vos données car ils seront supprimés.
- Apportez le téléphone à la boutique - vous ne devez le faire que si le problème persiste après la réinitialisation car il peut s'agir d'un problème matériel.
Reportez-vous aux procédures suivantes pour savoir comment effectuer les solutions que j'ai mentionnées ci-dessus ...
Comment réinitialiser la caméra
- Depuis n'importe quel écran d'accueil, appuyez sur l'icône Applications.
- Appuyez sur Paramètres.
- Appuyez sur Applications.
- Faites défiler et appuyez sur Appareil photo.
- Appuyez sur Effacer le cache.
- Appuyez sur Effacer les données, puis sur OK.
Comment effacer la partition de cache
- Éteignez l'appareil.
- Maintenez la touche d'augmentation du volume et la touche Accueil enfoncées, puis maintenez la touche Marche / Arrêt enfoncée.
- Lorsque l'écran du logo de l'appareil s'affiche, relâchez uniquement la touche Marche / Arrêt.
- Lorsque le logo Android s'affiche, relâchez toutes les touches («Installation de la mise à jour du système» s'affiche pendant environ 30 à 60 secondes avant d'afficher les options du menu de récupération du système Android).
- Appuyez plusieurs fois sur la touche de réduction du volume pour mettre en surbrillance «effacer la partition de cache».
- Appuyez sur la touche Marche / Arrêt pour sélectionner.
- Appuyez sur la touche de réduction du volume pour mettre en surbrillance «oui» et appuyez sur la touche marche / arrêt pour sélectionner.
- Lorsque l'effacement de la partition de cache est terminé, «Redémarrer le système maintenant» est mis en surbrillance.
- Appuyez sur la touche Marche / Arrêt pour redémarrer l'appareil.
Comment faire la réinitialisation générale
- Sauvegardez les données sur la mémoire interne. Si vous vous êtes connecté à un compte Google sur l'appareil, vous avez activé l'antivol et vous aurez besoin de vos informations d'identification Google pour terminer la réinitialisation générale.
- Éteignez l'appareil.
- Maintenez la touche d'augmentation du volume et la touche Accueil enfoncées, puis maintenez la touche Marche / Arrêt enfoncée.
- Lorsque l'écran du logo de l'appareil s'affiche, relâchez uniquement la touche Marche / Arrêt
- Lorsque le logo Android s'affiche, relâchez toutes les touches («Installation de la mise à jour du système» s'affiche pendant environ 30 à 60 secondes avant d'afficher les options du menu de récupération du système Android).
- Appuyez plusieurs fois sur la touche de réduction du volume pour mettre en surbrillance «effacer les données / réinitialisation d'usine».
- Appuyez sur le bouton d'alimentation pour sélectionner.
- Appuyez sur la touche de réduction du volume jusqu'à ce que «Oui - supprimer toutes les données utilisateur» soit mis en surbrillance.
- Appuyez sur le bouton d'alimentation pour sélectionner et démarrer la réinitialisation générale.
- Lorsque la réinitialisation générale est terminée, «Redémarrer le système maintenant» est mis en surbrillance.
- Appuyez sur la touche Marche / Arrêt pour redémarrer l'appareil.
J'espère que ce guide de dépannage pourra vous aider. Si vous avez encore besoin de notre aide, n'hésitez pas à nous contacter.
Connecte-toi avec nous
Nous sommes toujours ouverts à vos problèmes, questions et suggestions, alors n'hésitez pas à nous contacter en remplissant ce formulaire. C'est un service gratuit que nous offrons et nous ne vous facturerons pas un centime pour cela. Mais sachez que nous recevons des centaines d’e-mails chaque jour et qu’il nous est impossible de répondre à chacun d’entre eux. Mais soyez assurés que nous lisons chaque message que nous recevons. Pour ceux que nous avons aidés, veuillez passer le mot en partageant nos messages avec vos amis ou en aimant simplement notre page Facebook et Google+ ou en nous suivant sur Twitter.
Articles que vous aimerez peut-être aussi lire:
- Comment réparer votre Samsung Galaxy A7 (2017) qui affiche «Malheureusement, les paramètres se sont arrêtés» [Guide de dépannage]
- Comment réparer votre Samsung Galaxy A7 qui continue d'afficher l'erreur «Malheureusement, Internet s'est arrêté» [Guide de dépannage]
- Comment réparer votre Samsung Galaxy A7 qui continue d'afficher l'erreur «Malheureusement, Chrome s'est arrêté» [Guide de dépannage]
- Le Galaxy A7 ne démarre pas normalement, est bloqué dans le bootloop, ne démarre qu'en mode téléchargement, autres problèmes
- Comment réparer votre Samsung Galaxy A7 (2017) qui ne s'allume pas [Guide de dépannage]
- Le Samsung Galaxy A7 ne se charge plus et continue d'afficher l'erreur «humidité détectée» [Guide de dépannage]