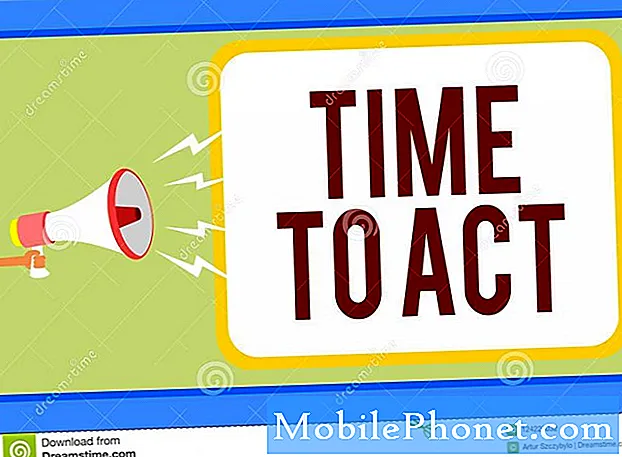Le #Samsung #Galaxy # Note9 est un appareil Android premium sorti cette année, qui est généralement le choix préféré des hommes d'affaires et des professionnels. Cela est dû au grand écran Super AMOLED de 6,4 pouces du téléphone qui fonctionne bien avec un stylet. C’est aussi un excellent appareil photo mobile car il utilise un double système de caméra arrière 12MP. Bien qu'il s'agisse d'un appareil performant, il existe des cas où certains problèmes peuvent survenir et nous allons les résoudre aujourd'hui. Dans ce dernier épisode de notre série de dépannage, nous aborderons le problème de la charge rapide du Galaxy Note 9 qui ne fonctionne pas.
Si vous possédez un Samsung Galaxy Note 9 ou tout autre appareil Android, n'hésitez pas à nous contacter en utilisant ce formulaire. Nous serons plus qu'heureux de vous aider avec tout problème que vous pourriez avoir avec votre appareil. Il s'agit d'un service gratuit que nous offrons sans aucune condition. Nous demandons cependant que lorsque vous nous contactez, essayez d'être aussi détaillé que possible afin qu'une évaluation précise puisse être faite et que la solution correcte puisse être donnée.
Comment réparer la charge rapide Samsung Galaxy Note 9 ne fonctionne pas
Problème: Fast Charge ne fonctionne pas sur mon Galaxy Note 9, cela fait 2 semaines maintenant et mon téléphone affiche toujours un avertissement de détection d'humidité chaque fois que je charge mon téléphone .. à cause de ce problème, il semble que mon téléphone ne se charge pas rapidement, cela prend jusqu'à 4 heures qui ia beaucoup .. c'est l'un des téléphones les plus dopés sur le marché qui a fait mon achat mais maintenant cela semble être une mauvaise décision .. s'il vous plaît aidez-moi .. pour mémoire, les options USB ne s'affichent pas non plus chaque fois que je me connecte mon téléphone à un ordinateur portable (il montre juste la charge du câble) sans enregistrer mes données comment puis-je réinitialiser mon téléphone, comme j'ai vu votre dernier dépannage sur la charge rapide de la galaxie. aidez-moi les gars…
Solution: Avant d'effectuer l'une des étapes de dépannage répertoriées ci-dessous, il est préférable de vous assurer que le téléphone fonctionne d'abord avec la dernière version du logiciel. Si une mise à jour est disponible, je vous suggère de la télécharger et de l'installer d'abord.
Nettoyez le port de chargement du téléphone
Dans certains cas, de la saleté ou des débris peuvent rester coincés dans le port de chargement du téléphone. Ces particules peuvent affecter la façon dont l'appareil se charge. Assurez-vous que le port est exempt de poussière ou de débris en le nettoyant avec une bombe d'air comprimé.
Assurez-vous que le paramètre de charge rapide est activé
Vous devrez vous assurer que l'option de charge rapide de l'appareil est activée pour profiter de vitesses de charge plus rapides. Sur l'écran d'accueil, appuyez sur Applications - Paramètres - Maintenance de l'appareil - Batterie - Plus d'options - Paramètres avancés - Activer l'option de chargement rapide du câble
Utilisez un cordon de charge et un chargeur mural différents pour charger le téléphone
Vous devez envisager la possibilité que le cordon de charge et le chargeur mural que vous utilisez soient à l'origine du problème. Si tel est le cas, l'utilisation d'un cordon de charge et d'un chargeur mural différents devrait résoudre le problème.
Effectuer une réinitialisation logicielle
Il existe des cas où un problème logiciel mineur est à l'origine de ce problème. Pour éliminer cette possibilité, vous devez effectuer une réinitialisation logicielle.
- Maintenez le bouton de réduction du volume enfoncé et ne le relâchez pas.
- Maintenant, maintenez la touche Marche / Arrêt enfoncée tout en maintenant le bouton de réduction du volume enfoncé.
- Maintenez les deux touches enfoncées ensemble pendant 10 secondes ou plus
Démarrez le téléphone en mode sans échec
Il est possible qu'une application que vous avez téléchargée soit à l'origine de ce problème. Pour vérifier si tel est le cas, vous devrez démarrer le téléphone en mode sans échec, car seules les applications préinstallées sont autorisées à fonctionner dans ce mode.
- Éteignez le téléphone.
- Appuyez et maintenez la touche Marche / Arrêt au-delà de l'écran du nom du modèle qui apparaît à l'écran.
- Lorsque SAMSUNG apparaît à l'écran, relâchez la touche Marche / Arrêt.
- Immédiatement après avoir relâché la touche Marche / Arrêt, maintenez la touche de réduction du volume enfoncée.
- Continuez à maintenir la touche de réduction du volume enfoncée jusqu'à ce que l'appareil ait fini de redémarrer.
- Lorsque le mode sans échec apparaît dans le coin inférieur gauche de l'écran, relâchez la touche de réduction du volume.
Si le problème ne se produit pas dans ce mode, il est probablement causé par une application. Découvrez de quelle application il s'agit et désinstallez-la.
Essuyez la partition de cache du téléphone
Parfois, les données mises en cache stockées dans la partition dédiée du téléphone peuvent être corrompues. Lorsque cela se produit, cela entraînera généralement certains problèmes sur le téléphone. Pour éliminer la possibilité que ce soit la cause du problème, vous devrez effacer la partition de cache du téléphone du mode de récupération.
- Éteindre le téléphone.
- Appuyez et maintenez la touche d'augmentation du volume et la touche Bixby, puis maintenez la touche Marche / Arrêt enfoncée.
- Lorsque le logo Android s'affiche, relâchez les trois touches.
- Un message «Installation de la mise à jour du système» s'affiche pendant 30 à 60 secondes avant que les options du menu de récupération du système Android n'apparaissent.
- Appuyez plusieurs fois sur la touche de réduction du volume pour mettre en surbrillance Effacer la partition de cache.
- Appuyez sur la touche Marche / Arrêt pour sélectionner.
- Appuyez sur la touche de réduction du volume pour mettre en surbrillance Oui, puis appuyez sur la touche Marche / Arrêt pour sélectionner.
- Lorsque l'effacement de la partition de cache est terminé, Redémarrer le système maintenant est mis en surbrillance.
- Appuyez sur la touche Marche / Arrêt pour redémarrer l'appareil.
Effectuer une réinitialisation d'usine
Si les étapes ci-dessus ne parviennent pas à résoudre le problème, il y a de fortes chances que cela soit dû à d'anciennes données logicielles qui n'ont pas été complètement supprimées pendant le processus de mise à jour. La meilleure façon de résoudre ce problème dès maintenant est d'effectuer une réinitialisation d'usine. Assurez-vous de sauvegarder les données de votre téléphone avant de procéder à la réinitialisation.
- Éteindre le téléphone.
- Appuyez et maintenez la touche d'augmentation du volume et la touche Bixby, puis maintenez la touche Marche / Arrêt enfoncée.
- Lorsque le logo Android vert s'affiche, relâchez toutes les touches («Installation de la mise à jour du système» s'affiche pendant environ 30 à 60 secondes avant d'afficher les options du menu de récupération du système Android).
- Appuyez plusieurs fois sur la touche de réduction du volume pour mettre en surbrillance «effacer les données / réinitialisation d'usine».
- Appuyez sur le bouton d'alimentation pour sélectionner.
- Appuyez sur la touche de réduction du volume jusqu'à ce que «Oui - supprimer toutes les données utilisateur» soit mis en surbrillance.
- Appuyez sur le bouton d'alimentation pour sélectionner et démarrer la réinitialisation générale.
- Lorsque la réinitialisation générale est terminée, «Redémarrer le système maintenant» est mis en surbrillance.
- Appuyez sur la touche Marche / Arrêt pour redémarrer l'appareil.
Si le problème persiste, cela peut déjà être causé par un composant matériel défectueux. La meilleure chose à faire pour le moment est d'amener le téléphone dans un centre de service et de le faire vérifier.