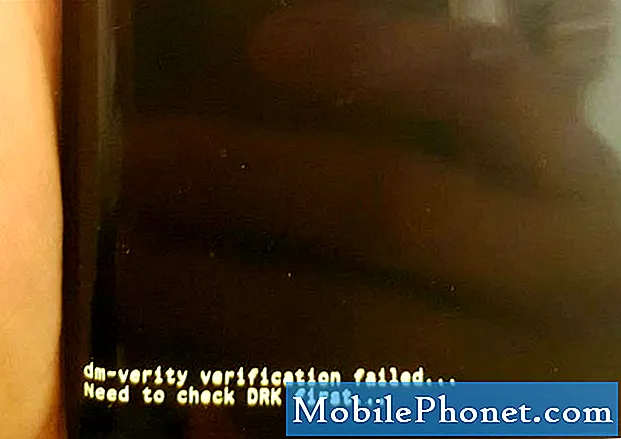Contenu
Le message d'erreur «Malheureusement, le calendrier s'est arrêté» est une notification indiquant que l'application de calendrier par défaut de votre Samsung Galaxy S9 s'est plantée pour une raison quelconque. Il peut s'agir d'un problème d'application mineur ou d'un problème de micrologiciel sérieux, car Calendar est l'une des applications de base fournies avec chaque appareil Android.
Dans cet article, je vais vous expliquer comment dépanner votre Galaxy S9 avec un calendrier qui ne cesse de planter. Nous essaierons d'examiner toutes les possibilités et de les exclure une par une jusqu'à ce que nous puissions déterminer pourquoi ce problème se produit et formuler une solution qui pourrait le résoudre pour de bon. Donc, si vous êtes l'un des propriétaires de cet appareil et que vous êtes actuellement bogué par un problème similaire, continuez à lire car cet article peut vous aider d'une manière ou d'une autre.
Pour ceux qui recherchent une solution à un problème différent, visitez notre page de dépannage car nous avons déjà résolu certains des problèmes les plus courants avec ce téléphone. Parcourez la page pour trouver des problèmes similaires aux vôtres et utilisez les solutions que nous avons suggérées. S'ils ne fonctionnent pas pour vous ou si vous avez toujours besoin de notre aide, contactez-nous à tout moment via notre questionnaire sur les problèmes Android.
Comment réparer le Galaxy S9 avec l'erreur «Le calendrier s'est arrêté»
Nous avons rencontré ce problème à plusieurs reprises dans le passé et le plus souvent, nous résolvons ces problèmes. Ce n'est pas vraiment un problème grave, mais vous risquez de perdre certaines de vos entrées d'agenda, surtout si vous n'avez pas synchronisé votre téléphone avec votre compte Google avant ce problème. Quoi qu'il en soit, voici ce que vous devez faire à ce sujet:
Première solution: redémarrez votre téléphone
Un redémarrage devrait être la première chose à faire pour essayer de résoudre ce problème, car il peut s'agir simplement d'un problème mineur dans l'application ou le micrologiciel. Alors, appuyez sur la touche marche / arrêt et redémarrez votre appareil, puis ouvrez Email pour savoir si l'erreur persiste ou si elle se bloque toujours. Si c'est toujours le cas, je vous suggère d'essayer de faire le redémarrage forcé:
- Appuyez simultanément sur les touches de diminution du volume et d'alimentation et maintenez-les enfoncées pendant 10 secondes ou jusqu'à ce que le téléphone redémarre.
Cette procédure simule la déconnexion de la batterie et actualise la mémoire de votre téléphone en fermant toutes les applications, services et fonctions de base. Il est toujours très efficace pour résoudre les problèmes qui pourraient avoir été causés par certains problèmes. Cependant, si l'application plante toujours après cela, passez à l'étape suivante.
POSTES PERTINENTS:
- Que faire si le Galaxy S9 a le bogue «Malheureusement, l'interface utilisateur du système s'est arrêtée» [guide de dépannage]
- Comment réparer un Galaxy S9 continue de redémarrer et d'afficher un avertissement d'humidité détectée [Guide de dépannage]
- Problèmes d'horloge du Galaxy S9: l'heure sur la barre d'état se fige, change l'heure d'elle-même, l'application de réveil ne se déclenche pas
- Que faire si votre Samsung Galaxy S9 n'est pas reconnu par votre ordinateur? [Guide de dépannage]
Deuxième solution: réinitialiser le calendrier
Une réinitialisation signifie vider le cache et les données de l'application avec laquelle vous rencontrez des problèmes. S'il ne s'agit que d'un problème d'application, le problème doit être résolu en suivant cette procédure. Cela supprimera le cache et les données des applications ainsi que certaines des entrées que vous n'avez peut-être pas synchronisées.
- Depuis un écran d'accueil, touchez et balayez vers le haut ou vers le bas pour afficher toutes les applications.
- Depuis un écran d'accueil, naviguez: Réglages > applications.
- Robinet Gestionnaire d'application.
- Localisez puis appuyez sur Calendrier.
- Robinet Espace de rangement.
- Robinet VIDER LE CACHE.
- Robinet Données mises en cache.
- Robinet CLAIR.
Il s'agit de la solution la plus efficace à presque tous les problèmes liés aux applications, mais il n'y a aucune garantie qu'elle fonctionnera dans tous les cas. Donc, si le problème persiste après cela, la méthode suivante résoudra définitivement le problème.
Troisième solution: exécuter le téléphone en mode sans échec
Cela vous indiquera que le problème est ou que l'erreur est déclenchée par une application tierce ou non. Si le problème ne se produit pas en mode sans échec, la prochaine chose à faire est de découvrir quelle application le cause et de le désinstaller.
- Éteignez l'appareil.
- Appuyez et maintenez le Puissance au-delà de l'écran du nom du modèle apparaissant à l'écran.
- Quand SAMSUNG apparaît à l'écran, relâchez le Puissance clé.
- Immédiatement après avoir relâché la touche Marche / Arrêt, maintenez la touche Baisser le volume clé.
- Continuez à tenir le Baisser le volume jusqu'à ce que l'appareil ait fini de redémarrer.
- Quand Mode sans échec apparaît dans le coin inférieur gauche de l'écran, relâchez le Baisser le volume clé.
En supposant que le problème est résolu dans cet environnement, la prochaine chose à faire est de savoir laquelle de vos applications est le coupable et une fois que vous suspectez une application, désinstallez-la. Voici comment procéder:
- Depuis l'écran d'accueil, faites glisser votre doigt vers le haut sur un emplacement vide pour ouvrir le applications plateau.
- Robinet Réglages > applications.
- Appuyez sur l'application souhaitée dans la liste par défaut.
- Pour afficher les applications préinstallées, appuyez sur Menu > Afficher les applications système.
- Robinet DÉSINSTALLER > D'accord.
Déterminer quelle application est à l'origine du problème est souvent un défi pour de nombreux utilisateurs. Vous devez donc désinstaller les applications que vous avez récemment installées en premier ou celles que vous avez installées avant le problème. Si le problème persiste après cela ou si l'erreur continue de s'afficher en mode sans échec, essayez la procédure suivante.
Quatrième solution: effacer la partition de cache
Cela exclura la possibilité que ce problème soit dû à des caches système corrompus. Cela supprimera tous les caches créés par le système et les remplacera par de nouveaux. C'est aussi efficace que la réinitialisation, mais aucun de vos fichiers et données ne sera supprimé, donc cela en vaut la peine. Voici comment procéder:
- Éteignez l'appareil.
- Appuyez et maintenez le Monter le son clé et le Bixby , puis maintenez la touche Puissance clé.
- Lorsque le logo Android s'affiche, relâchez les trois touches.
- Un message «Installation de la mise à jour du système» s'affiche pendant 30 à 60 secondes avant que les options du menu de récupération du système Android n'apparaissent.
- appuie sur le Baisser le volume touche plusieurs fois pour mettre en évidence effacer la partition de cache.
- presse Puissance touche pour sélectionner.
- appuie sur le Baisser le volume clé pour mettre en évidence Oui, eux et appuyez sur le Puissance touche pour sélectionner.
- Lorsque l'effacement de la partition de cache est terminé, Redémarrer le système maintenant est mis en évidence.
- appuie sur le Puissance touche pour redémarrer l'appareil.
Si l'erreur persiste après cela, il est temps de réinitialiser votre appareil.
Cinquième solution: Master Reset
Cependant, avant la réinitialisation, assurez-vous de sauvegarder tous vos fichiers et données car ils seront supprimés pendant le processus et vous ne pourrez peut-être pas les récupérer par la suite. Après la sauvegarde, assurez-vous de désactiver la protection contre les réinitialisations d'usine en supprimant votre compte Google de votre téléphone afin de ne pas être verrouillé. Une fois que tout est réglé, suivez ces étapes pour réinitialiser votre téléphone:
- Éteignez l'appareil.
- Appuyez et maintenez le Monter le son clé et le Bixby , puis maintenez la touche Puissance clé.
- Lorsque le logo Android vert s'affiche, relâchez toutes les touches («Installation de la mise à jour du système» s'affiche pendant environ 30 à 60 secondes avant d'afficher les options du menu de récupération du système Android).
- appuie sur le Baisser le volume plusieurs fois pour mettre en surbrillance «effacer les données / réinitialisation d'usine».
- presse Puissance bouton pour sélectionner.
- appuie sur le Baisser le volume jusqu'à ce que «Oui - supprimer toutes les données utilisateur» soit mis en surbrillance.
- presse Puissance pour sélectionner et démarrer la réinitialisation générale.
- Lorsque la réinitialisation générale est terminée, «Redémarrer le système maintenant» est mis en surbrillance.
- appuie sur le Touche d'alimentation pour redémarrer l'appareil.
J'espère que le problème avec votre appareil sera résolu après cela. Si vous avez d'autres préoccupations que vous souhaitez partager avec nous, n'hésitez pas à nous contacter ou à laisser un commentaire ci-dessous.
Connecte-toi avec nous
Nous sommes toujours ouverts à vos problèmes, questions et suggestions, alors n'hésitez pas à nous contacter en remplissant ce formulaire. C'est un service gratuit que nous offrons et nous ne vous facturerons pas un centime pour cela. Mais sachez que nous recevons des centaines d’e-mails chaque jour et qu’il nous est impossible de répondre à chacun d’entre eux. Mais soyez assurés que nous lisons chaque message que nous recevons. Pour ceux que nous avons aidés, veuillez passer le mot en partageant nos messages avec vos amis ou en aimant simplement notre page Facebook et Google+ ou en nous suivant sur Twitter.
Articles que vous aimeriez peut-être également consulter:
- Comment réparer votre nouveau Samsung Galaxy S9 qui ne s'allume pas (étapes faciles)
- Le Galaxy S9 ne se charge pas rapidement, la charge adaptative rapide a cessé de fonctionner [guide de dépannage]
- Que faire si votre Samsung Galaxy S9 se charge très lentement [Guide de dépannage et conseils de charge]
- Comment économiser la batterie de votre Samsung Galaxy S9 (Conseils pour économiser la batterie)
- Comment réparer un Samsung Galaxy S9 qui est soudainement mort et ne s'allume pas (étapes faciles)
- Comment réparer un Galaxy S9 qui s'éteint tout seul et ne se rallume pas [guide de dépannage]