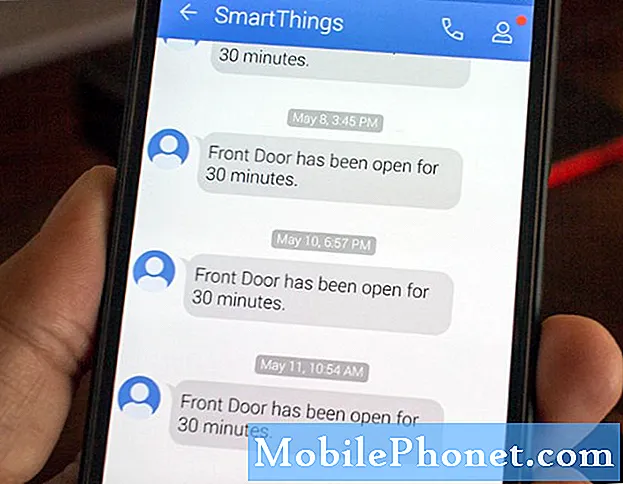Contenu
Avoir un problème de wifi lent sur un matériel incroyable comme le LG G7 ThinQ peut être une expérience très frustrante. Dans cet article de dépannage, nous vous montrons comment résoudre facilement le problème.
Comment résoudre le problème de wifi lent sur LG G7 ThinQ
Il existe un certain nombre de raisons pour lesquelles la connexion Wi-Fi est lente sur le LG G7 ThinQ. Découvrez comment résoudre le problème ci-dessous.
Vérifiez que la vitesse du réseau wifi est normale
Avant d'effectuer un dépannage sur votre appareil, nous souhaitons vous rappeler que ce problème peut être causé par le routeur autant que par votre appareil. Donc, votre première tâche est de vérifier s'il y a un problème avec le réseau wifi lui-même. À l'aide d'un autre appareil sans fil, vérifiez la vitesse de votre wifi en exécutant un test de vitesse. Si vous avez un autre téléphone, installez simplement une application de test de vitesse ou ouvrez un site de test de vitesse et vérifiez la vitesse de connexion. Si la vitesse de la connexion wifi est lente sur tous les appareils, cela signifie qu'il n'y a aucun problème avec votre LG G7 ThinQ. Dans cette situation, vous devez dépanner votre routeur ou votre réseau wifi. Si vous ne savez pas comment faire cela, obtenez l'assistance de votre fournisseur d'accès Internet. Cependant, si la vitesse de la connexion wifi est correcte sur d'autres appareils mais est lente sur votre LG G7 ThinQ, vous devez poursuivre les étapes de dépannage ci-dessous.
Redémarrez votre LG G7 ThinQ
La première chose que vous souhaitez faire sur votre LG G7 ThinQ est de le redémarrer. Certains bogues de réseau disparaissent simplement en actualisant le système.
Équipement de réseau de cycle d'alimentation
Une fois votre LG G7 ThinQ redémarré, vous souhaitez également redémarrer votre équipement réseau. Tout comme votre téléphone, ils peuvent également bénéficier d'un système actualisé. Assurez-vous de débrancher votre modem et votre routeur de la prise murale pendant au moins 30 secondes avant de les rallumer.
Oubliez les réseaux wifi
Parfois, la suppression d'un ancien profil ou réseau wifi aide à résoudre les problèmes de wifi. Pour supprimer un réseau wifi de votre LG G7 ThinQ:
- Ouvrez l'application Paramètres.
- Appuyez sur Réseau et Internet.
- Appuyez sur Wi-Fi.
- Appuyez sur le réseau Wi-Fi connecté.
- Remarque S'il n'est pas disponible, assurez-vous que le Wi-Fi est activé Icône de mise en marche (en haut à droite).
- Appuyez sur OUBLIER.
Après avoir appuyé sur le bouton Oublier, assurez-vous de redémarrer le téléphone avant de vous reconnecter à votre wifi.
Activer et désactiver Smart Network Switch
Certains utilisateurs trouvent que la désactivation de Smart Network Switch améliore la vitesse de connexion wifi. Smart Network Switch est une fonctionnalité qui active automatiquement les données mobiles lorsque le wifi est hors de portée ou inexistant. Parfois, cela peut ne pas fonctionner comme prévu. Le désactiver peut mettre fin au bogue qui pourrait créer un conflit avec votre wifi.
Pour désactiver Smart Network Switch:
- Activez les données mobiles.
- Ouvrez l'application Paramètres.
- Appuyez sur Sans fil.
- Décochez la case à côté de Smart Network Switch.
Effacer la partition de cache
Android utilise un cache spécial appelé cache système pour charger rapidement des applications et effectuer certaines tâches efficacement. Parfois, le cache système est corrompu. Pour vous assurer que le téléphone dispose d'un nouveau cache système, vous pouvez effacer la partition de cache en procédant comme suit:
- Éteignez l'appareil.
- Appuyez et maintenez le bouton d'alimentation et le bouton de réduction du volume.
- Relâchez les deux boutons lorsque l'écran de récupération du système apparaît.
- Utilisez les boutons de volume pour accéder à Wipe Cache.
- Sélectionnez le bouton Marche / Arrêt pour confirmer l'action Effacer le cache.
Effacer le cache et les données de l'application du navigateur
Si vous ne rencontrez qu'un problème de connexion lente lorsque vous utilisez un navigateur Web et que le reste des applications fonctionnent normalement en wifi, le problème le plus probable réside dans le navigateur lui-même. Essayez d'abord de vider son cache pour voir ce qui se passe. Si rien ne fonctionne après cela, effacez les données mises en cache.
Comment vider le cache d'une application
- Ouvrez l'application Paramètres.
- Appuyez sur Applications et notifications.
- Appuyez sur Informations sur l'application.
- Appuyez sur l'application appropriée.
- Appuyez sur Stockage.
- Appuyez sur Effacer le cache. Cette option peut ne pas être disponible pour certaines applications. Si vous n’avez pas la possibilité de vider le cache d’un navigateur, effacez plutôt ses données.
Comment effacer les données d'une application
- Ouvrez l'application Paramètres.
- Appuyez sur Applications et notifications.
- Appuyez sur Informations sur l'application.
- Appuyez sur l'application appropriée.
- Appuyez sur Stockage.
- Appuyez sur Effacer les données.
Réinitialiser les réglages réseau
Une autre étape de dépannage importante que vous pouvez effectuer dans ce cas est de vous assurer que vous réinitialisez tous les paramètres réseau de votre appareil. Cela effacera les paramètres du réseau cellulaire et wifi. Voici comment procéder:
- Ouvrez l'application Paramètres.
- Appuyez sur Système.
- Appuyez sur Redémarrer et réinitialiser.
- Appuyez sur Réinitialiser les paramètres réseau.
- Appuyez sur RÉINITIALISER LES PARAMÈTRES.
- Appuyez sur Réinitialiser les paramètres.
Vérifiez la vitesse de la connexion wifi en mode sans échec
Il est possible que l'une des applications téléchargées monopolise toute la vitesse haut débit de votre téléphone pour une raison quelconque. Pour voir si tel est le cas, vous pouvez redémarrer en mode sans échec.
- Assurez-vous que l'appareil est hors tension.
- Appuyez et maintenez le bouton de réduction du volume et le bouton d'alimentation jusqu'à ce que l'écran de récupération du système s'affiche, puis relâchez les deux boutons.
- Sélectionnez le mode sans échec. Vous pouvez utiliser les boutons de volume pour mettre en surbrillance l'option et le bouton d'alimentation pour sélectionner.
- L'appareil démarre avec le «Mode sans échec» affiché en bas à gauche. Cette opération peut prendre jusqu'à 1 minute.
- Vérifiez la vitesse de votre connexion wifi.
Si la vitesse de la connexion wifi s'améliore en mode sans échec et semble fonctionner normalement, vous pouvez parier qu'une application téléchargée est à blâmer. Pour identifier laquelle de vos applications est à l'origine du problème, vous devez redémarrer le téléphone en mode sans échec et suivre ces étapes:
- Démarrez en mode sans échec.
- Recherchez le problème.
- Une fois que vous avez confirmé qu'une application tierce est à blâmer, vous pouvez commencer à désinstaller les applications individuellement. Nous vous suggérons de commencer par les plus récents que vous avez ajoutés.
- Après avoir désinstallé une application, redémarrez le téléphone en mode normal et recherchez le problème.
- Si votre LG G7 ThinQ pose toujours des problèmes, répétez les étapes 1 à 4.
Retour aux paramètres d'usine
Effacer votre téléphone et rétablir ses paramètres logiciels par défaut peut sembler extrême, mais c'est la dernière étape de dépannage que vous pouvez faire dans ce cas.
Pour réinitialiser les paramètres d'usine:
- Créez une sauvegarde de vos données personnelles.
- Éteindre le téléphone.
- Appuyez sur les boutons d'alimentation et de réduction du volume et maintenez-les enfoncés.
- Lorsque le logo LG apparaît, relâchez rapidement puis maintenez le bouton d'alimentation enfoncé tout en continuant à maintenir le bouton de réduction du volume.
- Lorsque le message «Supprimer toutes les données utilisateur (y compris les applications LG et de l'opérateur) et réinitialiser tous les paramètres» s'affiche, utilisez le bouton de réduction du volume pour mettre en surbrillance Oui.
- Appuyez sur le bouton d'alimentation pour réinitialiser l'appareil.
Obtenez une assistance professionnelle
En effectuant cette réinitialisation, vous saurez si ce problème de connexion Wi-Fi peut être résolu de votre côté ou non. S'il reste après une réinitialisation, cela signifie qu'il y a une cause plus profonde. Assurez-vous de contacter LG pour obtenir de l'aide.