
Contenu
- Comment résoudre les problèmes de déconnexion du clavier Surface Pro
- Comment réparer les touches coincées sur votre clavier Surface Pro
- Comment résoudre les problèmes de Surface Pro Keyboard Trackpad
- Quels types de surface sont compatibles avec votre Surface Pro
- Clavier de surface
Pour les propriétaires de Surface Pro 4, 2017 Surface Pro et Surface Pro 3, rien de plus frustrant que les problèmes de clavier de Surface Pro. Utilisez ces astuces et solutions pour résoudre tous vos problèmes.
Chaque accessoire mobile présente des problèmes, mais les problèmes de clavier de Surface Pro sont exceptionnellement frustrants en raison de la conception de chaque Surface Pro. Une couverture de type de surface est le moyen le plus sûr et le plus fiable d’accomplir des tâches lorsque le mode Tablette est désactivé et que la béquille de l’appareil est étendue. Même en mode Tablette, une couverture de type de surface de travail est essentielle. Microsoft a conçu la couverture pour s’éteindre une fois pliée vers l’arrière, mais des problèmes pourraient empêcher cela de se produire.
Voici comment résoudre les problèmes de clavier de Surface Pro et rétablir le fonctionnement de Surface Pro.

Comment résoudre les problèmes de déconnexion du clavier Surface Pro
Vous êtes assis, en train de taper lorsque soudainement votre Surface Pro affiche toutes vos applications en plein écran et vous fait passer en mode tablette. Parmi tous les problèmes signalés par les utilisateurs, les problèmes de déconnexion du clavier de Surface Pro semblent se produire le plus souvent.
Tout d’abord, vérifiez que les problèmes de déconnexion ne sont pas dus à une mise à jour de Windows 10. Microsoft met à jour tous les microprogrammes de Surface Pro via Windows 10 et ces mises à jour installent parfois de nouveaux pilotes de clavier et de trackpad pour plus de stabilité. Appuyez sur le bouton Démarrer dans le coin inférieur droit de votre écran. Appuyez sur le Réglages roule dans le en bas à gauche bord de l'écran de démarrage ou du menu Démarrer. Appuyez sur Mise à jour et sécurité. Enfin, appuyez sur le Afficher l'historique des mises à jour installées lien.
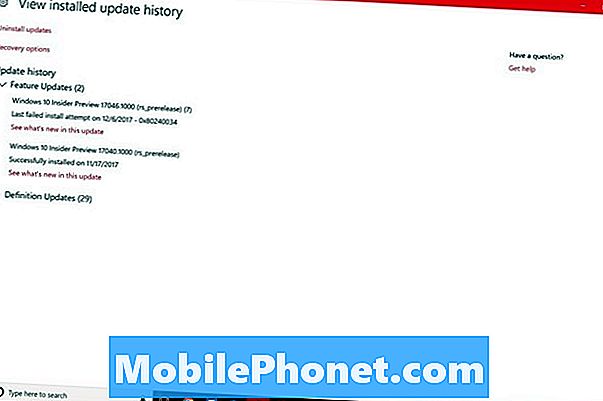
Recherchez toutes les mises à jour récentes du micrologiciel Surface dans votre historique de mises à jour. Si votre appareil en a installé un, c’est ce qui a causé votre problème. Redémarrez votre Surface Pro et vous ne devriez plus avoir à faire de dépannage.
Désormais, si le problème se répète encore et encore, un problème matériel ou logiciel pourrait être à l'origine de vos problèmes de clavier avec Surface Pro.
Déconnectez votre couvercle de type de surface du port de couverture. Vérifiez les broches situées en haut du couvercle pour vous assurer qu’elles ne sont pas endommagées ou qu’elles ne sont pas recouvertes de saleté. Votre clavier utilise ces broches pour alimenter votre Surface Pro et communiquer avec Windows 10. Si l'une des broches est endommagée, envisagez d'acheter un nouveau cache.

Type de surface Couverture
Le moyen le plus simple d’exclure un problème logiciel est de réinitialiser votre Surface Pro. Vous pouvez le faire avec l'application Paramètres tout en conservant tous vos fichiers là où ils se trouvent. Utilisation Je dois être mobile Comment réinitialiser Windows 10 comme guide pour y parvenir.
Lire: 8 2017 Problèmes de Surface Pro et comment les résoudre
Comment réparer les touches coincées sur votre clavier Surface Pro
Vous êtes en train de taper et une touche de votre couverture ne fonctionne soudainement plus. Cela arrive à chaque clavier à un moment donné. La cause réelle du problème détermine la gravité du problème.
Si vous mangez près de votre Surface Pro, vous obtiendrez une miette sous vos clés. Comme il y a un commutateur sous la touche indiquant à votre Surface Pro que vous avez appuyé dessus, les miettes peuvent causer des problèmes. Essayez d’utiliser une feuille de papier ou de l’air comprimé pour enlever les miettes. N'appuyez pas sur la touche à plusieurs reprises pour écraser ce qui se trouve en dessous. Cela ne crée que des miettes plus petites.

Malheureusement, les touches bloquées par de petites particules se trouvant entre la clé et le mécanisme situé sous votre clavier ne sont pas couvertes par la garantie. Vous devrez acheter un clavier de remplacement si rien ne vous permet de remettre la clé en service.
Comment résoudre les problèmes de Surface Pro Keyboard Trackpad
Si le trackpad de votre Surface Type Cover se sent un peu lent, ne vous précipitez pas pour en acheter un nouveau. Il existe des paramètres de pavé tactile dans Windows 10 qui pourraient améliorer votre expérience.
Ouvrez le menu Démarrer en appuyant ou en cliquant sur le bouton Début icône dans le en bas à gauche coin de votre écran. Maintenant, cliquez sur le Réglages roule le long du bord droit du menu Démarrer. Dans l'application Paramètres, cliquez sur Dispositifs.
Chercher Pavé tactile dans le menu sur le côté gauche de votre écran. Utilisez le paramètre Sensibilité du pavé tactile pour régler la vitesse de réponse de votre clavier Surface Pro aux mouvements de vos doigts. Lorsque vous êtes ici, vous pouvez également changer de direction de défilement et activer les gestes tactiles pour permettre de zoomer aussi facilement sur les images avec le trackpad que sur l’écran tactile de votre appareil.
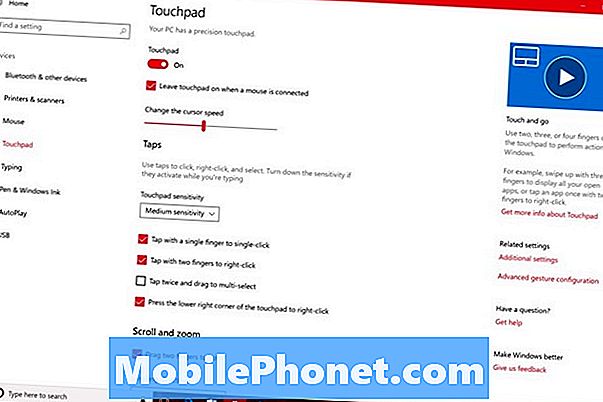
Lire: 12 Surface Pro 4 Conseils pour les nouveaux propriétaires
Quels types de surface sont compatibles avec votre Surface Pro
En règle générale, vous pouvez éviter les problèmes de clavier de Surface Pro en vous assurant que vous disposez du cache de type de surface adapté à votre appareil.
Imaginez l’ensemble de la gamme Surface Pro divisée en deux générations. Les Surface Pro et Surface Pro 2 ont leurs propres couvertures, adaptées à la taille et à la forme de l'écran. Les couvertures conçues pour ces appareils ont le même port que les modèles plus récents, mais il leur manque la barre magnétique qui se fixe au bas de votre écran pour une expérience de frappe plus confortable.

Une couverture de type de surface originale.
Si vous possédez l’une de ces couvertures et que vous effectuez une mise à niveau vers une Surface Pro plus récente, laissez cette couverture derrière vous. N'achetez pas ces couvertures en ligne, même si elles sont nettement moins chères que les modèles plus récents. Il n’ya aucune garantie réelle qu’ils continueront de fonctionner car ils reposent sur des mises à jour de micrologiciels que Microsoft peut cesser de diffuser à tout moment.

Surface Pro 4 Type Covers.
Les couvercles Surface Pro 3, Surface Pro 4 et Surface Signature sont ce qu'il vous faut. Microsoft a conçu ces couvertures pour correspondre à la taille de l'écran qu'il utilise encore aujourd'hui. Chacune est dotée d’une barre magnétique qui les verrouille au bas de l’écran de votre Surface. Elles bénéficient toutes de mises à jour du micrologiciel pour plus de stabilité.
Une couverture de type Surface Pro 3 coûte aussi peu que 89,90 USD sur Amazon, et une couverture de type Surface Pro 4 ne coûte que 97,99 $. Amazon propose les couvertures de type de signature de surface pour 119 $.
Lire: 11 accessoires indispensables Surface Pro
Si vous avez tout essayé et que vous ne pouvez toujours pas résoudre vos problèmes de clavier avec Surface Pro, envisagez définitivement d’abandonner les couvertures de Microsoft pour l’un des claviers fabriqués par d’autres sociétés. Le clavier Surface 12.3 de Brydge transforme votre Surface Pro en un Surface Book et utilise la technologie Bluetooth, par exemple. Vous pouvez également abandonner entièrement les couvertures de clavier et utiliser un clavier et une souris mobiles autonomes pour faire avancer les choses.
10 meilleurs claviers Surface Pro 4 et pourquoi vous en avez besoin













