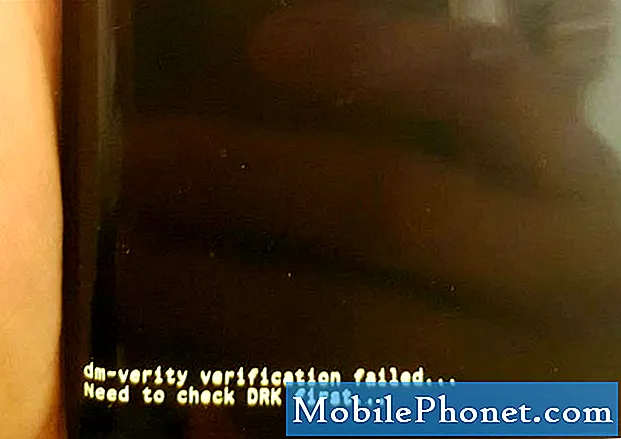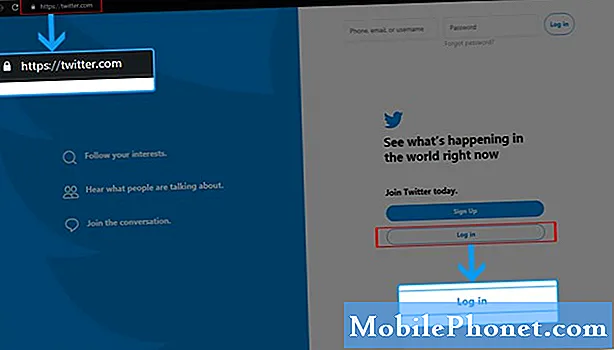
Contenu
Nous avons reçu des rapports sur certains utilisateurs du Galaxy S10 rencontrant des problèmes avec l'application Twitter. Si vous faites partie des utilisateurs malheureux qui ont un problème de panne de Twitter, découvrez ce que vous devez faire pour le résoudre. Voici une liste de solutions que vous devez faire pour découvrir où se situe le problème. Twitter tombe rarement en panne, mais il est constamment confronté à des bugs mineurs. La plupart du temps, ces bogues sont facilement corrigés ou disparaissent d'eux-mêmes. Découvrez ce que vous pouvez faire pour résoudre le problème.
Comment réparer Twitter n'arrête pas de planter sur le Galaxy S10 | Résoudre l'erreur Twitter a arrêté
Si Twitter n'arrête pas de planter sur votre Galaxy S10 et que vous ne savez pas comment démarrer votre dépannage, suivez nos suggestions ci-dessous.
Twitter n'arrête pas de planter le correctif n ° 1: Forcer à quitter Twitter
Certains bogues peuvent se développer si un système est laissé à fonctionner pendant une longue période. Essayez de forcer la fermeture de l'application et voyez si cela vous aidera. Il y a deux façons de faire ça.
Méthode 1: fermer une application à l'aide de la touche Applications récentes
- Sur votre écran, appuyez sur la touche programmable Applications récentes (celle avec trois lignes verticales à gauche du bouton Accueil).
- Une fois que l'écran Applications récentes s'affiche, faites glisser votre doigt vers la gauche ou la droite pour rechercher l'application. Il devrait être ici si vous avez réussi à l'exécuter précédemment.
- Ensuite, faites glisser votre doigt vers le haut sur l'application pour la fermer. Cela devrait forcer la fermeture. Si ce n’est pas le cas, appuyez simplement sur l’application Fermer tout pour redémarrer également toutes les applications.
Méthode 2: fermer une application à l'aide du menu Informations sur l'application
Une autre façon de forcer la fermeture d'une application consiste à accéder aux paramètres de l'application elle-même. C’est une méthode plus longue que la première méthode ci-dessus, mais elle est tout aussi efficace. Vous souhaitez utiliser cette méthode si vous prévoyez d'effectuer d'autres opérations de dépannage pour ladite application, comme vider son cache ou ses données. Voici comment procéder:
- Ouvrez l'application Paramètres.
- Appuyez sur Applications.
- Appuyez sur l'icône Plus de paramètres (icône à trois points, en haut à droite).
- Appuyez sur Afficher les applications système.
- Recherchez et appuyez sur l'application.
- Appuyez sur Forcer l'arrêt.
Twitter n'arrête pas de planter le correctif n ° 2: installer la mise à jour Twitter
Les bogues connus sont généralement signalés par de nombreux utilisateurs dans un court laps de temps, ce qui peut ensuite inviter le développeur de l'application à rechercher un correctif. Si la cause de votre problème est due à un bogue connu, assurez-vous de mettre à jour l'application à ce moment pour voir si cela vous aidera. Peu de gens le savent, mais les mises à jour sont la principale méthode utilisée par les éditeurs et les développeurs pour résoudre les problèmes de leurs applications. Garder votre Twitter à jour à ce moment peut vous aider si vous le gardez simplement sous sa dernière version.
Pour vérifier les mises à jour de l'application:
- Ouvrez l'application Play Store.
- Appuyez sur l'icône Plus de paramètres (en haut à gauche).
- Appuyez sur Mes applications et jeux.
- Appuyez sur le bouton Tout mettre à jour.
Twitter n'arrête pas de planter le correctif n ° 3: Désinstaller la mise à jour
Un effet opposé des mises à jour pose parfois des problèmes au lieu d'en corriger certains. De nouvelles modifications de codage dans l'application ou avec Android peuvent parfois entraîner des conséquences imprévues. Si la dernière chose que vous avez faite était d'installer une mise à jour pour Twitter, envisagez de supprimer cette mise à jour pour voir si cela vous aidera.
Pour désinstaller une mise à jour d'application:
- Ouvrez l'application Paramètres.
- Appuyez sur Applications.
- Appuyez sur Stockage.
- Appuyez sur l'icône Plus de paramètres en haut à droite.
- Appuyez sur Désinstaller les mises à jour.
S'il n'y a pas d'option sous Stockage pour désinstaller les mises à jour, ignorez simplement cette suggestion.
Twitter n'arrête pas de planter le correctif n ° 4: effacer la partition de cache
Android utilise un cache système, qui est stocké dans la partition de cache, pour charger rapidement les applications. Parfois, ce cache est corrompu pendant et après une mise à jour, ou pour d'autres raisons. Bien que cela puisse sembler inoffensif, un cache corrompu peut éventuellement causer des problèmes de performances ainsi que de nombreux autres inconvénients mineurs. Pour vous assurer que le cache système de votre téléphone est à jour, vous pouvez effacer la partition de cache. Cela forcera le téléphone à supprimer le cache actuel et à le remplacer par un nouveau au fil du temps.
Pour effacer la partition de cache sur votre Galaxy S10:
- Éteignez l'appareil.
- Appuyez et maintenez la touche d'augmentation du volume et la touche Bixby, puis maintenez la touche Marche / Arrêt enfoncée.
- Lorsque le logo Android vert s'affiche, relâchez toutes les touches («Installation de la mise à jour du système» s'affiche pendant environ 30 à 60 secondes avant d'afficher les options du menu de récupération du système Android).
- Appuyez plusieurs fois sur la touche de réduction du volume pour mettre en surbrillance «effacer la partition de cache».
- Appuyez sur le bouton d'alimentation pour sélectionner.
- Appuyez sur la touche de réduction du volume jusqu'à ce que «oui» soit mis en surbrillance, puis appuyez sur le bouton d'alimentation.
- Lorsque l'effacement de la partition de cache est terminé, «Redémarrer le système maintenant» est mis en surbrillance.
Twitter continue de planter le correctif n ° 5: vider le cache de Twitter
La suppression du cache est l'un des moyens directs de dépanner une application problématique. Il est généralement efficace pour corriger les bogues mineurs causés par un cache obsolète ou des fichiers temporaires. Cela peut être fait en toute sécurité sans perdre de contenu lié à l'utilisateur dans l'application. Voici comment procéder:
- Accédez à l'écran d'accueil.
- Appuyez sur l'icône Applications.
- Ouvrez l'application Paramètres.
- Appuyez sur Applications.
- Si vous recherchez un système ou une application par défaut, appuyez sur Plus de paramètres en haut à droite (icône à trois points).
- Sélectionnez Afficher les applications système.
- Recherchez et appuyez sur l'application appropriée.
- Appuyez sur Stockage.
- Appuyez sur le bouton Effacer le cache.
- Redémarrez l'appareil et recherchez le problème.
Twitter n'arrête pas de planter le correctif n ° 6: réinitialiser l'application
Si rien ne se produit après avoir vidé le cache d'une application, la prochaine bonne chose que vous pouvez faire est d'effacer les données de l'application. Contrairement à la procédure précédente, celle-ci peut supprimer des informations ou des données importantes dans l'application. Par exemple, si vous essayez de résoudre un problème avec une application de messagerie, l'effacement de ses données supprimera tous vos messages. Pour les jeux, cela peut supprimer votre progression. Si vous ne voulez pas perdre des éléments importants, assurez-vous de les sauvegarder à l’avance.
- Accédez à l'écran d'accueil.
- Appuyez sur l'icône Applications.
- Ouvrez l'application Paramètres.
- Appuyez sur Applications.
- Si vous recherchez un système ou une application par défaut, appuyez sur Plus de paramètres en haut à droite (icône à trois points).
- Sélectionnez Afficher les applications système.
- Recherchez et appuyez sur l'application appropriée.
- Appuyez sur Stockage.
- Appuyez sur le bouton Effacer les données.
- Redémarrez l'appareil et recherchez le problème.
Twitter n'arrête pas de planter le correctif n ° 7: réinstaller Twitter
La suppression et la réinstallation d'une application problématique peuvent parfois être un moyen efficace de résoudre les problèmes. Si vous ne l'avez pas encore essayé, assurez-vous de supprimer et de réinstaller l'application Twitter. Si possible, essayez de ne pas mettre à jour Twitter et voyez ce qui se passe.
Cependant, si Twitter continue de planter après avoir installé une mise à jour, il est judicieux de supprimer également sa mise à jour. Voici comment:
- Depuis un écran d'accueil, balayez vers le haut ou vers le bas depuis le centre de l'écran pour accéder à l'écran des applications.
- Ouvrez l'application Paramètres.
- Appuyez sur Applications.
- Assurez-vous que Tout est sélectionné (en haut à gauche). Si nécessaire, appuyez sur l'icône de la liste déroulante (en haut à gauche), puis sélectionnez Tout.
- Localisez puis sélectionnez l'application appropriée. Si les applications système ne sont pas visibles, appuyez sur l'icône Menu (en haut à droite), puis sélectionnez Afficher les applications système.
- Appuyez sur Désinstaller pour supprimer une application.
- Appuyez sur OK pour confirmer.
- Pour désinstaller les mises à jour d'applications (cette option n'est disponible que lorsqu'une mise à jour a été installée.)
- Appuyez sur Désinstaller les mises à jour.
- Pour confirmer, appuyez sur OK.
Twitter n'arrête pas de planter le correctif n ° 8: réinitialiser les paramètres réseau
Un bogue dans la configuration réseau de votre téléphone peut également être à l'origine du problème. Assurez-vous d'inclure la réinitialisation des paramètres réseau dans votre liste de dépannage pour conserver les paramètres réseau en parfait état. Voici comment procéder:
- Depuis l'écran d'accueil, faites glisser votre doigt vers le haut sur un emplacement vide pour ouvrir la barre d'applications.
- Appuyez sur Gestion générale> Réinitialiser> Réinitialiser les paramètres réseau.
- Appuyez sur Réinitialiser les paramètres.
- Si vous avez configuré un code PIN, saisissez-le.
- Appuyez sur Réinitialiser les paramètres. Une fois terminé, une fenêtre de confirmation apparaîtra.
Twitter n'arrête pas de planter le correctif n ° 9: Vérifiez les mauvaises applications
Si votre application Twitter est préinstallée, ce qui signifie que c'est l'une des applications fournies avec le système d'exploitation, vous pouvez également vérifier si une application tierce l'affecte. D'autres applications peuvent parfois interférer avec Android et avec d'autres applications. Pour vérifier si tel est le cas, redémarrez le téléphone en mode sans échec. Voici comment procéder:
- Appuyez sur le bouton d'alimentation et maintenez-le enfoncé jusqu'à ce que la fenêtre de mise hors tension apparaisse, puis relâchez.
- Appuyez de manière prolongée sur Éteindre jusqu'à ce que l'invite du mode sans échec apparaisse, puis relâchez.
- Pour confirmer, appuyez sur Mode sans échec.
- Le processus peut prendre jusqu'à 30 secondes.
- Au redémarrage, «Mode sans échec» apparaît dans le coin inférieur gauche de l'écran d'accueil.
N'oubliez pas que les applications tierces sont désactivées dans ce mode, vous pouvez donc utiliser des applications préinstallées. Si le problème de l'écran tactile n'apparaît pas en mode sans échec, cela signifie que le problème est dû à une mauvaise application. Désinstallez l'application que vous avez récemment installée et voyez si cela résoudra le problème. Si le problème persiste, utilisez le processus d'élimination pour identifier l'application non autorisée. Voici comment:
- Démarrez en mode sans échec.
- Recherchez le problème.
- Une fois que vous avez confirmé qu'une application tierce est à blâmer, vous pouvez commencer à désinstaller les applications individuellement. Nous vous suggérons de commencer par les plus récents que vous avez ajoutés.
- Après avoir désinstallé une application, redémarrez le téléphone en mode normal et recherchez le problème.
- Si votre S10 pose toujours des problèmes, répétez les étapes 1 à 4.
Twitter n'arrête pas de planter le correctif n ° 10: réinitialiser les préférences de l'application
Si une application par défaut a été désactivée par erreur à l'origine du bogue, assurez-vous de réinitialiser les préférences de l'application.
- Ouvrez l'application Paramètres.
- Appuyez sur Applications.
- Appuyez sur Plus de paramètres en haut à droite (icône à trois points).
- Sélectionnez Réinitialiser les préférences de l'application.
- Redémarrez votre S10 et recherchez le problème.
Twitter n'arrête pas de planter le correctif n ° 11: réinitialisation d'usine
Si Twitter continue de planter à ce stade, vous devriez essayer de voir si l'effacement du téléphone avec la réinitialisation d'usine aidera. Voici les deux façons de réinitialiser votre S10 aux paramètres d'usine:
Méthode 1: Comment effectuer une réinitialisation matérielle sur Samsung Galaxy S10 via le menu Paramètres
C'est le moyen le plus simple d'effacer votre Galaxy S10. tout ce que vous avez à faire est d'aller dans le menu Paramètres et de suivre les étapes ci-dessous.Nous recommandons cette méthode si vous n'avez aucun problème à accéder aux paramètres.
- Créez une sauvegarde de vos données personnelles et supprimez votre compte Google.
- Ouvrez l'application Paramètres.
- Faites défiler et appuyez sur Gestion générale.
- Appuyez sur Réinitialiser.
- Sélectionnez Réinitialisation des données d'usine parmi les options données.
- Lisez les informations, puis appuyez sur Réinitialiser pour continuer.
- Appuyez sur Supprimer tout pour confirmer l'action.
Méthode 2: Comment effectuer une réinitialisation matérielle sur Samsung Galaxy S10 à l'aide des boutons matériels
Si votre cas est que le téléphone ne démarre pas ou s'il démarre mais que le menu Paramètres est inaccessible, cette méthode peut être utile. Tout d'abord, vous devez démarrer l'appareil en mode de récupération. Une fois que vous avez réussi à accéder à la récupération, c'est le moment où vous commencez la procédure de réinitialisation générale appropriée. Il peut vous falloir quelques essais avant de pouvoir accéder à Recovery, alors soyez patient et réessayez simplement.
- Si possible, créez une sauvegarde de vos données personnelles à l'avance. Si votre problème vous empêche de le faire, ignorez simplement cette étape.
- Vous voulez également vous assurer de supprimer votre compte Google. Si votre problème vous empêche de le faire, ignorez simplement cette étape.
- Éteignez l'appareil. C'est important. Si vous ne pouvez pas le désactiver, vous ne pourrez jamais démarrer en mode de récupération. Si vous ne parvenez pas à éteindre l'appareil régulièrement via le bouton d'alimentation, attendez que la batterie du téléphone soit déchargée. Ensuite, chargez le téléphone pendant 30 minutes avant de démarrer en mode de récupération.
- Appuyez et maintenez enfoncés le bouton d'augmentation du volume et le bouton Bixby en même temps.
- Tout en maintenant les touches d'augmentation du volume et Bixby enfoncées, maintenez le bouton d'alimentation enfoncé.
- Le menu de l'écran de récupération apparaîtra maintenant. Lorsque vous voyez cela, relâchez les boutons.
- Utilisez le bouton de réduction du volume jusqu'à ce que vous mettiez en surbrillance «Effacer les données / réinitialisation d'usine».
- Appuyez sur le bouton Marche / Arrêt pour sélectionner «Effacer les données / réinitialisation d'usine».
- Utilisez Baisser le volume pour mettre en surbrillance Oui.
- Appuyez sur le bouton d'alimentation pour confirmer la réinitialisation d'usine.
Twitter n'arrête pas de planter le correctif n ° 12: Soumettre un rapport de bogue
Signaler le problème que vous rencontrez sur Twitter est l'un des moyens utiles mais moins gratifiants de résoudre un problème. Il n'y a aucune garantie qu'il existe une solution immédiate au problème, mais cela devrait aider à dire à Twitter que leur produit rencontre un problème. Si vous pouvez le gérer, essayez d'accéder au menu des paramètres de Twitter sous Centre d'aide et utilisez leur lien Contactez-nous pour leur envoyer un message. Assurez-vous de mentionner toutes les étapes de dépannage que vous avez essayées.