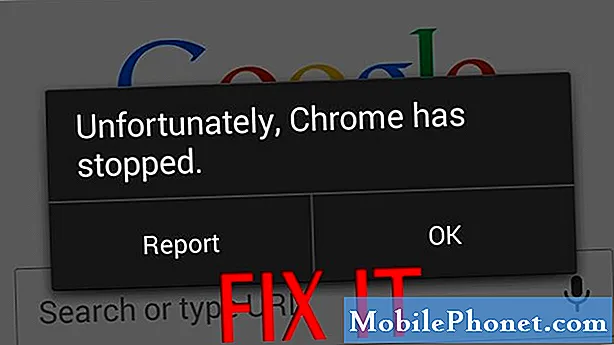
Les problèmes liés aux plantages d'applications sont généralement liés à des fichiers corrompus et à des données provenant de l'application errante. Mais dans certains cas, une application peut devenir un peu instable en raison d'autres facteurs, notamment des mises à jour défectueuses, des paramètres non valides, des bogues système et des logiciels malveillants. Généralement, le principal problème provient de la structure du logiciel et est donc rectifiable. Parmi les problèmes d'application les plus courants émergeant dans divers types d'appareils Android, il y a ceux qui sont décrits par l'invite d'erreur «Malheureusement, l'application s'est arrêtée». De nombreuses personnes ont rencontré cette erreur lors de l'utilisation d'applications de stock telles que Appareil photo, Téléphone, Messagerie, etc. Cela arrive également aux applications tierces ou téléchargées, y compris les applications de navigateurs telles que Chrome, Internet, Facebook et Twitter, pour n'en nommer que quelques-unes. Dans cet article, la même erreur se produit sur l'application Chrome Galaxy Note 8. Vous pouvez consulter ce guide de dépannage chaque fois que vous rencontrez le même problème lors des plantages d'applications Chrome, en particulier ceux décrits par l'invite d'erreur "Malheureusement, Chrome s'est arrêté".
Avant d'aller plus loin, si vous avez trouvé ce post parce que vous tentiez de trouver une solution à votre problème, essayez de visiter notre page de dépannage car nous avons déjà résolu la plupart des problèmes fréquemment signalés avec le téléphone. Nous avons déjà fourni des solutions à certains des problèmes signalés par nos lecteurs. Essayez donc de trouver des problèmes similaires aux vôtres et utilisez les solutions que nous avons suggérées. S'ils ne fonctionnent pas pour vous et si vous avez besoin d'une assistance supplémentaire, remplissez notre questionnaire sur les problèmes Android et cliquez sur Envoyer.
Première solution: effacez le cache et les données de l'application.
La suppression du cache et des données de l'application efface et actualise la mémoire de l'application des caches empilés et des données temporaires. Il libère également de l'espace mémoire sur votre appareil. En règle générale, ce processus élimine les problèmes mineurs déclenchés par des fichiers temporaires corrompus qui sont stockés en cache dans la mémoire de l'application.
Pour vider le cache de l'application, procédez comme suit:
- Aller vers Applications-> Paramètres menu.
- Toucher Chercher.
- Recherchez et sélectionnez applications.
- Touchez pour sélectionner Chrome dans la liste des applications.
- Faites défiler et touchez Espace de rangement.
- Toucher Vider le cache.
Pour vider toutes les données de l'application Chrome, procédez comme suit:
- Aller vers Applications-> Paramètres.
- Toucher Applications.
- Sélectionner Chrome dans la liste des applications.
- Toucher Espace de rangement.
- Toucher Effacer les données. Cela réinitialisera l'application à ses paramètres d'usine par défaut.
- Toucher Effacer confirmer.
La suppression des données supprimera tous les paramètres personnels enregistrés sur l'application, y compris les informations de connexion et les sites consultés. Cela indique la nécessité pour vous de vous connecter à vos sites Web et de vous reconnecter à vos comptes en ligne.
Après avoir vidé le cache du cache et des données de l'application Chrome, effectuez une réinitialisation logicielle ou redémarrez votre appareil. Cela appliquera les modifications récentes et actualisera également la mémoire interne du téléphone pour des performances plus fluides et plus rapides.
- Appuyez et maintenez le Bouton d'alimentation jusqu'à ce que le Éteindre l'invite apparaît.
- Robinet Redémarrer dans les options du menu.
- Robinet Redémarrer à nouveau pour confirmer.
Attendez que votre téléphone ait fini de redémarrer, puis ouvrez l'application Chrome pour voir si elle fonctionne déjà parfaitement. Si l'erreur réapparaît ou si votre application Chrome plante toujours, passez à la solution suivante.
Deuxième solution: effacez la partition de cache sur votre Galaxy Note 8.
L'effacement de la partition de cache fait référence au processus de suppression du cache ou des données temporaires des dossiers système du téléphone. Comme les caches d'applications, les caches système peuvent également être corrompus à un moment donné et lorsque cela se produit, certaines applications ou services système seront probablement affectés. Pour exclure cela des causes probables, procédez comme suit pour effacer la partition de cache sur votre Note 8:
- Éteignez votre appareil.
- Appuyez et maintenez le Augmentation du volume, maison (Bixby), et Puissance boutons simultanément pendant quelques secondes.
- Relâchez tous les boutons lorsque le vert Logo Android apparaît après le Installation de la mise à jour du système étiquette.
- appuie sur le Touche de réduction du volume plusieurs fois pour faire défiler et mettre en évidence effacer la partition de cache à partir des options du menu de récupération du système Android.
- appuie sur le Bouton d'alimentation pour confirmer la sélection.
- appuie sur le Bouton de réduction du volume jusqu'à ce que Oui est mis en surbrillance puis appuyez sur Bouton d'alimentation confirmer.
- Laissez votre téléphone finir d'effacer la partition de cache. Vous saurez quand cela sera fait si le Redémarrer le système maintenant est mis en évidence.
- D'ici là, appuyez sur le Bouton d'alimentation pour redémarrer votre appareil.
Effacer la partition de cache peut également aider à résoudre les problèmes logiciels infligés par des mises à jour défectueuses. Donc, si votre application Chrome a commencé à se comporter mal et à devenir irrégulière après l'installation d'une mise à jour, l'effacement de la partition de cache peut aider.
Troisième solution: mettez à jour le logiciel avec la dernière version.
Les bogues et les logiciels malveillants font également partie des déclencheurs possibles. Certains logiciels malveillants peuvent endommager le système Chrome de votre téléphone, l'empêchant ainsi d'effectuer ses opérations normales. Les mises à jour logicielles apportent généralement une amélioration de la sécurité, l'installation de la dernière mise à jour peut donc être la clé pour éliminer tout bogue et que vos applications, y compris Chrome, fonctionnent à nouveau correctement. Si vous souhaitez l'essayer, voici comment vérifier et installer manuellement les mises à jour logicielles via OTA (over-the-air) sur votre Galaxy Note 8:
- Connectez votre téléphone au Wi-Fi, si nécessaire. Votre appareil doit disposer d'une connexion Internet stable pour effectuer les mises à jour OTA.
- Faites glisser votre doigt vers le haut sur un emplacement vide de l'écran d'accueil pour ouvrir la barre des applications.
- Robinet Réglages.
- Robinet Mise à jour logicielle.
- Robinet Télécharger se met à jour manuellement.
- Robinet D'ACCORD.
- Robinet Début.
- Robinet D'accord sur l'invite du message de redémarrage.
Vous pouvez également mettre à jour votre Galaxy Note 8 à l'aide de Samsung Smart Switch sur votre ordinateur. Pour commencer, vous devrez connecter votre appareil à votre ordinateur via un connecteur USB ou un câble de données compatible.
Quatrième solution: réactivez le Gestionnaire de téléchargement sur votre Galaxy Note 8.
La réactivation du gestionnaire de téléchargement corrigera probablement les erreurs pertinentes affectant les applications Google, y compris Chrome sur votre smartphone. Si le logiciel de votre téléphone est à jour, suivez ces étapes pour réactiver le gestionnaire de téléchargement sur votre Galaxy Note 8 et corriger l'erreur Chrome:
- Ouvrez le applications écran.
- Robinet Réglages.
- Faites défiler et appuyez sur applications.
- Appuyez sur le trois points ou Plus d'options icône en haut à droite.
- Sélectionnez l'option pour Afficher les applications système.
- Appuyez sur Toutes les applications puis sélectionnez désactivé.
- Appuyez sur Gestionnaire de téléchargement.
- Appuyez sur le Activer bouton.
Redémarrez votre téléphone pour appliquer les nouvelles modifications. Essayez de voir si cela aide.
Cinquième solution: réinitialisation des données d'usine / réinitialisation générale.
Il y a des moments où des erreurs système complexes sur l'appareil rendraient certaines applications erratiques et instables. Si cela devait être le déclencheur, la meilleure façon de résoudre le problème consiste à effectuer une réinitialisation complète du système. Cela effacera tout de votre système téléphonique, y compris les erreurs de terminal qui auraient pu causer des conflits majeurs à certaines applications, y compris Chrome. Cependant, toutes vos données, y compris les informations personnelles, les applications téléchargées, les paramètres personnalisés et autres contenus seront également supprimées au cours du processus. Si vous souhaitez continuer, assurez-vous de sauvegarder d'abord vos données. Continuez ensuite avec ces étapes pour réinitialiser ou restaurer votre Galaxy Note 8 à ses paramètres d'usine par défaut:
- Balayez vers le haut ou vers le bas depuis le centre de l'écran d'accueil pour accéder Écran des applications.
- Aller vers Paramètres-> Gestion générale.
- Robinet Réinitialiser.
- Sélectionner Réinitialisation des données d'usine à partir des options données.
- Vérifiez les informations, puis appuyez sur Réinitialiser continuer.
- Si vous y êtes invité, entrez les informations d'identification de votre appareil telles que le code PIN, le mot de passe ou le schéma.
- Robinet Tout supprimer pour confirmer la réinitialisation.
- Autorisez votre téléphone à terminer la réinitialisation des données d'usine et à redémarrer automatiquement.
Demander plus d'aide
Contactez l'assistance Google ou le centre d'aide Google pour signaler l'erreur et demander de l'aide et des recommandations supplémentaires. L'erreur peut être due à un problème système complexe avec Google qui ne peut être corrigé qu'à l'aide d'un outil dédié de leur côté. Faites-leur simplement savoir comment le "Malheureusement, Chrome a arrêté l'erreur" instigué sur votre Galaxy Note 8 pour qu'ils aient au moins une idée de ce sur quoi travailler et par où commencer.
Connecte-toi avec nous
Nous sommes toujours ouverts à vos problèmes, questions et suggestions, alors n'hésitez pas à nous contacter en remplissant ce formulaire. C'est un service gratuit que nous offrons et nous ne vous facturerons pas un centime pour cela. Mais sachez que nous recevons des centaines d’e-mails chaque jour et qu’il nous est impossible de répondre à chacun d’entre eux. Mais soyez assurés que nous lisons chaque message que nous recevons. Pour ceux que nous avons aidés, veuillez passer le mot en partageant nos messages avec vos amis ou en aimant simplement notre page Facebook et Google+ ou en nous suivant sur Twitter.
Articles que vous aimerez peut-être aussi lire:
- Comment réparer votre Samsung Galaxy Note8 qui continue d'afficher l'avertissement «humidité détectée» [Guide de dépannage]
- Le Samsung Galaxy Note 8 est complètement mort, s'est éteint et ne se charge plus [Guide de dépannage]
- Que faire si votre Samsung Galaxy Note 8 se charge lentement mais se décharge assez rapidement de la batterie [Guide de dépannage]
- Comment réparer un Galaxy Note8 qui ne prend pas le code PIN ou le code d'accès tout le temps (l'écran ne se déverrouille pas)
- Comment réparer le Galaxy Note8 avec l'erreur «L'interface utilisateur du système ne répond pas» [guide de dépannage]


