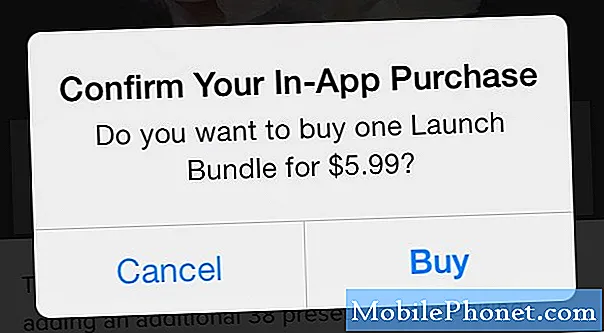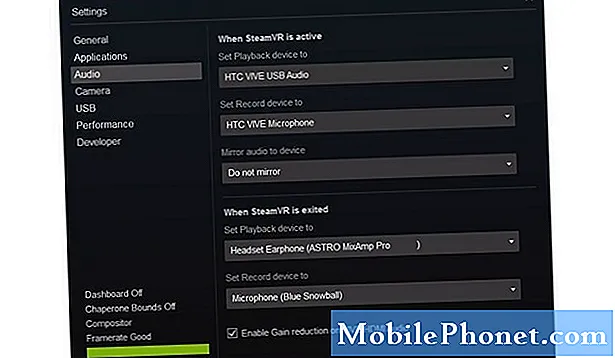
Contenu
Les erreurs Wi-Fi font partie des problèmes complexes et inévitables parmi les smartphones et les tablettes, car il existe de nombreux facteurs à prendre en compte. De l'état du compte à l'état du service réseau, les erreurs logicielles et l'équipement réseau peuvent être considérés comme la cause sous-jacente. Les problèmes de connectivité sans fil dans les appareils mobiles peuvent se manifester par divers symptômes, allant de l'intermittente à l'absence de connexion Internet. Le principal problème abordé dans cet article concerne la connexion Wi-Fi intermittente (activée et désactivée) sur le nouveau smartphone HTC U12 / U12 Plus. Si vous possédez cet appareil et que vous rencontrez actuellement un problème concernant les baisses de Wi-Fi ou la connexion instable, cet article pourra peut-être vous aider. Lisez la suite pour savoir comment résoudre ce problème de votre côté avant d'opter pour le service.
Pour les propriétaires qui recherchent une solution à un problème différent, visitez notre page de dépannage car nous avons déjà résolu certains des problèmes les plus courants avec cet appareil. Parcourez la page pour trouver des problèmes similaires aux vôtres et utilisez les solutions que nous avons suggérées. S'ils ne fonctionnent pas ou si vous avez besoin d'une assistance supplémentaire, n'hésitez pas à nous contacter en remplissant notre questionnaire sur les problèmes Android.
Comment dépanner le HTC U12 qui continue à interrompre sa connexion WiFi
Avant de commencer le dépannage, assurez-vous que vous êtes à proximité de votre équipement réseau. Le signal Wi-Fi fait partie des facteurs à prendre en compte en ce qui concerne la stabilité de la force du signal. Si votre téléphone est trop éloigné de votre routeur ou modem sans fil, il y a plus de chances qu'il perde la connexion car le signal est faible. Lorsque votre appareil reçoit un signal Wi-Fi faible, essayez de vous rapprocher de votre routeur ou modem sans fil. Mais si vous rencontrez toujours le même problème même lorsque votre téléphone est déjà proche de votre source Wi-Fi, essayez les méthodes suivantes pour résoudre les problèmes de réseau.
Première solution: redémarrez (cycle d'alimentation) votre équipement réseau.
L'équipement réseau (routeur ou modem sans fil) peut être la principale cause des problèmes de connectivité Wi-Fi. C'est la source même de votre connexion Internet Wi-Fi, donc si quelque chose ne va pas, attendez-vous à ce que tous les appareils utilisant le même réseau soient affectés. Si le symptôme apparaît sur tous vos appareils, le routeur / modem sans fil est probablement en faute. L'équipement réseau a peut-être succombé à des pannes de micrologiciel et nécessite donc un redémarrage ou un cycle d'alimentation. Cela fonctionne comme une réinitialisation logicielle sur votre smartphone ou tablette. Et voici comment procéder:
- Recherchez et appuyez sur le bouton d'alimentation de votre routeur / modem sans fil jusqu'à ce qu'il s'éteigne.
- Lorsqu'il est complètement éteint, débranchez l'adaptateur secteur de la source d'alimentation.
- Après environ 30 secondes à 1 minute, rebranchez-le à la source d'alimentation, puis appuyez sur le bouton d'alimentation pour l'allumer.
- Attendez que tous les voyants du routeur / modem se stabilisent.
Si vous voyez un voyant rouge sur la force du signal ou l'indicateur Wi-Fi, attendez qu'il devienne vert ou bleu. Un voyant rouge indique généralement aucun signal ou aucune connexion réseau.
Une fois que tous les voyants sont stables, attendez que votre téléphone se reconnecte à votre réseau Wi-Fi, puis voyez si la connexion Wi-Fi est déjà stable. Si le problème persiste, continuez à dépanner votre téléphone.
Deuxième solution: redémarrez ou réinitialisez votre téléphone.
Une réinitialisation logicielle peut aider à éliminer les problèmes logiciels mineurs, y compris ceux qui ont provoqué un conflit sur la connexion Internet Wi-Fi du téléphone. Cela n'affectera pas les données enregistrées dans la mémoire interne de votre téléphone, vous ne perdrez donc aucune information. Si vous n'avez pas encore redémarré votre téléphone, suivez ces étapes pour réinitialiser votre HTC U12 / U12 Plus:
- Avec votre appareil allumé, maintenez la touche Bouton d'alimentation et pendant quelques secondes jusqu'à ce que les options du menu apparaissent.
- Puis appuyez sur Redémarrer. Votre téléphone redémarrera ou redémarrera à chaud.
Assurez-vous également qu'il ne s'agit pas d'un problème de navigateur. Parfois, vous ne pourrez pas avoir un accès Internet stable car le navigateur est une application agissant. Pour effacer cela, vous pouvez forcer l'arrêt de votre application de navigateur ou vider le cache et les données de l'application pour vous débarrasser de tout cache erroné qui aurait pu provoquer un conflit. Vous pouvez également essayer d'utiliser une autre application de navigateur pour voir si d'autres navigateurs fonctionnent correctement.
Troisième solution: déconnectez-vous puis reconnectez-vous à votre réseau Wi-Fi.
Le redémarrage de la fonction Wi-Fi de votre téléphone peut également résoudre le problème. Et un moyen simple de le faire est d'activer et de désactiver la fonction Wi-Fi sur votre smartphone HTC U12 / U12. Voici comment procéder:
- Balayez vers le haut depuis l'écran d'accueil, puis appuyez sur Réglages.
- Robinet Réseau et Internet.
- Faites défiler puis appuyez sur le Commutateur Wi-Fi pour désactiver la fonction.
- Après quelques secondes, appuyez sur l'interrupteur pour réactiver le Wi-Fi.
- Vérifiez et assurez-vous que vous utilisez actuellement ou que vous êtes connecté au bon réseau Wi-Fi.
Vous pouvez également activer et désactiver rapidement le mode avion sur votre appareil. L'activation du mode avion désactivera automatiquement les fonctionnalités de connectivité Wi-Fi. Ainsi, activer et désactiver le mode Avion revient à redémarrer les fonctionnalités de connectivité sans fil de votre téléphone. Beaucoup de gens ont déjà trouvé des merveilles en faisant cette simple astuce, alors vous pourriez aussi bien envisager de l'essayer.
Quatrième solution: oubliez ou supprimez votre réseau Wi-Fi.
Il est également possible que votre réseau Wi-Fi utilisé ait été corrompu et ne fonctionne plus de manière stable. Dans ce cas, la suppression du réseau serait nécessaire pour que vous puissiez le configurer à nouveau. Cela effacera toutes les erreurs qui pourraient avoir causé une corruption du réseau et permettra à votre appareil de se connecter à votre réseau Wi-Fi comme la première fois qu'il se connecte. Voici comment oublier le réseau Wi-Fi sur votre HTC U12 / U12 Plus:
- Robinet Réglages depuis l'écran d'accueil.
- Appuyez sur le Réseaux languette.
- Appuyez sur le Commutateur Wi-Fi pour activer le Wi-Fi, si nécessaire.
- Robinet Wifi continuer.
- Puis touchez et maintenez le Réseau Wi-Fi vous souhaitez supprimer.
- Robinet Oubliez le réseau pour confirmer la suppression du réseau Wi-Fi.
Attendez que votre téléphone ait fini d'effacer les réseaux Wi-Fi, puis redémarrez-le. Après le redémarrage, vous devrez ajouter ou configurer votre réseau Wi-Fi pour l'utiliser à nouveau sur votre appareil. Voici ce que vous devez faire ensuite:
- Faites glisser votre doigt depuis l'écran d'accueil pour accéder au menu des applications.
- Aller vers Paramètres-> Réseau et Internet.
- Appuyez pour activer le Commutateur Wi-Fi sur. Une liste des réseaux Wi-Fi disponibles à portée s'affiche alors.
- Appuyez pour sélectionner le Réseau Wi-Fi auquel vous souhaitez vous connecter.
- Si vous y êtes invité, entrez le mot de passe correct pour le réseau Wi-Fi sélectionné.
- Robinet Relier.
Après quelques secondes, vous devriez voir l'icône Wi-Fi dans la barre d'état indiquant que votre téléphone est connecté.
Cinquième solution: réinitialisez les paramètres réseau de votre téléphone.
La réinitialisation des paramètres réseau peut être nécessaire pour effacer les erreurs réseau complexes, en particulier celles qui sont attribuées à des paramètres réseau invalides ou incorrects sur le téléphone. Cela supprimera vos paramètres réseau actuels, y compris les informations APN. Si vous souhaitez continuer, suivez ces étapes pour réinitialiser les paramètres réseau sur votre smartphone HTC U12 / U12 Plus:
- Robinet Réglages depuis l'écran d'accueil.
- Robinet Général languette.
- Robinet Redémarrez et réinitialisez.
- Sélectionner Réinitialisation des paramètres réseau à partir des options données.
- Puis appuyez sur Réinitialiser les options deux fois pour confirmer.
Votre téléphone redémarrera automatiquement une fois la réinitialisation terminée. À ce moment-là, vous pouvez configurer et vous reconnecter à votre réseau Wi-Fi pour utiliser à nouveau Internet. Les erreurs Wi-Fi devraient alors être effacées.
Si rien de tout cela ne fonctionne, vérifiez et assurez-vous que le logiciel de votre téléphone est à jour. L’installation d’une nouvelle mise à jour peut être nécessaire pour éliminer tout bogue qui aurait pu provoquer un conflit avec les fonctions du réseau sans fil de votre téléphone. Si vous n’avez pas configuré votre HTC U12 / U12 Plus pour mettre à jour automatiquement le logiciel, vous pouvez à la place vérifier manuellement la mise à jour. Vous pouvez utiliser un ordinateur pour mettre à jour votre téléphone, si une nouvelle version du logiciel est disponible.
Autres options
Vous pouvez choisir de signaler le problème à votre fournisseur de services Internet ou à votre opérateur pour obtenir une assistance supplémentaire dans la mise en œuvre de solutions plus avancées pour traiter les erreurs de connexion réseau. Demandez-leur également de vérifier leur système de panne pour voir s'il y a des pannes en cours qui pourraient avoir causé une connexion Wi-Fi. Si vous pensez que le problème vient de votre équipement réseau (routeur / modem sans fil), contactez le fabricant de l'équipement et demandez de l'aide pour le résoudre. Sinon, vous pouvez programmer une visite technique afin qu'un technicien puisse venir chez vous et vérifier minutieusement la configuration de votre réseau et vos appareils pour détecter d'éventuels défauts. Parlez à votre fournisseur de services / opérateur pour prendre rendez-vous pour cette question.
Connecte-toi avec nous
Nous sommes toujours ouverts à vos problèmes, questions et suggestions, alors n'hésitez pas à nous contacter en remplissant ce formulaire. C'est un service gratuit que nous offrons et nous ne vous facturerons pas un centime pour cela. Mais sachez que nous recevons des centaines d’e-mails chaque jour et qu’il nous est impossible de répondre à chacun d’entre eux. Mais soyez assurés que nous lisons chaque message que nous recevons. Pour ceux que nous avons aidés, veuillez passer le mot en partageant nos messages avec vos amis ou en aimant simplement notre page Facebook et Google+ ou en nous suivant sur Twitter.