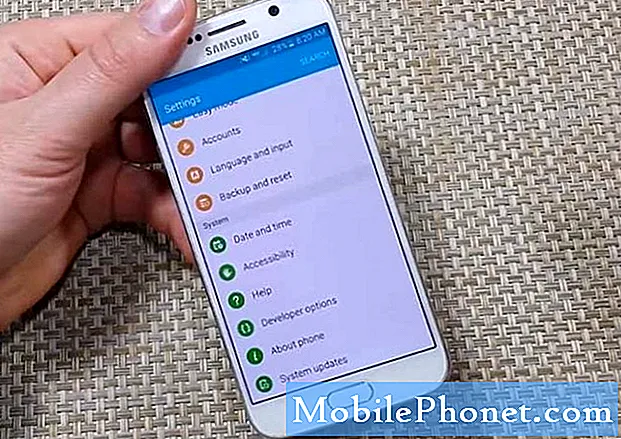Contenu
- Comment libérer de l'espace disque dans Windows 10
- Libérez de l'espace disque dans Windows 10 en supprimant des applications et des jeux
- Libérez de l'espace disque dans Windows 10 à l'aide d'applications légères du Microsoft Store
- Compressez les dossiers en fichiers zip pour libérer de l'espace dans Windows 10
- Libérez de l'espace disque dans Windows 10 avec Storage Sense
- Désactiver l'hibernation pour libérer de l'espace disque dans Windows 10
- Ajouter plus de stockage externe pour libérer de l'espace disque dans Windows 10
- Utiliser le stockage en nuage sur votre Windows 10
- Razer Blade Stealth - 1 499,99 $
Avant d’acheter un autre ordinateur, suivez ces 7 étapes pour libérer de l’espace disque dans Windows 10. Vous économiserez ainsi de l’argent et vous ne perdrez pas de temps à télécharger et à configurer à nouveau vos applications et jeux préférés.
Tous les ordinateurs Windows 10 ont un espace de stockage. S'il s'agit d'un PC peu coûteux, les fabricants de périphériques incluent 32 Go de stockage flash. Les ordinateurs de milieu de gamme ont un disque dur compris entre 500 Go et 1 To pour stocker tous vos fichiers. Les ordinateurs les plus coûteux utilisent un disque SSD très rapide avec au moins 128 Go de stockage, et certains incluent même un deuxième disque dur. Quelle que soit leur capacité, tous les ordinateurs ont une chose en commun: vous pouvez très facilement vous retrouver sans espace de stockage. C’est pourquoi vous avez besoin de ces 7 étapes pour libérer de l’espace disque dans Windows 10.
Lire: 52 Windows 10 Trucs et astuces pour maîtriser votre PC
Comment libérer de l'espace disque dans Windows 10
- Libérez de l'espace disque dans Windows 10 en supprimant des applications et des jeux
- Libérez de l'espace disque dans Windows 10 à l'aide d'applications légères du Microsoft Store
- Compressez les dossiers en fichiers zip pour libérer de l'espace dans Windows 10
- Libérez de l'espace disque dans Windows 10 avec Storage Sense
- Désactiver l'hibernation pour libérer de l'espace disque dans Windows 10
- Ajouter plus de stockage externe pour libérer de l'espace disque dans Windows 10
- Utiliser le stockage en nuage sur votre Windows 10
Libérez de l'espace disque dans Windows 10 en supprimant des applications et des jeux
Avant toute chose, libérez de l'espace disque dans Windows 10 en supprimant les programmes, les applications et les jeux que vous n'utilisez pas souvent. Cela peut libérer beaucoup d’espace sans trop de travail.
Cliquez sur le bouton Windows dans le en bas à gauche coin de votre écran. Type Ajouter ou supprimer des programmes dans la boîte de recherche et appuyez sur le Entrer touche sur votre clavier.

Bienvenue dans la zone Applications et fonctionnalités. Au bas de cette liste, vous trouverez une liste de chaque application ou jeu installé sur un ordinateur Windows 10. Cette liste est triée par ordre alphabétique par défaut, mais ne l'utilisez pas de cette façon. Au lieu de cela, cliquez sur le Trier par champ et le changer pour trier par Taille.

Les applications, les programmes et les jeux en haut de votre liste occupent le plus d'espace de stockage. Parcourez la liste et choisissez les programmes et les jeux dont vous n’avez plus besoin. Cliquez sur ce que vous souhaitez supprimer.

Puis cliquez sur le Désinstaller bouton. Un assistant à l'écran vous guidera tout au long de la suppression de tous les programmes. Les applications et les jeux que vous avez téléchargés sur le Windows Store se suppriment d'eux-mêmes en quelques secondes.

Libérez de l'espace disque dans Windows 10 à l'aide d'applications légères du Microsoft Store
Après vous être débarrassé des applications que vous n’avez jamais utilisées, il est temps de remplacer les grandes applications qui occupent beaucoup d’espace sur votre PC Windows 10, par des versions allégées du Microsoft Store.
Il existe des dizaines de possibilités de remplacer des programmes saturés par des applications Windows 10 simplifiées qui occupent moins d’espace. Par exemple, Microsoft Office 2016 utilise environ 4 Go de stockage sur votre PC s'il est installé. Les utilisateurs d'Office 365 peuvent supprimer la suite complète de leur PC et la remplacer uniquement par les applications Office Mobile dont ils ont besoin. Word Mobile est juste 117 Mo en comparaison. PowerPoint Mobile ne fait que 14 Mo. L'application Photos est un solide remplacement des outils d'édition de base proposés par Adobe Photoshop Elements. Cette application propose également des outils d'édition vidéo simples qui pourraient remplacer Premiere Elements et vous faire économiser de l'espace de stockage.

Lire: Comment obtenir gratuitement Microsoft Office dans Windows 10
Utilisez la liste des applications et des programmes les plus volumineux de votre ordinateur Windows 10 pour rechercher des remplaçants dans la boutique Microsoft. L'application Store figure dans votre liste d'applications sous Microsoft Store. Vous pouvez également parcourir le magasin en ligne ici. Je dois être mobile Les meilleures applications Windows 10 complètent parfaitement les programmes que vous devez installer à partir d’internet aujourd’hui.
Compressez les dossiers en fichiers zip pour libérer de l'espace dans Windows 10
Avant de supprimer des fichiers sur votre PC Windows 10, assurez-vous d’avoir compressé tous les fichiers que vous pouvez. Windows 10 prend en charge les fichiers ZIP, ce qui peut réduire la quantité d'espace occupé par vos fichiers.
Pour créer un fichier ZIP, clic-droit n'importe où sur votre fond d'écran.

Utilisez le pointeur de votre souris pour sélectionner Nouveau. Maintenant, sélectionnez Dossier compressé (zippé) dans le menu.

Tapez un nom pour le fichier ZIP et appuyez sur Entrer sur votre clavier.

Maintenant, faites glisser tous les fichiers que vous souhaitez compresser dans ce dossier.

Stocker des éléments que vous ne parcourez pas souvent dans un fichier ZIP peut libérer beaucoup d’espace disque dans Windows 10. Plus il y a de fichiers, plus vous enregistrez d’espace. N'oubliez pas de supprimer les originaux après avoir ajouté des copies à votre fichier ZIP. En outre, vous devez faire glisser les fichiers de photos et de vidéos en dehors d'un fichier ZIP pour les prévisualiser dans Windows 10, ce qui ajoute une étape supplémentaire si vous souhaitez les parcourir.
Libérez de l'espace disque dans Windows 10 avec Storage Sense
Après avoir terminé tout cela, il est temps d’utiliser Storage Sense pour éliminer les fichiers qui obstruent votre système. Cliquez sur le bouton Windows dans le en bas à gauche coin de votre écran.

Type Espace de rangement dans la barre de recherche au bas de votre écran et appuyez sur Entrer sur votre clavier.

En haut de votre écran se trouvent des compteurs qui mesurent la quantité de mémoire libre restante. En dessous, vous trouverez un commutateur pour Storage Sense. Retourner le De commutateur à Sur Windows 10 supprime périodiquement les fichiers inutiles de la corbeille et d’autres zones.
Clique le Changer la façon dont nous libérons de l'espace lien pour personnaliser le fonctionnement de Storage Sense.

Par défaut, il ne supprime pas les fichiers de votre dossier Téléchargements, mais vous pouvez l’activer. Vous pouvez également le faire supprimer les anciennes versions de Windows 10 plus rapidement que normalement.
Clique le Nettoie maintenant bouton pour supprimer les fichiers dont vous n’avez pas besoin immédiatement.

Désactiver l'hibernation pour libérer de l'espace disque dans Windows 10
Chaque fois que vous mettez votre ordinateur en veille prolongée, des fichiers y sont stockés. Ces fichiers permettent à votre PC de redémarrer rapidement, mais ils augmentent également la quantité de stockage réservé que Windows 10 doit exécuter. Si vous éteignez déjà votre PC, désactivez le mode Veille prolongée pour libérer de l'espace disque dans Windows 10.
Cliquez sur le bouton Démarrer dans le en bas à gauche coin de votre écran.

Type Invite de commande dans la barre de recherche.Faites un clic droit sur les résultats et sélectionnez Exécuter en tant qu'administrateur.

Type Powercfg / hibernate off dans l'invite de commande et appuyez sur Entrer sur votre clavier.

À partir de ce moment, le mode Hibernation est désactivé, ce qui diminue la quantité d'espace réservé que Windows 10 se réserve. Rappelez-vous simplement que chaque fois que vous éteignez votre PC, celui-ci s’éteint complètement, ce qui augmente le temps nécessaire pour redémarrer.
Ajouter plus de stockage externe pour libérer de l'espace disque dans Windows 10
Jusqu'à présent, vous avez utilisé des astuces de base pour libérer de l'espace disque dans Windows 10, qui est utilisé par vos fichiers et par Windows lui-même. Il est maintenant temps de libérer de l’espace disque dans Windows 10 en ajoutant plus d’espace disque et en déplaçant vos fichiers.
Tant que vous avez un lecteur de carte ou un port USB, vous pouvez ajouter plus d'espace à votre PC. Pour les ordinateurs portables et les tablettes, utilisez une carte MicroSD. Ils s’intègrent généralement dans le corps de votre PC et restent cachés et cachés. Si vous avez un ordinateur de bureau, envisagez d’utiliser un disque dur USB 3.0. Cela vous permet d'optimiser le stockage et les performances au détriment de la portabilité.
- Achetez le disque d'extension Seagate 2 To d'Amazon pour 69,99 $
- Achetez le disque dur MyPassport Noir WD 4 To d'Amazon pour 119,99 $
- Achetez le disque dur Toshiba Canvio Connect 2 1 To d'Amazon pour 47,99 $
Une fois que vous avez acheté votre stockage externe, il est temps de déplacer les fichiers du lecteur de votre PC vers ce périphérique de stockage externe. Glissez-déposez vos fichiers ici, mais gardez les choses organisées. Vous voulez que les choses sur le lecteur restent faciles à trouver.
Si vous souhaitez aller plus loin, définissez votre nouveau périphérique de stockage comme emplacement par défaut que Windows 10 place dans vos fichiers. Type Espace de rangement dans la barre de recherche dans le en bas à gauche coin de votre écran et appuyez sur Entrer.

Clique sur le Choisissez où le nouveau contenu est enregistré lien en bas de la fenêtre.

Maintenant, décidez où Windows 10 stocke chaque type de fichier. Les vidéos sont une excellente chose à stocker sur un lecteur externe puisqu'un film HD prend plus d'un gigaoctet d'espace libre.

Utiliser le stockage en nuage sur votre Windows 10
Si vous ne voulez pas vous fier à un nouveau disque dur, essayez le stockage en nuage. Dropbox et iCloud sont des services solides, mais Windows 10 prend en charge OneDrive de manière intégrée. Mieux encore, sa fonction Fichiers à la demande vous permet de voir ce qui est stocké sur les serveurs de Microsoft directement à partir de votre PC. Ainsi, par exemple, vos images peuvent rester dans le nuage, mais vous pouvez quand même les prévisualiser à partir de l'application Photos. Si vous avez besoin d’un fichier, double-cliquez dessus et Windows 10 le télécharge.
Lire: OneDrive vs Dropbox: Ce que les utilisateurs de Windows doivent savoir
Pour activer OneDrive, clic-droit sur l'icône de nuage blanc dans le en bas à droite coin de votre écran.

Sélectionner Réglages dans le menu contextuel.

Cliquez sur Réglages.

Maintenant, vérifiez le Fichiers à la demande boîte. Cliquer sur D'accord.

Clique sur le nuage dans le en bas à droite coin de votre écran à nouveau.

Cliquez sur le dossier à la en haut à droite coin de la fenêtre pop-up.

Maintenant, déplacez les fichiers que vous n'utilisez pas souvent dans le dossier OneDrive.

6 meilleurs ordinateurs portables Windows 10 en 2018