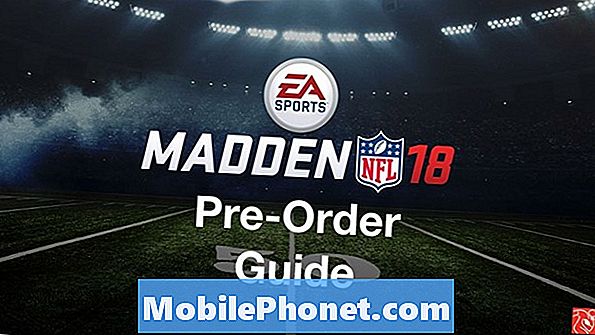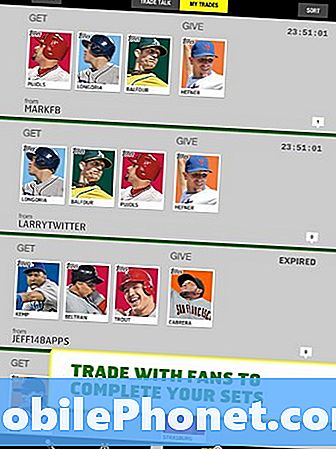Contenu
- Supprimer les podcasts enregistrés
- Supprimer la musique dont vous n'avez plus besoin
- Supprimer les messages
- Supprimer les applications que vous n'utilisez pas
- Arrêtez d'enregistrer deux photos
- Débarrassez-vous des photos et vidéos récemment supprimées
- Effacer l'historique du navigateur
- Supprimer votre liste de lecture
- Mise à jour vers iOS 10.3.2
- Installez iOS 10.3.3 si vous voulez une meilleure sécurité
Si vous manquez de stockage sur votre iPhone, vous pouvez suivre quelques étapes pour libérer rapidement de l'espace pour de nouvelles applications, de nouvelles vidéos ou une nouvelle version d'iOS.
L’iPhone n’est pas livré avec un emplacement pour carte microSD, ce qui donne une plus grande importance à l’espace de stockage interne de l’appareil. Cela est particulièrement vrai si vous possédez un modèle d'iPhone de 8 Go, 16 Go ou 32 Go. Cet espace peut se remplir rapidement.
Un iPhone complet ou presque complet peut être irritant, car votre téléphone vous alertera si vous ne disposez pas de suffisamment d’espace pour prendre une photo, télécharger une nouvelle application ou installer une toute nouvelle mise à jour iOS. Si vous en avez assez de voir ces alertes, vous souhaitez savoir ce qui cause le problème.

Ce guide vous montrera comment libérer rapidement de l'espace sur votre iPhone sans avoir à supprimer des fichiers importants ni à investir dans un stockage iCloud supplémentaire.
Supprimer les podcasts enregistrés
Si vous avez téléchargé des podcasts sur votre iPhone, ceux-ci occupent probablement beaucoup de place sur le disque dur de votre appareil. Si vous en avez terminé avec l'un de vos podcasts enregistrés, supprimez-les.
Pour ce faire, vous voudrez vous diriger vers l’application Paramètres plutôt que vers des podcasts. De là aller à Général> Stockage et utilisation d'iCloud> Gérer le stockage dans la section Stockage> Podcasts.
Vous y verrez une liste des podcasts que vous avez enregistrés. Appuyez sur Modifier et supprimez tout ce que vous n'écoutez plus.
Si vous êtes au cœur du jeu de podcast, vous pouvez économiser quelques Go d’espace.
Supprimer la musique dont vous n'avez plus besoin
Si vous utilisez un service comme Apple Music, vous souhaiterez peut-être enregistrer des morceaux sur le disque dur interne de votre appareil. Ceux-ci peuvent commencer à s’additionner si vous ne faites pas attention.
La recherche et la suppression de musique que vous n'écoutez plus ou dont vous n'avez plus besoin de stocker localement ne vous prendront que quelques minutes.
Si vous utilisez Apple Music, accédez à Paramètres> Général> Utilisation du stockage et iCloud> Gérer le stockage. Recherchez Apple Music dans la liste et appuyez dessus.
À partir de là, vous pouvez choisir de supprimer des chansons individuelles d’un simple balayage ou, si vous préférez passer au nucléaire, vous pouvez supprimer toute votre musique d’un simple balayage de Toutes les chansons en haut de l’écran.

Si vous utilisez Spotify, la suppression de la musique stockée localement est un processus très différent.
Au lieu d'accéder à Paramètres, vous devez accéder à l'application elle-même et supprimer manuellement les chansons, les listes de lecture et les albums stockés sur votre appareil.
Supprimer les messages
Si vous envoyez et recevez de nombreux iMessages, ils occuperont peut-être plusieurs Go d'espace disque.
Commencez par vérifier votre mémoire de stockage interne via Paramètres> Général> Utilisation du stockage et iCloud> Gérer le stockage. Si vous remarquez que les données de l'application Messages occupent beaucoup d'espace sur votre iPhone, allez de nouveau dans Paramètres, faites défiler l'écran vers le bas et appuyez sur Messages.
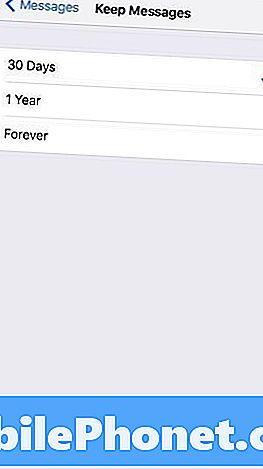
Une fois que vous y êtes, faites défiler jusqu'à la section Historique des messages. Appuyez sur l'onglet Conserver les messages et assurez-vous que vous avez défini le délai de 30 jours.
Avertissement: Ceci effacera les données précédemment stockées. Assurez-vous donc de sauvegarder les textes ou fichiers importants de ces textes avant de prendre cette mesure.
Supprimer les applications que vous n'utilisez pas
Supprimer des applications que vous n'utilisez plus est un moyen simple mais efficace de réduire l'encombrement et de ronger votre disque dur.
Allez dans Paramètres> Général> Utilisation du stockage et iCloud> Gérer le stockage. À partir de là, vous devrez déterminer quelles applications peuvent rester et quelles applications peuvent être utilisées.
Si vous estimez que vous n'avez plus besoin d'une application, sélectionnez-la dans la liste en un clic. De là, appuyez sur Supprimer l'application.
Vous pouvez toujours télécharger l'application à nouveau.
Arrêtez d'enregistrer deux photos
Si vous utilisez le mode HDR de votre iPhone, vous remarquerez peut-être que votre téléphone enregistre deux copies de vos photos. L'une est une version HDR et l'autre est une version normale.
Pour mettre fin à la double économie, ouvrez Paramètres> Photos et appareil photo. Faites défiler vers le bas de cette page jusqu'à où il est indiqué HDR (High Dynamic Range).
Appuyez sur le bouton à côté de Garder photo normale pour désactiver cette fonction. Si vous possédez un iPhone 7 Plus, vous verrez également une bascule pour le mode Portrait. Désactivez cela aussi.
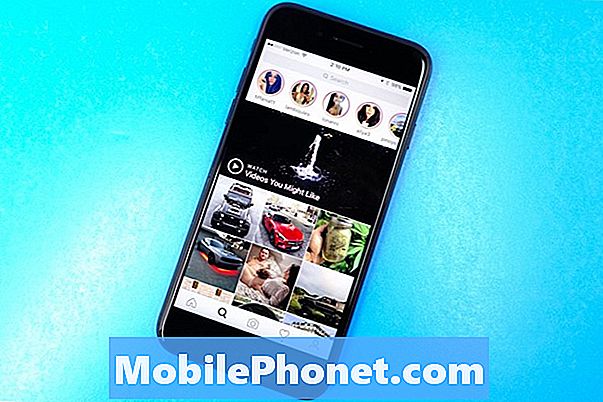
Si vous utilisez Instagram, vous risquez également de doubler les photos. En plus de la photo normale, votre appareil enregistrera également une photo Instagram rognée / filtrée.
Pour l'éteindre, ouvrez l'application Instagram. Ensuite, appuyez sur l'onglet de votre profil dans le coin inférieur droit, puis sur la petite icône représentant un engrenage dans le coin supérieur droit de votre écran.
Sous la section Paramètres, cliquez sur le bouton à côté de Enregistrer les photos d'origine pour désactiver cette fonction.
Débarrassez-vous des photos et vidéos récemment supprimées
Si vous avez récemment supprimé une photo ou une vidéo de votre iPhone, cette photo ou cette vidéo occupe probablement encore de la place.
Si vous ne souhaitez pas attendre un mois qu'iOS supprime automatiquement vos photos et vidéos, vous devez les supprimer manuellement de votre téléphone.
Pour ce faire, accédez à l'application Photos et à vos albums. Faites défiler jusqu'à l'album Supprimé récemment et appuyez dessus.
De là, vous pouvez sélectionner des photos et vidéos individuelles à supprimer définitivement. Ou, si vous préférez vous en débarrasser tous, vous pouvez choisir de les supprimer tous.
Effacer l'historique du navigateur
Vous pouvez également libérer rapidement de l'espace de stockage en effaçant les données de votre navigateur.
Si vous utilisez Safari, allez dans Réglages> Safari> sur votre iPhone et faites défiler jusqu’à la mention Effacer l'historique et les données du site Web. Touchez ça.
Si vous supprimez cette option, votre historique de navigation, vos cookies et autres données seront supprimés de Safari. Votre historique sera également effacé de tout appareil connecté à votre compte iCloud.
Si cela ressemble à un plan, appuyez de nouveau sur Effacer l'historique et les données.
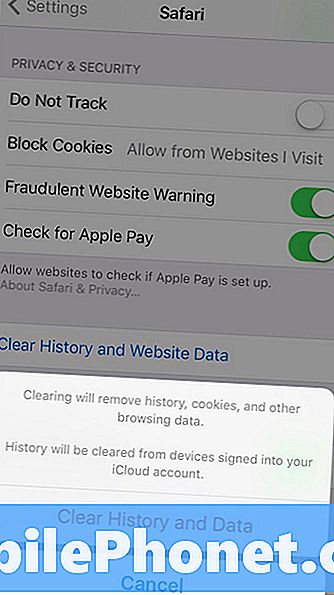
Si vous êtes un utilisateur de Google Chrome, rendez-vous dans l'application et appuyez sur les trois cercles verticaux situés dans le coin supérieur droit.
Ici, vous pouvez choisir de supprimer l'historique de navigation, les cookies et les données de site, les images et fichiers en cache et les données de remplissage automatique.
Si vous préférez tout supprimer, appuyez sur Paramètres> Confidentialité> Effacer les données de navigation. À partir de là, sélectionnez-les tous (une coche apparaît à droite une fois cette opération effectuée), puis cliquez sur Effacer les données de navigation.
Supprimer votre liste de lecture
Le mode de lecture hors connexion de Safari est utile lorsque vous n’avez pas de connexion Internet, mais cela peut prendre un espace inutile sur votre iPhone. Essayez de le nettoyer pour libérer de l'espace.
Pour effacer la liste de lecture hors ligne de Safari sur votre iPhone, accédez à Paramètres> Général> Stockage et utilisation d'iCloud.
Dans la section Stockage, appuyez sur Gérer le stockage> Safari. Ensuite, balayez la liste de lecture hors connexion et touchez Supprimer pour vider le cache.
Pour supprimer des éléments individuels de votre liste de lecture, ouvrez Safari, allez dans votre liste de lecture et balayez vers la gauche pour supprimer tout ce dont vous n’avez plus besoin.
Mise à jour vers iOS 10.3.2
Si vous avez refusé d'installer iOS 10.3 ou iOS 10.3.1, téléchargez iOS 10.3.2 pour libérer de l'espace.
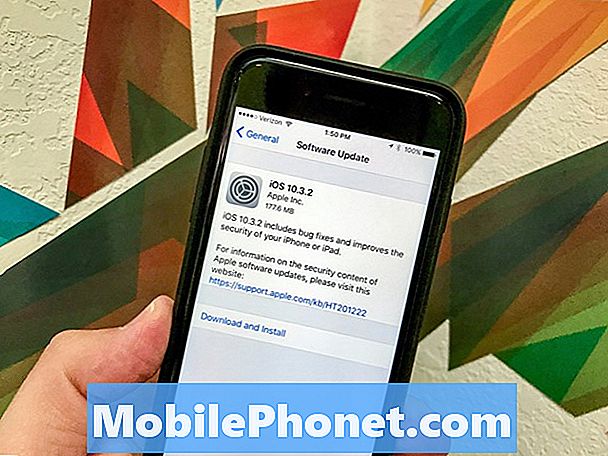
Si vous avez ignoré iOS 10.3 ou iOS 10.3.1, la mise à jour iOS 10.3.2 fournira la modification de fichier APFS arrivée en premier sur la mise à jour iOS 10.3 d’Apple. Grâce à APFS, vous pouvez voir un espace de stockage gratuit supplémentaire s'ouvrir sur votre appareil.
Vous n’obtiendrez pas 10 Go d’espace de stockage supplémentaire, mais 7 Go + d’espace libre. Nous avons environ 2 Go d'espace libre sur nos iPhone 7 et iPhone 7 Plus.
3 raisons de ne pas installer iOS 10.3.3 et 9 raisons de le faire