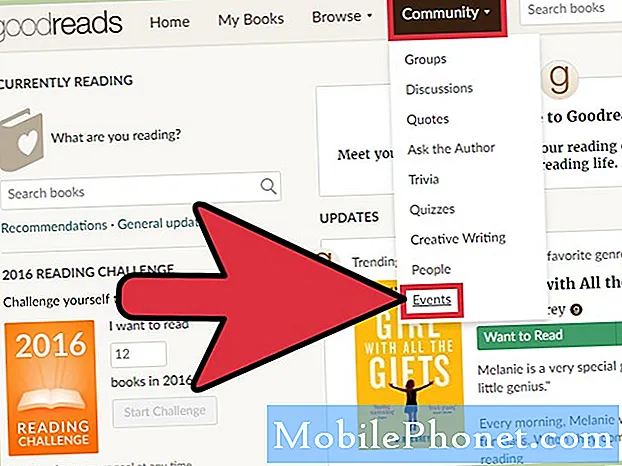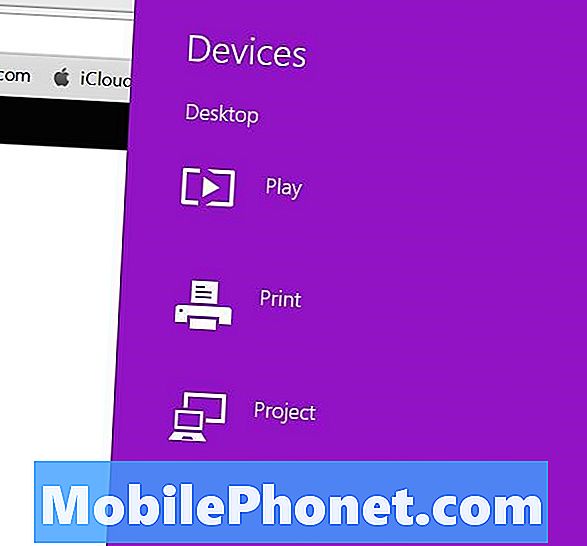
Microsoft Surface Pro 3 intègre la technologie d'affichage sans fil, qui permet aux utilisateurs d'afficher le contenu de leur affichage Microsoft Surface Pro 3 sur un téléviseur, un projecteur ou un moniteur avec affichage sans fil (également appelé Wi-Di). Le lien "Ajouter un affichage sans fil" dans l'écran des paramètres de projet de Surface Pro 3 est supprimé pour certains utilisateurs grâce à une mise à jour récente de Microsoft. Personne ne sait quelle mise à jour casse la fonctionnalité.
Les utilisateurs d’un forum d’assistance Microsoft ont parlé de la mission «Ajouter un affichage sans fil» dans un fil de cinq pages. Microsoft a officiellement reconnu le problème à certains de ces utilisateurs qui ont appelé le support technique Microsoft, mais Microsoft n’a pas non plus de solution. Nous faisons! Voici comment résoudre le problème du lien manquant.
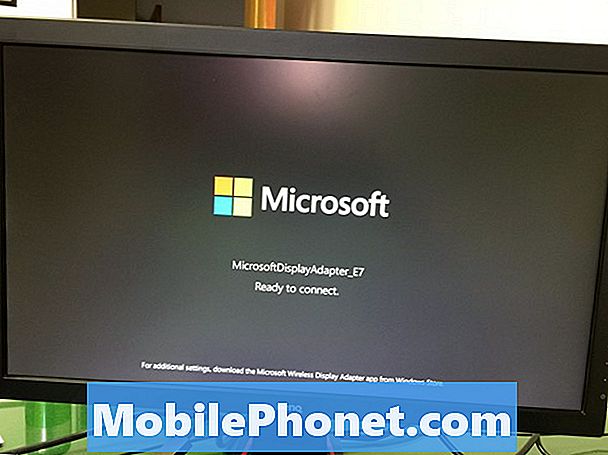
Les personnes souffrant du manque du lien «Ajouter un affichage sans fil» le remarqueront quand elles essaieront d’utiliser cette fonction pour afficher leur écran sur un écran intégrant la technologie sans fil intégrée ou un adaptateur d’affichage sans fil, comme le grand Adaptateur d'affichage sans fil Microsoft. Les utilisateurs peuvent le faire en appuyant sur le lien «Ajouter un affichage sans fil» dans l’écran Projet, comme indiqué ci-dessous.
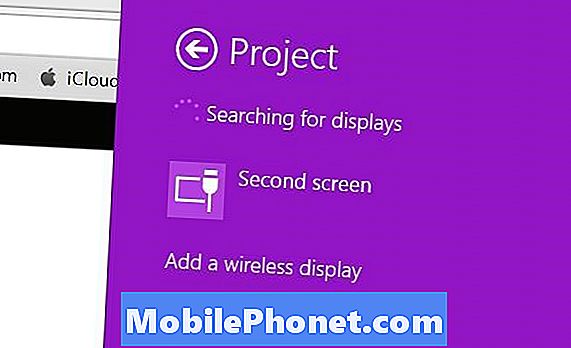
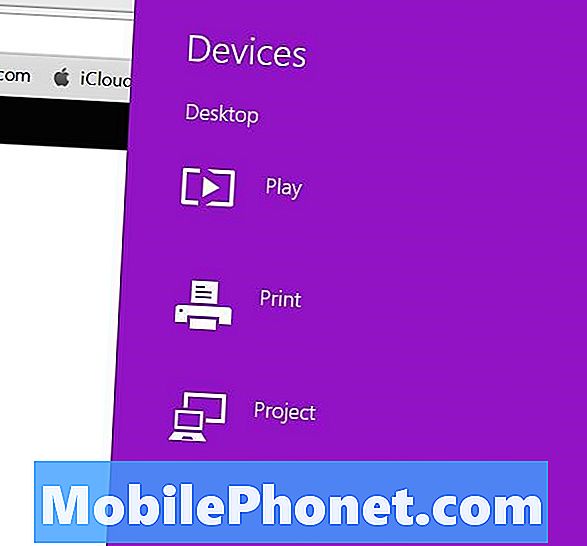
Vérifiez si le lien «Ajouter un affichage sans fil» sur Microsoft Surface Pro 3 a été supprimé en faisant glisser votre doigt depuis le côté droit de l'écran pour afficher la barre des icônes. Appuyez sur Dispositifs puis appuyez sur Projet. Il y a un lien qui dit "Ajouter un affichage sans fil”(Voir ci-dessous) que l'utilisateur peut exploiter pour rechercher des écrans avec Wi-Di intégré ou avec un adaptateur d'écran sans fil branché à l'écran.
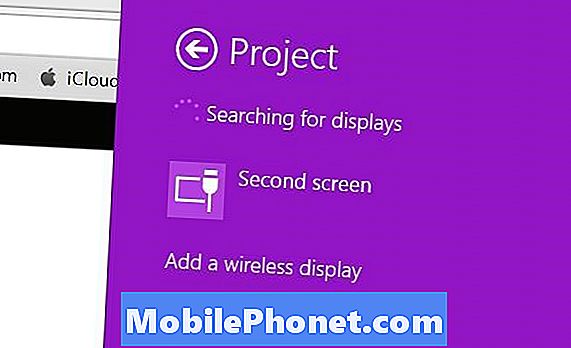
Si le lien ne s'affiche pas, l'utilisateur devra suivre les étapes ci-dessous pour résoudre le problème.
Dans le forum mentionné ci-dessus, les utilisateurs ont essayé de nombreuses corrections, telles que la restauration de leur Surface Pro 3 selon les spécifications de l'usine. D'autres ont essayé d'annuler les mises à jour Microsoft. Cependant, la solution est plus simple que l’un ou l’autre de ces correctifs. C’est aussi plus fiable.
Ouvre la fenêtre Gestionnaire de périphériques à partir du panneau de configuration. Pour ce faire, appuyez sur le bouton de la fenêtre sur le côté droit de la Surface Pro 3. Tapez “Panneau de contrôle”Et tapez sur le premier élément dans les résultats de la recherche, ce qui ouvre le Panneau de configuration.
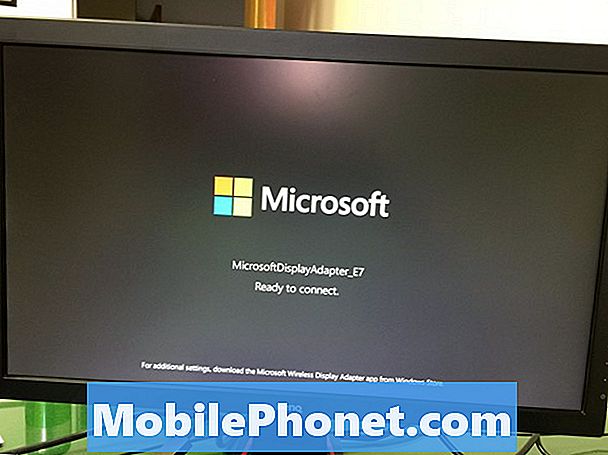
Dans le Panneau de configuration, cliquez ou appuyez surGestionnaire de périphériques et puis sur Vue dans le menu en haut. Choisir Afficher les périphériques cachés dans le menu Affichage.
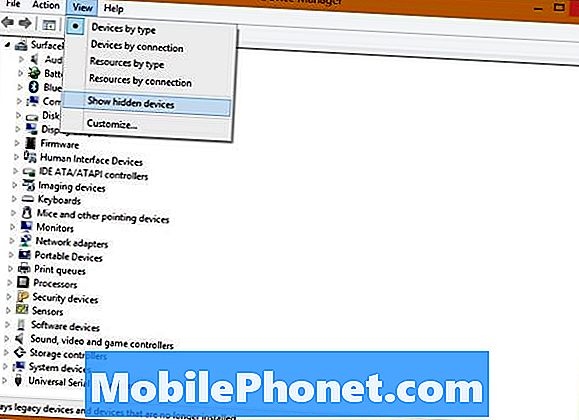
La liste des périphériques inclura désormais un élément avec un point d’exclamation jaune à côté. Cliquez sur cet élément et supprimez-le en cliquant sur le bouton action menu puis choisissez Désinstaller ou faites un clic droit sur l'élément et choisissez Désinstaller dans le menu contextuel. Vous pouvez voir d’autres articles portant le même nom. Retirez-les tous. Débarrassez-vous également de tous les objets avec des points d'exclamation. Ne faites rien d’autre que de redémarrer Surface Pro 3.
La première fois que j'ai essayé ce correctif, je n’ai pas redémarré immédiatement. Au lieu de cela, j'ai cliqué sur le bouton Rechercher un nouveau matériel, le troisième à partir de la droite sur le bouton de la barre d'outils en haut de l'écran Gestionnaire de périphériques. Il a découvert le matériel et semblait résoudre le problème, mais je ne pouvais toujours pas me connecter à mon écran sans fil. J'ai redémarré et essayé à nouveau et cela n'a toujours pas fonctionné. L'utilisateur doit redémarrer juste après la suppression des éléments avant d'essayer de rechercher un nouveau matériel et de tenter à nouveau de se connecter.
Après un redémarrage, le message «Ajouter un lien d’affichage sans fil» apparaît maintenant lorsque l’utilisateur ouvre l’écran de projet en glissant depuis le côté droit de l’écran Surface Pro 3 et en choisissant Dispositifs, puis Projet. Tapez sur le lien et laissez-le trouver l'affichage sans fil. Désormais, l’utilisateur peut choisir l’une des quatre options pour afficher le contenu sur son deuxième écran.
- PC seulement - montre uniquement sur le Surface Pro 3.
- Miroir - montre la même chose sur la Surface Pro 3 et sur le deuxième écran.
- Étendre - crée un grand bureau dont une partie apparaît sur la Surface Pro 3 et une autre sur le deuxième écran.
- Deuxième écran seulement - éteint le Surface Pro 3 et affiche uniquement le contenu sur le deuxième écran.