
Contenu
Apple a annoncé la première fois iOS 8 et OS X Yosemite plus tôt cet été en juin lors de la conférence annuelle des développeurs WWDC, et une nouvelle fonctionnalité appelée Handoff permet aux utilisateurs d’intégrer de manière transparente un Mac et un iPhone ou un iPad afin de pouvoir travailler sur un seul appareil et terminez-le sur un autre. Voici comment le configurer.
Le transfert est l’une des fonctionnalités les plus importantes qu’Apple a vantées avec OS X Yosemite. Même s’il n’est peut-être pas utile pour tout le monde, il peut être considéré comme un énorme succès par la majorité des utilisateurs d’Apple.
iOS 8 a pris en charge Handoff dès sa sortie en septembre, mais étant donné que OS X Yosemite n’a pas été officiellement publié au public avant la semaine dernière, les utilisateurs d’iOS 8 ne peuvent utiliser que Handoff.
Pour l’essentiel, la fonctionnalité doit être activée par défaut sur iOS 8 et OS X Yosemite, mais pour vérifier (ou vous assurer que la fonctionnalité est activée), vous pouvez consulter ce guide rapide qui vous montrera comment la configurer et la configurer. commencez à l'utiliser.

Mise en place du transfert
La première chose à faire lors de la configuration de Handoff est d’activer la fonctionnalité sur votre Mac sous OS OS X Yosemite. Malheureusement, tous les Mac ne peuvent pas prendre en charge le transfert, car il nécessite Bluetooth 4.0 LE. La plupart des Mac fabriqués en 2011 et les versions plus anciennes n’ont pas de Bluetooth 4.0, mais pour voir si votre Mac est compatible, cliquez sur le logo Apple dans le coin supérieur droit de l’écran, puis cliquez sur OK. À propos de ce Mac. De là, cliquez sur Rapport système et cliquez sur Bluetooth dans la barre latérale. Regarde le Version LMP, qui doit être 0x6 pour que Handoff fonctionne sur votre Mac.
Si c'est ce qui est dit sur votre Mac, vous êtes prêt à partir. Suivez le reste du guide pour continuer la configuration du transfert.
La première étape de la configuration de Handoff consiste à l'activer sur votre Mac. Suivez ces étapes rapides:
- S'ouvrir Préférences de système.
- Cliquer sur Bluetooth et allumez-le s'il ne l'est pas déjà.
- Retournez maintenant à la page principale Préférences Système et cliquez sur Général.
- Cochez la case qui dit Autoriser le transfert entre ce Mac et vos appareils iCloud.
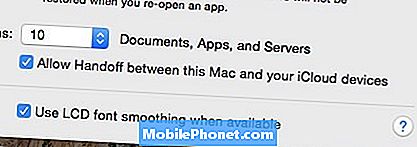
Le transfert est maintenant activé sur votre Mac et vous devez laisser Bluetooth activé pour continuer à l'utiliser.
Nous activerons ensuite le transfert sur votre appareil iOS 8.
- Ouvrez le Réglages app et appuyez sur Wifi. Allez-y et assurez-vous qu’il est allumé et connecté au même réseau WiFi que votre Mac.
- Retournez et appuyez sur Bluetooth. Allume ça.
- Retournez et naviguez vers Général> Transfert et applications suggéréeset allumer Remise.
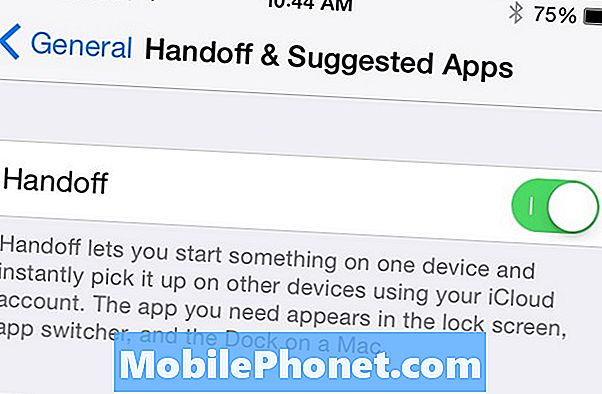
Vous devriez être prêt à partir et il n’est pas nécessaire de jumeler votre MacBook et votre iPhone ou iPad. En fin de compte, ils doivent simplement être sur le même réseau WiFi et les deux appareils doivent être connectés au même compte iCloud.
Comment utiliser le transfert
Actuellement, Handoff ne fonctionne qu'avec une poignée d'applications construites par Apple et des applications tierces, mais nous imaginons que la liste des applications prises en charge s'allongera avec le temps.
Le transfert fonctionne en réalité automatiquement pour la plupart, et il suffit d’un clic ou d’un appui pour terminer le travail sur un périphérique différent.

Pour basculer vers votre Mac lors de la visualisation de quelque chose sur votre iPhone ou iPad, une icône de dock ajoutée apparaîtra et un clic dessus affichera toute activité que vous réalisiez sur votre iPhone. Dans ce cas, nous visitions un site Web dans Safari sur notre iPhone lorsqu'une icône représentant un dock Chrome s'est affichée sur votre MacBook pour nous indiquer que nous pouvions prendre le relais sur Mac. OS X Yosemite utilisera le navigateur Web par défaut défini sur votre Mac lorsque cela se produira.

Pour passer de votre Mac à votre iPhone ou à votre iPad, vous verrez une petite icône dans le coin inférieur droit de votre écran de verrouillage iOS avec cette application ouverte sur votre Mac. Il suffit de glisser votre doigt sur cette icône pour commencer à travailler sur votre appareil iOS 8.

